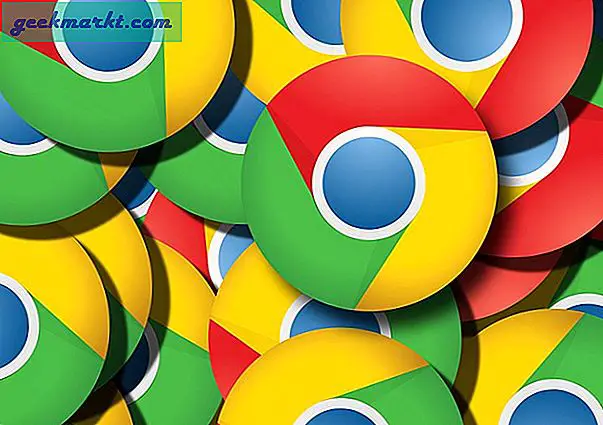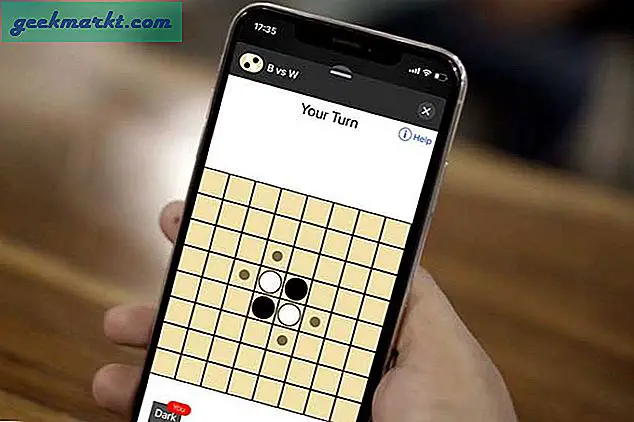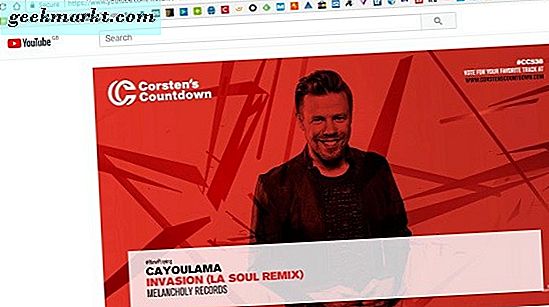PS5 kobler seg til internett og henter nettsteder ved hjelp av DNS som vanligvis tilbys av din ISP. Å bruke standard DNS er greit, men det er bemerkelsesverdige fordeler med endre DNS til en tredjeparts DNS, for eksempel pålitelig domeneoppløsning, raskere tilkobling (ikke raskere surfinghastigheter), innholdsfiltrering og til og med omgå visse geografiske begrensninger. Her er en komplett guide om hvordan du endrer PS5 DNS-innstillinger i noen få enkle trinn. Men før vi begynner, la oss forstå hva DNS er, og hvorfor bør du bry deg.
Hva er DNS og hvorfor bør du endre det på PS5
Domain Name System er ansvarlig for å lagre adressene til nettsteder. Når vi skriver inn nettadressen til et nettsted, er jobben til DNS å løse den til IP-adressen, som er en serie som er vanskelig å huske og uttale.
Når det er sagt, er det forskjellige varianter av DNS som gir forskjellige fordeler. For eksempel tilbyr OpenDNS beskyttelse mot nettfisking og blokkerer upassende nettsteder. For eksempel tilbyr Cloudflare bedre tilkoblingshastigheter og personvern, og Google DNS tilbyr gjennomsiktighet og pålitelighet.
Bortsett fra disse er det betalte DNS-tjenester som Smart DNS-proxy som gir tilgang til geografisk begrenset innhold. Så hvis du er foreldre og ønsker å begrense hvilke nettsteder barnet kan snuble på mens surfer på internett på PS5, kan du endre den til OpenDNS og begrense tilgangen. Hvis du vil ha pålitelige tilkoblinger og Internett-leverandøren din ikke leverer, kan du bytte til Google DNS og så videre.
Her er en liste over DNS-servere som vi anbefaler, og her er deres IP-adresser.
- Cloudflare - 1.1.1.1 og 1.0.0.1
- OpenDNS - 208.67.222.222 og 208.67.220.220
- GoogleDNS - 8.8.8.8 og 8.8.4.4
- Smart DNS Proxy DNS - 23.21.43.50 og 169.53.235.135
- Quad9- 9.9.9.9 og 149.112.112.112
- Cisco OpenDNS- 208.67.222.222 og 208.67.220.220
Hvordan endre PS5 DNS-innstillinger
Det er to enkle måter å endre DNS-innstillingene på PS5: endre DNS på selve PS5 og endre DNS på selve ruteren. Jeg har oppført trinnene for hver metode, og du kan bruke en av disse etter eget skjønn. Det påvirker ikke hvordan DNS-funksjonene fungerer.
1. Endre DNS-innstillinger på PS5
I motsetning til hvordan du endre DNS-innstillinger på PS4, trinnene for å endre DNS-innstillinger på PS5 er litt forskjellige.
1: Strøm PS5 og logg på, og når du er på startskjermen, bruk kontrolleren til å bla til Innstillinger ikonet øverst til høyre. trykk X for å åpne siden Innstillinger.

2: På Innstillinger-app-siden, rull ned for å finne Nettverksinnstillinger på listen. trykk X for å åpne Innstillinger.

3: Å velge Innstillinger alternativet til venstre og åpne Sett opp Internett-tilkobling ved å trykke X.

Hvis du er koblet til Wi-Fi, finner du Wi-Fi-nettverket ditt under Registrerte nettverk. Velg nettverket og trykk på X for å åpne popup-menyen og velg Avanserte innstillinger.

Her kan vi endre innstillinger som DNS, IP-adresse, DHCP, Proxy, MTU, etc. Velg DNS og velg Håndbok fra hurtigmenyen. Det vil vise to ekstra felt: primær og sekundær DNS.
Legg til to forskjellige DNS i primære DNS- og sekundære DNS-felt. Skriv inn DNS-en etter eget valg og trykk OK.

2. Endre DNS for PS5 fra ruteren
Etter min mening er det bedre å endre PS 5 DNS-innstillingene gjennom ruteren, da det gjelder alle enheter i huset ditt som kobles til ruteren. Metoden for å endre DNS på hvilken som helst ruter er omtrent den samme om du bruker en datamaskin, iPad eller til og med en smarttelefon. Jeg brukte Huaweis HG8145V5 til å liste opp trinnene for å endre DNS på ruteren.
1: Ta tak i en datamaskin eller en smarttelefon og finn IP-adressen til ruteren. Hvis du er usikker, er det til finn IP-adressen til ruteren din på hvilken som helst enhet.

2: Når du har routerens IP-adresse, skriver du den inn i URL-linjen til nettleseren du ønsker. Jeg brukte Macen til å endre DNS på ruteren. Skriv inn brukernavn og passord for å logge på. Hvis du ikke er sikker på påloggingsinformasjonen, kan du se på baksiden av ruteren eller ringe Internett-leverandøren din.

3: Etter vellykket innlogging, velg LAN fra listen over alternativer på øverste rad. Finn DHCP-serverkonfigurasjon og klikk for å utvide det.

4: Du finner primær og sekundær DNS og en IP-adresse skrevet ved siden av, sannsynligvis gitt av Internett-leverandøren din.

Klikk på tekstfelt ved siden av Primær og Sekundær DNS og skriv inn DNS-adresse av ditt valg.

Det er det. Endringene lagres automatisk. Hvis du ser en Lagre endringsknappen nederst på siden, prøv det og start ruteren på nytt.
Avsluttende ord: Endre PS5 DNS-innstillinger
Dette var de to metodene du kan bruke til å endre DNS-innstillingene på PS5. Den første metoden er den direkte måten vi endrer DNS-innstillingene på selve PS5. Men hvis du vil ha fordelene med en tilpasset DNS på alle enhetene som er koblet til Wi-Fi i huset, er det bedre å endre det fra ruteren. Hva tror du? Gi meg beskjed på Twitter.
Les også: Hvordan bruke PS4-kontroller på PS5 - Komplett guide