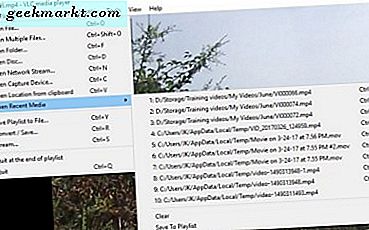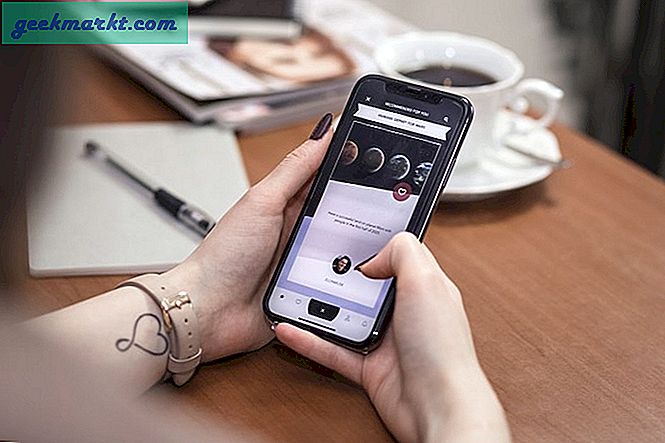Når jeg kjeder meg, åpner jeg ofte Chrome Music Lab og prøver de forskjellige verktøyene for å lage gratis musikk online. Men hva om du lurer og lager noe verdig uten å redde det? Det er akkurat en av grunnene til at du vil fange opp lyden til Chrome. Andre kan mangle nedlastingsknappen i et online radioprogram. Så uansett årsak. Slik fanger du lyden til Chrome på PC og Mac.
Lese Beste skjulte videoopptaker på Android
Slik fanger du Chromes lyd på PC (Mac og PC)
For å fange Chromes lyd, skal vi bruke en utvidelse som heter Audio Recorder From Any Tab. Det er den enkleste veien ut og lar deg ta opp lyd fra hvilken som helst Chrome-fane med et enkelt trykk på en knapp. Så la oss se hvordan du bruker den.
for det første trykk på lenken under eller klikk her for å åpne Chrome-utvidelsessiden og trykk på legg til Chrome for å laste ned og installer utvidelsen automatisk.

Du kommer over et nytt popup-vindu for tillatelse. Ganske enkelt klikk på legg til utvidelse å fortsette.

Når utvidelsen er installert, kan du se utvidelsesikonet (gult mikrofonikon) øverst til høyre på fanen. Nå åpne nettsiden du vil spille inn. Du kan prøve Google Music Lab eller åpne noen av favorittpodcastene dine. Når du har åpnet kildesiden, trykker du på utvidelsesikonet og klikker på det røde starttegnet for å starte opptaket.
Prøv å spille media etter at du har slått rekord for å eliminere jitter i lyden
Så snart du begynner å spille inn lyd, begynner en nedtellingstid på 20 minutter. Du får også to nye alternativer i utvidelsesvinduet. Du kan enten trykke på lagre for å lagre opptaket offline, eller du kan avbryte opptaket når som helst. Trykk på Lagre når du er ferdig, og trykk på lagre fangsten for å få mp3-filen vist i GIF nedenfor.

Jeg vet at det høres veldig enkelt ut, men vent, det er mer det kan gjøre. Hvis du trykk på utvidelsesikonet øverst til høyre og Åpne innstillinger. Du har også muligheten til å dempe fanen mens du fanger lyden, endre opptakstiden, velge mellom mp3- og .wav-filformat og til og med lydkvalitet.
Merk: Opptaksgrensen er en Chrome-begrensning og kan bare ta opp inntil 20 min lyd maks.
Få Audio Recorder Fra hvilken som helst fane

Slik fanger du Chromes lyd på PC (Native Method)
Det andre alternativet hvis du bruker en Windows-PC, bruker det innebygde stemmeopptakeralternativet. Før du kan gjøre det, må du imidlertid endre en lydinnstilling for at appen skal oppdage systemlyd. Det beste er at det ikke er noen rekordgrense som den forrige metoden. Så, la oss se hvordan du gjør det.
For det første Fra nederst til høyre på oppgavelinjen, finn lyd (høyttalerikon), høyreklikk og trykk på åpne lydinnstillinger.

Fra det nye lydinnstillingsvinduet, åpent lydkontrollpanel som du finner på høyre panel av fanen.

Nå trykk på innspillinger å velge en opptaksenhet, høyreklikk på alternativet stereomix og trykk på aktiver.
Hvis du ikke finner stereomikrofonalternativet, høyreklikker du på et tomt område og velger vis deaktiverte enheter
Truffet høyreklikk igjen på stereomiksen og fra hurtigmenyen, trykk på angi som standard enhet. Dette vil gjøre det mulig for opptakeren å fange systemlyd. Trykk Ok for å lagre innstillingene.

Nå fra Windows Start-meny, søk etter en stemmeopptaker og åpne appen. Åpne nå nettsiden som har lydkilden. Åpne stemmeopptaker-appen og treff posten før du spiller av lyden. Når du er ferdig, trykker du på stopp i appen, og opptaket ditt lagres.
Du finner disse opptakene i opptakerappen eller i C: \ Users \ Win \ Documents \ Lydopptak
/ noen ide hvor innspillingen er lagret. og hvordan kan jeg dele det med noen? (Ferdig)
Heldigvis har den innfødte stemmeopptakerappen også et trimalternativ i Windows, slik at du enkelt kan fjerne de første og siste ekstra lydene.

Hvordan fange opp Chrome's Audio på Mac
Soundflower er den mest populære appen som lar deg spille inn systemets lyd på Mac. Men det har begynt å skape et problem siden Catalina-oppdateringen. Et flott alternativ er å bruke Blackhole. Den fungerer på samme linje som Soundflower og er enkel å sette opp.
Hvis du vil se etter flere måter du kan fange lyd på din Mac, kan du lese vår detaljert artikkel også
Å begynne, åpne lenken nedenfor og installer appen. Du må kanskje oppgi e-postadressen og navnet ditt for å laste ned appen. Når du er ferdig, sendes nedlastningskoblingen til e-posten din.

Siden Blackhole ikke har et eget brukergrensesnitt. Vi skal endre innstillingene for lydutgang. For å endre det, gå til preferanser og åpne lyd. Nå trykk på utdata fra toppen av innstillingsvinduet og velg Blackhole 16ch. Deretter åpner du Chrome og videoen / lyden du vil ta opp.

I dette trinnet vil vi bruke Macs native recorder. For å få tilgang til opptaksgenveien, trykk på CMD + Shift + 5 for å åpne opptaksalternativer. Nederst fra opptaksmenyen, trykk på alternativer og velg Blackhole 16ch igjen, trykk på Record.Det er det. Disse lydopptakene lagres på skrivebordet.
Installer Blackhole

Avslutningsanmerkninger
Så nå som du vet hvordan du fanger opp lyden til Chrome på PC. Kos deg med å ta opp favorittpodcasten eller musikken din som ikke var tilgjengelig for nedlasting. Husk å ikke bruke disse med innhold som har copyright. Etter min mening, hvis du er en tung Chrome-bruker, er det å bruke utvidelsen den enkleste måten. Men hvis du tar opp mye systemlyd i tillegg til Chrome, vil de andre metodene for både Mac og Windows tjene deg bedre. Hvis du har spørsmål, kan du legge igjen en kommentar nedenfor!
Les også Beste Windows Snap Screen-alternativer