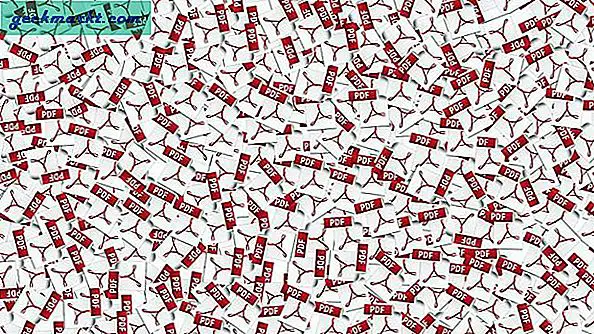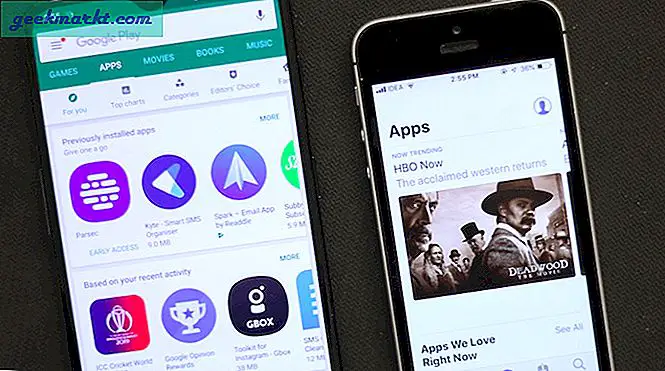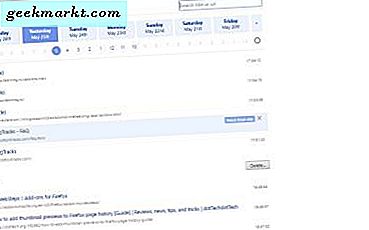Google Drive har gjort livet lettere for mange mennesker, men det mangler en viktig funksjon - muligheten til å kopiere filer og mapper mellom forskjellige mapper. Noe som er fornuftig, ettersom Google ikke vil at du skal kaste bort den dyrebare plassen i skyen. Men det er tider når du vil kopiere filer for å danne en delt Google-konto til din personlige eller gjøre noen endringer i de eksisterende filene.
Heldigvis er det et kopieringsalternativ, skjult under innstillingene. Alt du trenger å gjøre er å lage en kopi i samme mappe og deretter flytte dem manuelt til en annen mappe. La oss se forskjellige måter å gjøre det på.
1. Kopier filer fra en mappe til en annen i Google Disk
Hvis du vil kopiere filer fra en mappe til en annen mappe i Google Disk, åpner du Google Drive på din nettleser på skrivebordet. Dessverre lar Google Drive-appen for Android og iOS bare flytte filer. Det er ikke noe alternativ å kopiere filer. Den eneste løsningen er å åpne drive.google.com fra din mobile nettleser og bytte til Desktop View. Derfra og utover er prosessen stort sett den samme for mobil og stasjonær PC.
På Google Disk,velg filene du vil kopiere, og høyreklikk deretter for å åpne alternativmenyen. Å velge 'Lag en kopi' for å opprette en filkopi rett ved siden av originalene. Hvis du er i mobilnettleseren, klikker du på de tre vertikale punktene øverst til høyre for å få alternativet "Lag en kopi".
Google Disk ikke la deg kopiere en mappe, kan du bare kopiere filer i en mappe. For å kopiere en mappe, må du åpne den, velge alt innholdet og kopiere dem til en annen katalog i stedet.

Nå kan du kopiere disse filene til en annen mappe på stasjonen. Velg den kopierte versjonen av filene, og høyreklikk og velg 'Flytte til'.
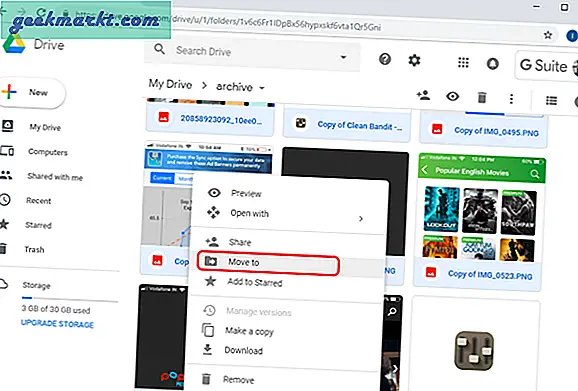
Det viser deg en dialogboks der du kan krysse og finne den spesifikke mappen der du vil flytte de kopierte filene. Velg mappen og klikk ‘BEVEGE SEG‘Knapp til flytte filene.
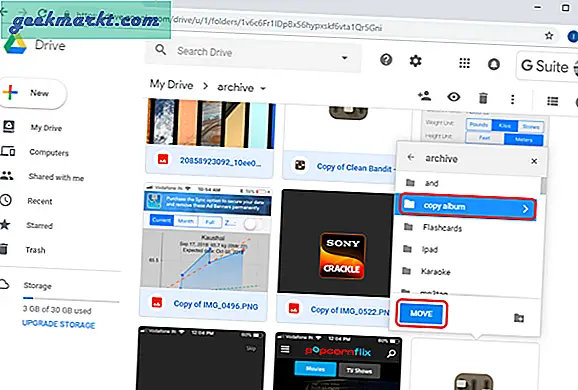
Etter at filene dine er flyttet, ser du denne meldingen nederst til venstre på skjermen.
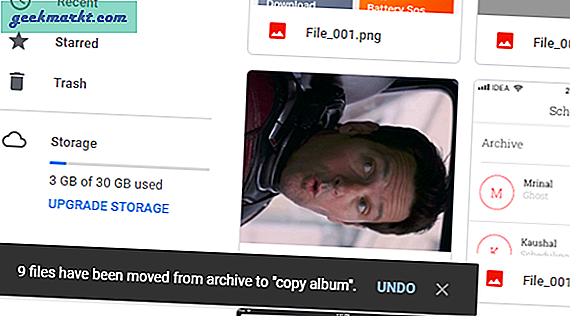
2. Bruk et Google-skript til å kopiere mapper i Google Disk
Husk, jeg sa at du ikke kan kopiere mapper i Google Disk? Vel, viser seg at du kan omgå disse begrensningene med tredjepartsapper og Google-skript. Jeg fant en webapp ‘Copy Folder’ opprettet av Eric, dette er en uoffisiell metode for å kopiere mapper fra en katalog til en annen. Denne metoden kjører på Googles servere og trenger noen tillatelser.
For å komme i gang, klikk på denne koblingen Kopier mappe, klikk ‘Gjennomgå tillatelser’ å begynne.
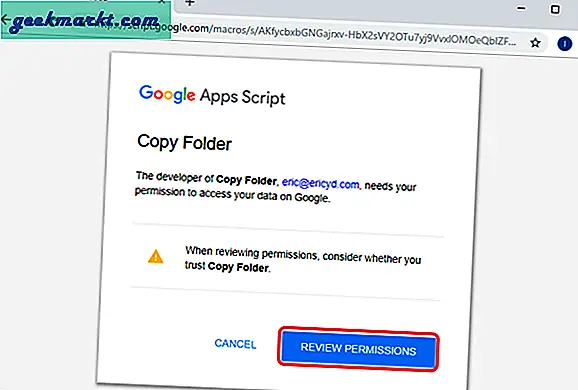
Skriptet krever tilgang til hele Disken din og for å redigere og slette dataene dine. Klikk 'Tillate' for å gi alle tillatelsene, og du kan nå begynne å kopiere mapper i stasjonen.
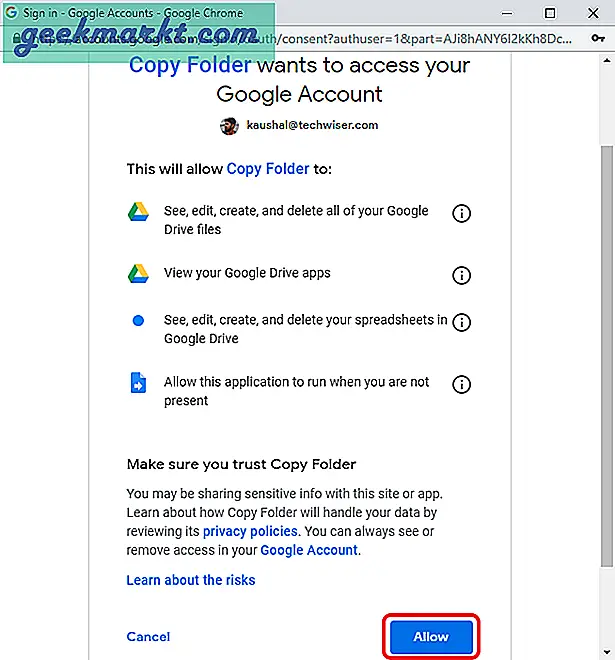
Det første trinnet er å velg mappen som du ønsker å kopiere. Du kan gjøre dette ved å enten angi URL-adressen til mappen eller velge mappen ved å søke i Drive.
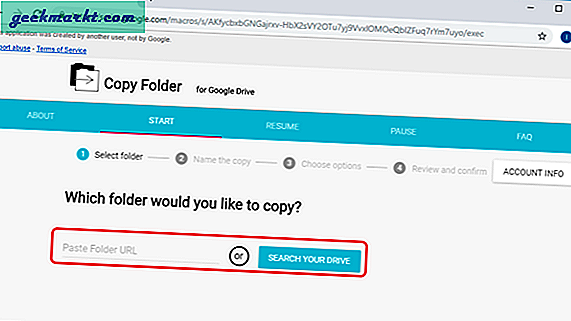
Når du har valgt mappen, klikker du på ‘Neste for å gå til neste trinn. Nå, neste trinn er å gi nytt navn. Du kan gi nytt navn til mappen her og klikke ‘Neste’.
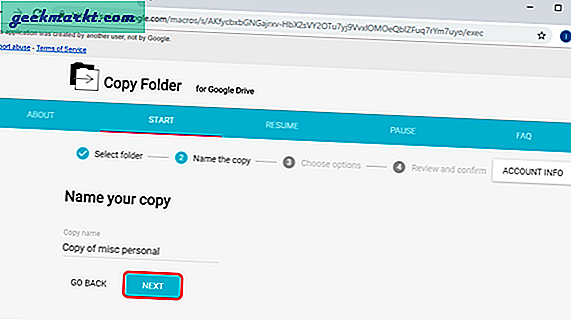
Du kan velge å gi eller tilbakekalle tillatelsene for den kopierte mappen. Hvis du vil at den kopierte mappen skal være tilgjengelig fra delte kontoer, merker du av i boksen for å kopiere tillatelser. Velg ankomstadresse for mappen og klikk ‘Neste’.
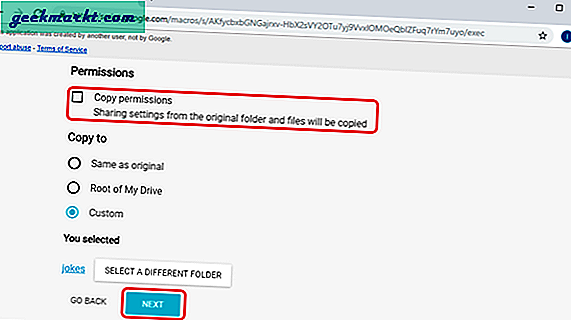
Før appen begynner prosessen, kan du dobbeltsjekke alle parametrene. Etter å ha bekreftet alle tillatelser, mapper og destinasjonsklikk ‘Kopier mappe’ for å begynne manuset.
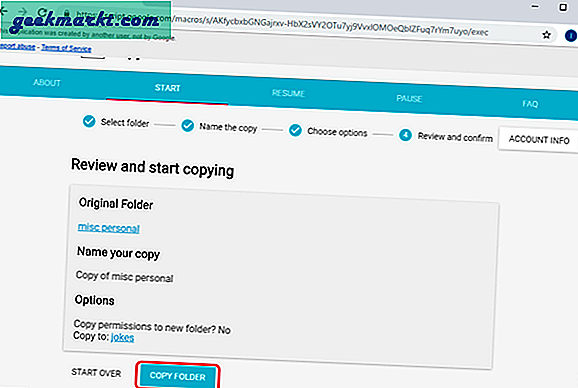
Avhengig av antall filer og størrelse, kan det ta noen minutter å kopiere innholdet til målmappen. Prosessen kjører i bakgrunnen, og den vil ikke varsle deg når kopiprosessen er ferdig. Den genererer en loggfil i Google Sheets som du kan åpne for å se loggen til hver fil som er kopiert.
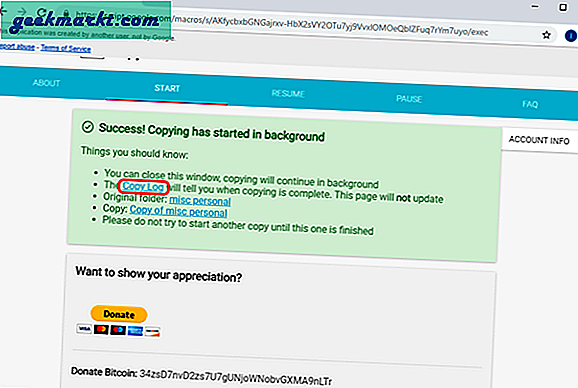
Loggfilen er veldig informativ og viser all nødvendig informasjon som filkobling, overordnet mappekobling, fullføringstidspunkt og totale kopierte filer.
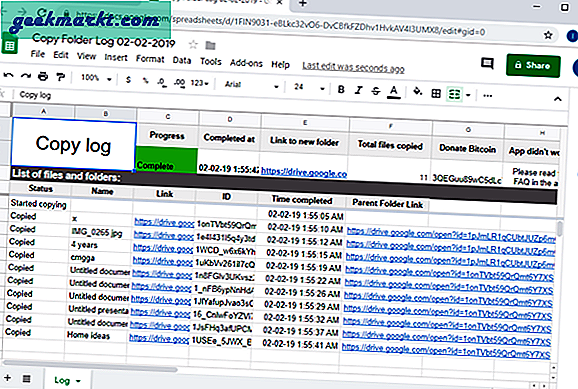
Du kan få tilgang til mappen i den nye destinasjonen nå. Denne metoden fungerer bra hvis du vil kopiere mapper i stasjonen ved hjelp av nettleseren. Dette skriptet kopierer ikke bare mapper i Drive, men også til delte Drive-mapper. Det eneste som begrenser bruken av dette skriptet, er hastigheten. Det er en treg metode hvis du skal kopiere store filer.
3. Bruk en app til å kopiere filer / mapper til en annen mappe
Google Drive Backup and Sync er en stasjonær app for Windows og macOS som lar deg laste opp innhold direkte fra Desktop-appen. Det beste er at du kan bruke Windows 'innfødte Ctrl + C (CMD + C for macOS) og Ctrl + V (CMD + V for macOS) for å kopiere filene over mappen.
Hvis du ikke har installert sikkerhetskopiering og synkronisering av Google Drive på systemet ditt, kan du laste det ned fra nettstedet. Den er tilgjengelig for Windows og macOS og vil gjøre det enklere å organisere filer.
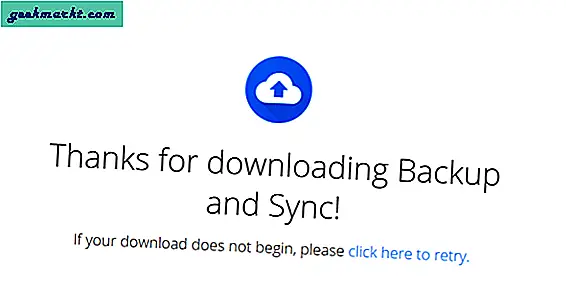
Etter at nedlastingen er fullført, installerer du appen på systemet ditt. Det kan ta litt tid å sette opp. Etter bakgrunnsprosesser for å installere og konfigurere viktige tillatelser og unntak for brannmur, begynner vi det endelige oppsettet.
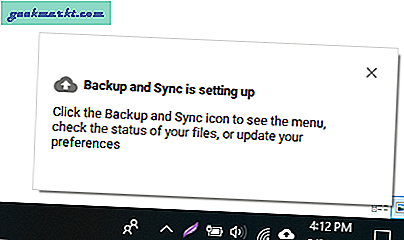
Trykk på "Kom i gang" for å begynne. Det første trinnet er å logge inn legitimasjonen din på appen. Tast inn ditt brukernavn og passord for å fortsette til neste trinn.
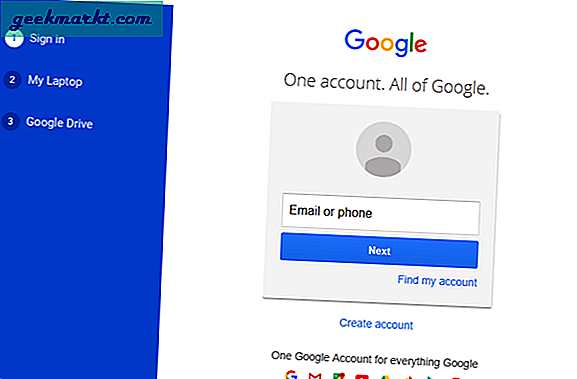
Med desktop-appen kan du spesifisere en mappe på datamaskinen din for å laste opp alle filene direkte til Google Drive. Denne funksjonen er nyttig fordi du ikke trenger å laste opp filer manuelt hver gang.
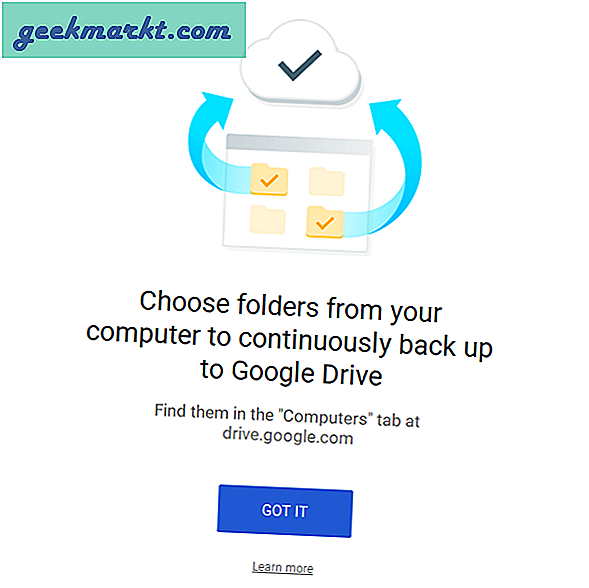
Velg alle mappene fra systemet som du vil sikkerhetskopiere på Google Disk. Forsikre deg om at du sjekker størrelsen på mappene før du synkroniserer den med Google Disk, fordi du kanskje går tom for lagringsplass. Du kan også velge kvaliteten på bildene for å spare mer plass.
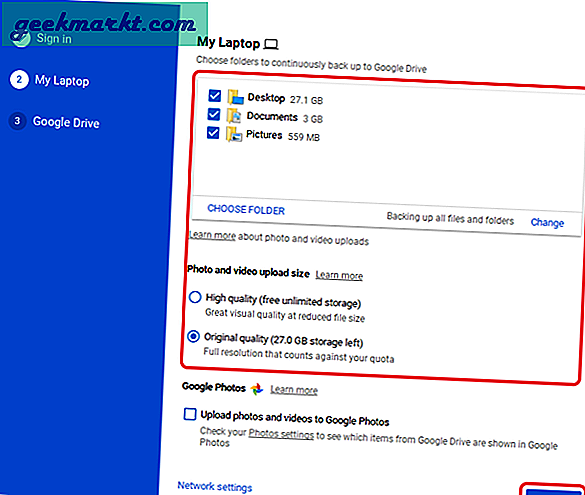
Dette neste trinnet vil opprette en skrivebordsmappe der alle dataene fra Drive-kontoen din er lagret. Du kan slippe filer i mappen for å laste opp filer til skyen uten å åpne kontoen.
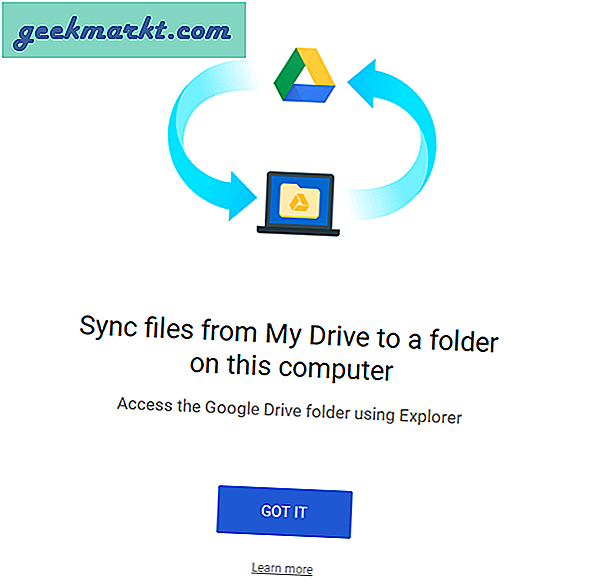
Du kan velge hvilke filer og mapper du vil sikkerhetskopiere på den lokale datamaskinen. Angi plasseringen til Google Drive-mappen og velg filene og mappene som skal synkroniseres med skrivebordet. Klikk på 'Start'.
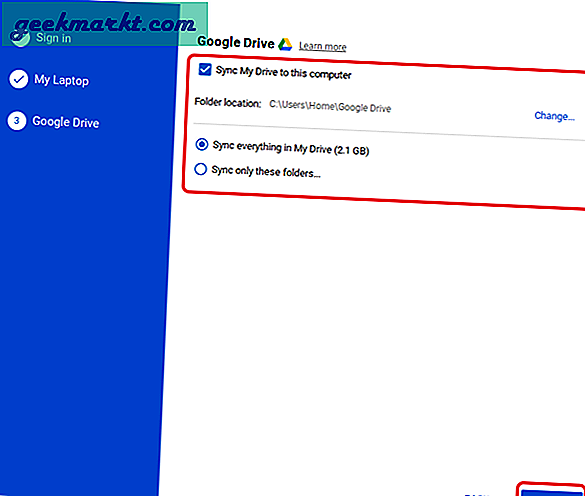
Nå kan du se Google Drive-mappen på skrivebordet. Dette ser ut som alle andre mapper, bortsett fra at den har en Drive-logo.
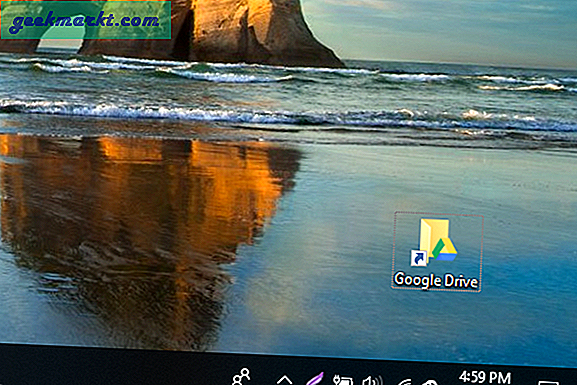
Nå som Google Disk er oppe og går på din lokale maskin. du kan ganske enkelt lime inn filene i mappen, og den synkroniseres tilbake til skyen. Du får tilgang til hele stasjonen din, derfor kan du flytte og kopiere mapper akkurat som du gjør på Windows-filsystemet.
For å flytte eller kopiere filer i stasjonen. Åpne Google Drive-mappen og velg filene. Høyreklikk og velg 'klipp'.
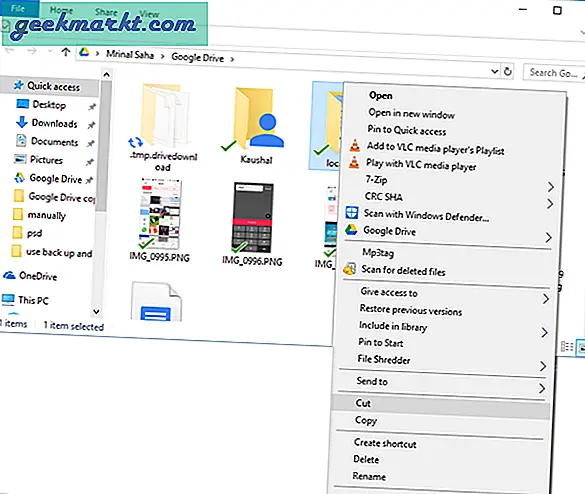
Gå til destinasjonsplasseringen i Google Disk-mappen og klikk 'Lim inn'. Dette vil flytte filene i Google Disk når skrivebordsprogrammet synkroniserer dataene tilbake til skyen.
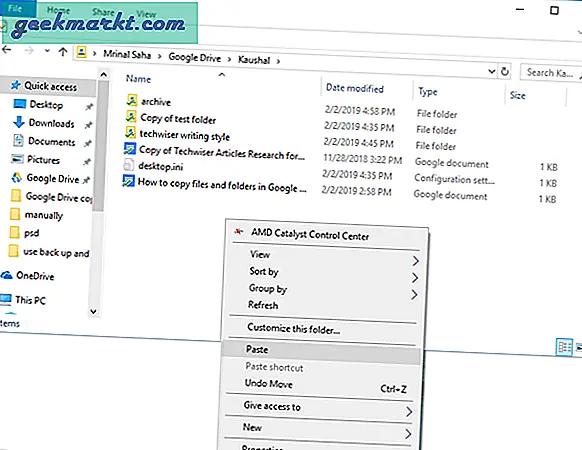
Å bruke denne metoden er sømløs og fungerer bra ved hjelp av systemkommandoene. Du kan integrere skylagring til ditt lokale system med Backup og Sync og bruke den akkurat som en vanlig lagringsstasjon.
Beste metoden for å kopiere filer og mapper i Google Drive
Disse tre metodene kan brukes til å kopiere filer og mapper i Google Drive. Manuell kopiering av filer er de tiltenkte måtene og den mest pålitelige. Selv om kopiering av mapper i Google Disk ikke er et alternativ, kan du bruke Google Copy ‘Copy Folder’. Dette skriptet fungerer usedvanlig godt når du kopierer mapper fra et sted til et annet. Det eneste problemet med dette skriptet er at det er tredjepart og trenger tilgang til hele stasjonen. Hvis du skal bruke skriptet, må du stole på at du utvikler skriptet.
Den siste metoden er den mest praktiske for meg, siden den integrerer stasjonen i det lokale systemet mitt, og jeg kan bare dra, slippe og kopiere filer direkte til mappen, og filene blir automatisk synkronisert til skyen. Fortell oss hvilken metode du liker best for å kopiere filer og mapper i Google Disk. Kommentar nedenfor.