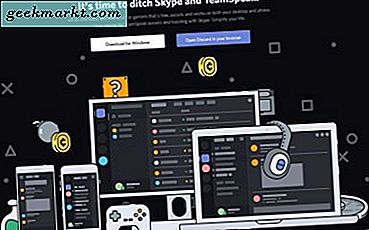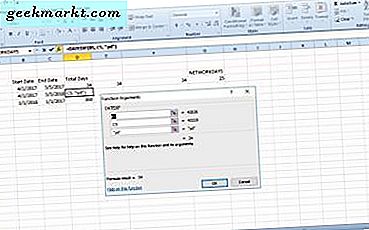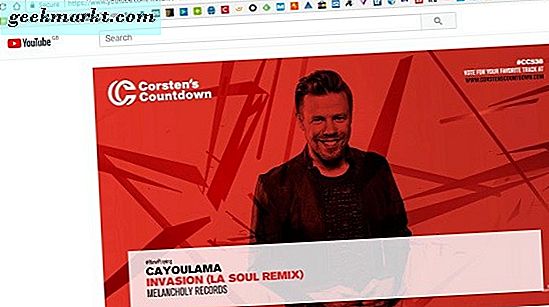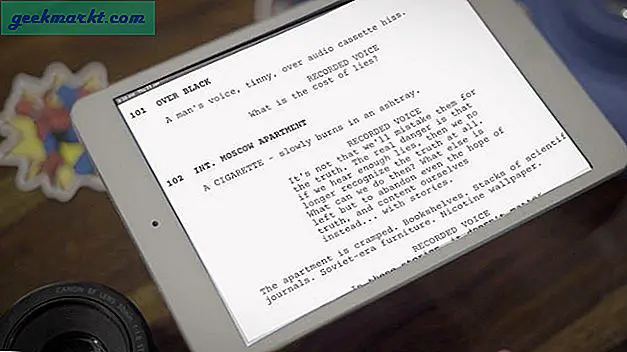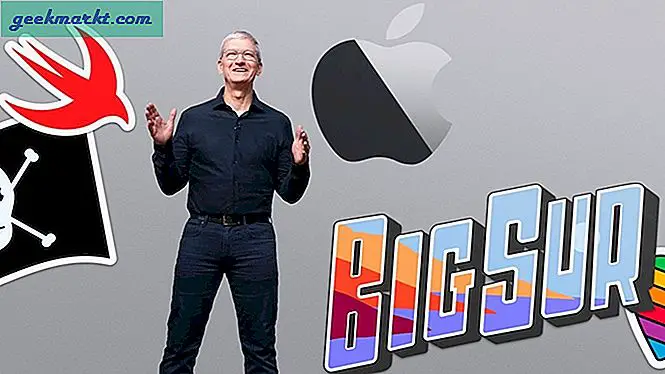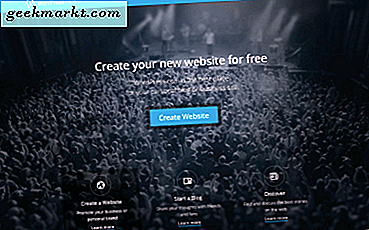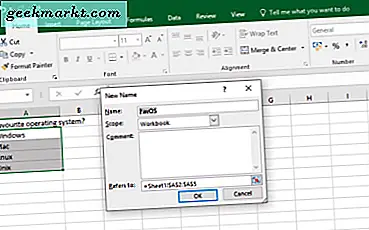
Dropdown-lister kan bidra til et mye mer effektivt og effektivt regneark. Jo mer komplekse regnearket er, desto mer nyttige nedfellingsbokser kan være. Hvis du sliter med å lage en i regnearket, er hjelpen tilgjengelig. Slik lager du en rullegardinliste i Excel.
Det er faktisk et par måter å lage en rullegardinliste i Excel. De bruker begge de samme grunnleggende trinnene, men tilbyr litt fleksibilitet i hvordan du bygger listen.
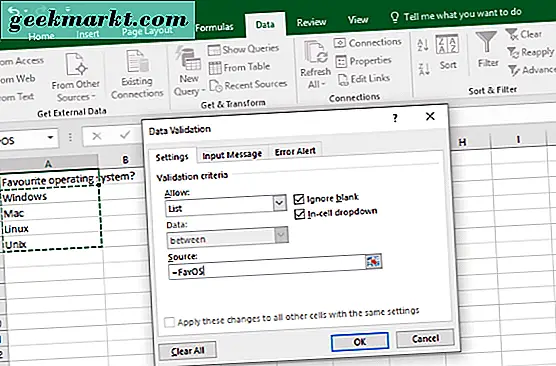
Opprett rullegardinlister i Excel
Her er den viktigste måten du kan lage en rullegardinliste i Excel 2013 og fremover. Du må opprette ett ark for å være vert for dataene og et annet ark som er vert for selve regnearket. For eksempel vil du at rullegardinlisten skal vises på Ark 1, slik at du vil legge til dataene for boksen i Ark 2. Dette holder alt skilt.
- Skriv inn oppføringene du vil ha i rullegardinmenyen i Ark 2 i Excel.
- Velg dem alle, høyreklikk og velg 'Definer navn' fra alternativene.
- Navngir boksen og klikk OK.
- Klikk på cellen på Ark 1 der du vil at rullegardinboksen skal vises.
- Klikk på kategorien Data og Data Validation.
- Velg Liste i Tillat-boksen og skriv '= NAME' i Source-boksen. Hvor du ser NAME, legg til navnet du ga i trinn 3.
- Velg "Ignorer tom" og "In-celle dropdown" slik du passer.
- Klikk på Inntastingsmelding-fanen, og fjern markeringen i boksen eller legg til en melding som skal vises når et valg er gjort i rullegardinboksen.
- Klikk på feilvarslingsboksen hvis du vil gjøre endringer.
- Ellers klikker du OK.
Din rullegardinliste skal nå vises i cellen du angav. Gi det en rask test for å sikre at den fungerer.
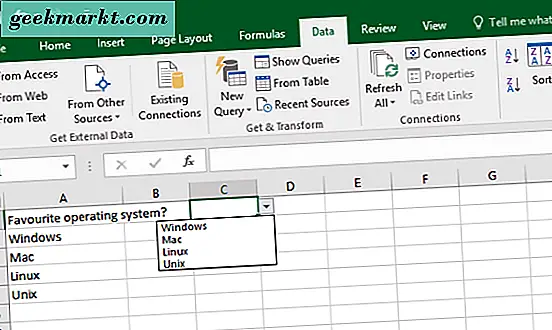
Bruk et bord for å fylle ut en rullegardinliste
Du kan også velge et bord for å bygge listen. Slik bruker du et bord i en rullegardinliste i Excel. Ved å bruke et bord, kan du gjøre endringer i fly uten å måtte redigere de nevnte områdene. Hvis regnearket ditt alltid utvikler seg, kan dette spare mye tid.
- Skriv inn oppføringene du vil ha i rullegardinmenyen i Ark 2 i Excel.
- Marker oppføringene, klikk på Sett inn-fanen og deretter Tabell. Definer bordet og navnet på det.
- Klikk på cellen på Ark 1 der du vil at rullegardinboksen skal vises.
- Klikk på kategorien Data og Data Validation.
- Velg liste i Tillat-boksen, og klikk på det lille celleikonet ved siden av Source-boksen.
- Marker cellene i tabellen du vil ha i rullegardinmenyen. Source-boksen bør da lese noe som '= Sheet2! $ A $ 8: $ A $ 11'.
- Velg "Ignorer tom" og "In-celle dropdown" slik du passer.
- Klikk på Inntastingsmelding-fanen, og fjern markeringen i boksen eller legg til en melding som skal vises når et valg er gjort i rullegardinboksen.
- Klikk på feilvarslingsboksen hvis du vil gjøre endringer.
- Ellers klikker du OK.
Den nye dropdown-boksen skal vises i cellen på Ark 1 der du valgte.
Det er det. Nå har du en fullt funksjonell rullegardinliste i Excel!