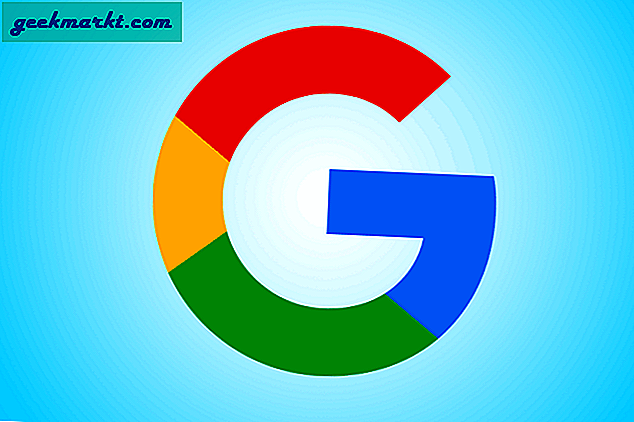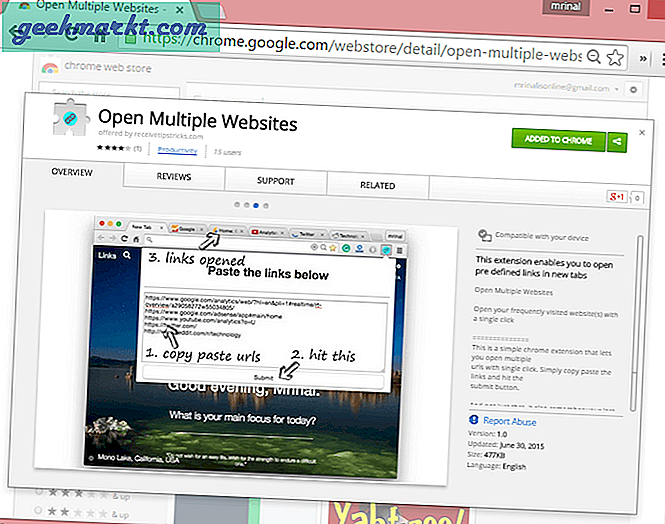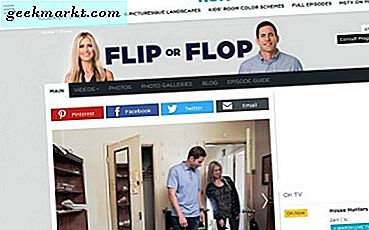Windows 10 inneholder en rekke alternativer for visningsanpassing. Den har visningsalternativer i sin nye innstillinger-app sammen med de som vanligvis er inkludert i kontrollpanelet. Slik kan du konfigurere oppløsningen i Windows 10 og justere noen andre skjerminnstillinger.
Først må du sjekke ut noen av alternativene i Innstillinger-appen ved å høyreklikke på skrivebordet og velge Visningsinnstillinger . Det vil åpne innstillingsprogrammets displayalternativer som vist nedenfor. Der kan du justere lysstyrkeinnstillingene ved å dra Juster lysstyrkenivålinjen .

Velg Avanserte visningsinnstillinger der for å åpne alternativene i øyeblikksbildet rett under. Det inkluderer en rullegardinmeny Oppløsning der du kan velge oppløsningsinnstillinger for VDU. Velg en oppløsning og trykk på Bruk- knappen for å få en forhåndsvisning av den. Da vil det spørre om du ønsker å beholde oppløsningsinnstillingene? Hvis du ikke velger Ja, går det tilbake til den opprinnelige oppløsningen.

Legg merke til at rullegardinmenyen Oppløsning kanskje ikke inneholder alle støttede oppløsninger. Klikk på Display-adapteregenskaper og Liste alle moduser for å åpne vinduet som vises nedenfor. Det inkluderer en fullstendig liste over alle støttede oppløsninger.

For å velge oppløsningsinnstillinger via kontrollpanelet, trykk Win + R og skriv inn 'Kontrollpanel' i Kjør for å åpne det. Du kan klikke Vis > Juster oppløsning for å åpne vinduet under. Oppløsningsalternativene er litt begrenset enn de i Innstillinger-appen. Velg en innstilling fra rullegardinmenyen Oppløsning og trykk på Bruk .

De fleste vil trolig velge den høyeste oppløsningsinnstillingen de kan med disse alternativene. Husk imidlertid at høyere skjerminnstillinger krever mer RAM. Hvis du kutter oppløsningen litt, vil det også frigjøre RAM- og systemressurser, noe som også kan øke hastigheten på skrivebordet eller datamaskinen.