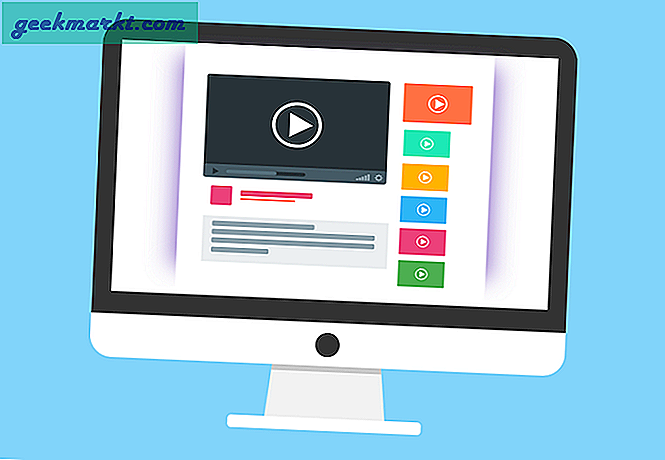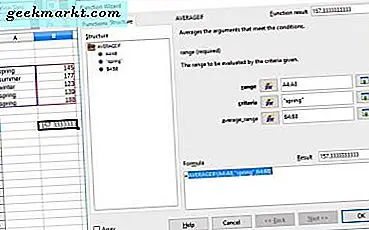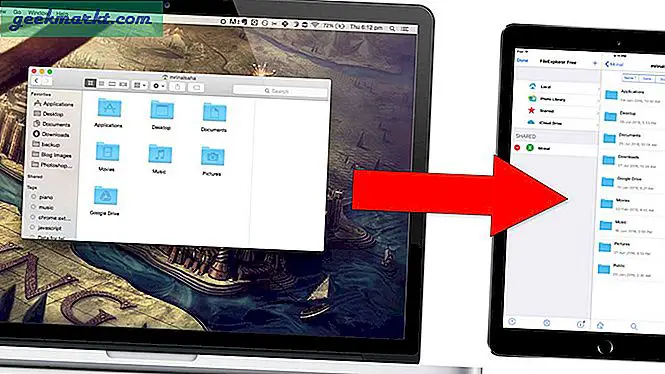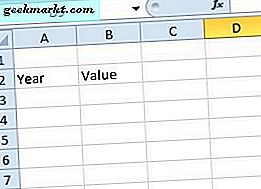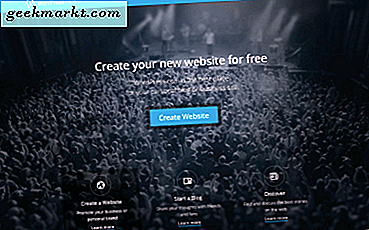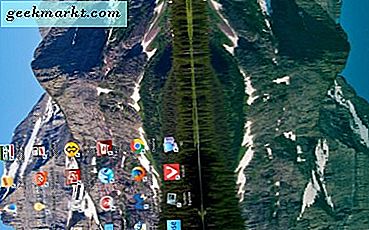
Windows 10 har innebygde alternativer som gjør at brukerne kan rotere sine VDU-skjermer. Grafikkortets kontrollpaneler inkluderer også skjermrotasjonsinnstillinger. Med disse alternativene kan du justere retningen til VDU. Det kan være nyttig for å tilpasse skjermen for dokumenter og monteringskameraer. Slik kan du rotere skjermen i Windows 10.
Roter VDU Orientering med Windows Innstillinger og Grafikkort Kontrollpaneler
For det første kan du rotere VDU-skjermen med appen Windows 10 Settings. For å gjøre det kan du høyreklikke på skrivebordet og velge Visningsinnstillinger for å åpne vinduet under. Det inkluderer en rullegardinmeny Orientering.
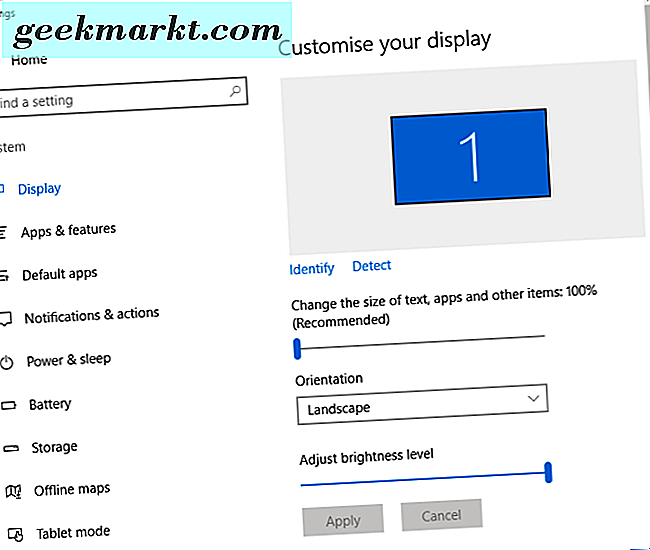
Klikk nå på rullegardinmenyen Orientering. Du kan velge Landscape, Portrait, Portrait (vendt) og Landscape (vendt) derfra. Velg et alternativ fra menyen, trykk Apply og deretter på Keep Changes- knappen.
Alternativt kan du kanskje rotere VDU-skjermen med grafikkortets kontrollpanel. For eksempel har Nvidia, AMD eller Intel grafikkort alternative kontrollpaneler hvorfra du kan konfigurere innstillinger. Du kan vanligvis åpne kontrollpanelene på grafikkortet fra den kontekstmenyen på skrivebordet.
For eksempel i en Intel HD-grafikk-PC kan du høyreklikke på skrivebordet og velge Grafikkegenskaper. Det åpner vinduet som vises i øyeblikksbildet rett under. Fliken Generelle innstillinger inneholder en rullegardinmeny Rotasjon. Der kan du velge Rotere til 90 grader, Rotere til 270 grader og Rotere 180 grader . Klikk deretter OK og Bruk for å bekrefte innstillingene.
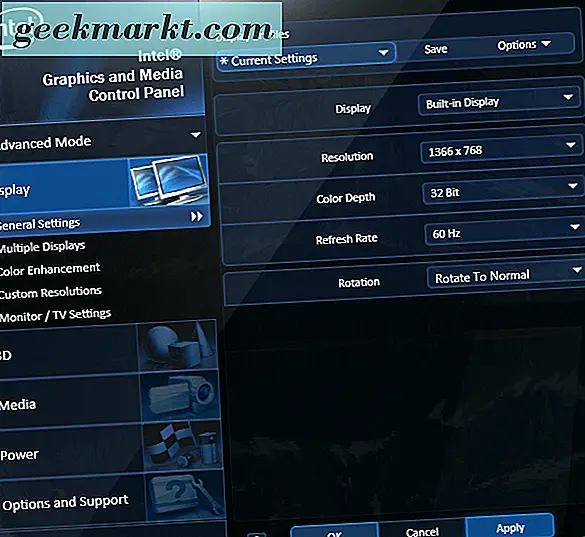
Disse rotasjonsalternativene er også på kontekstmenyen i Windows. Noen brukere (spesielt med Intel HD-grafikk) kan rotere VDU-skjermen ved å høyreklikke på skrivebordet og velge Grafiske alternativer . Deretter kan du velge Rotasjon for å åpne undermenyen i øyeblikksbildet rett under.
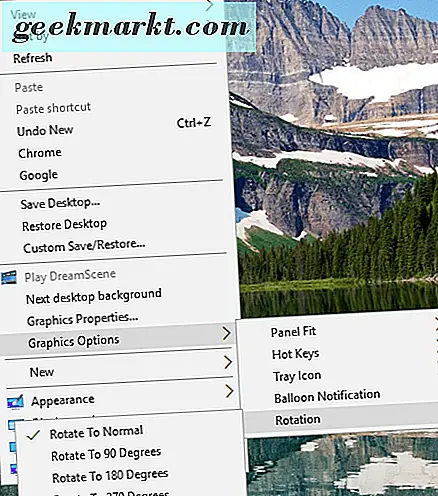
Roter VDU-skjermen med hurtigtaster
Du kan kanskje rotere VDU-skjermen i Windows med fire ekstra hurtigtaster. Dette avhenger også av om grafikkortadapteren støtter hurtigtaster. Intel HD-grafikk støtter disse hurtigtastene:
- Ctrl + Alt + Høyre pil - Roter skjermen 90 grader til høyre
- Ctrl + Alt + Venstre pil - Roter skjermen 90 grader igjen
- Ctrl + Alt + Down - Dette vil vende VDU-displayet opp ned
- Ctrl + Alt + Up - Trykk på denne hurtigtasten for å gjenopprette displayretningen til standard
De hurtigtaster kan ikke fungere for Nvidia og AMD-kort. Hvis de ikke fungerer, kan du fortsatt rotere VDU-skjermen med iRotate. Dette er et flott verktøy hvis grafikkdriverne ikke lar deg rotere skjermdisplayet. Klikk på Last ned- knappen på denne Softpedia-websiden for å lagre programmets installasjonsprogramvare til Windows. Kjør deretter gjennom installasjonsveiviseren for å installere og starte iRotate.
Nå kan du høyreklikke et iRotate-ikon på systemstatusfeltet som vist i bildet direkte nedenfor. Dette inkluderer fire orienteringsalternativer. Hvert rotasjonsalternativ har også en hurtigtast oppført på kontekstmenyen. Så du kan trykke på disse hurtigtastene for å rotere VDU-skjermen. Kontekstmenyen har også en nyttig egenskap for snarveier for skjerm .
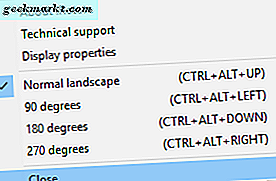
Tilpasse rotasjons hurtigtaster
IRotate-programvaren inneholder ikke noen tilpasningsalternativer for hurtigtaster. Som sådan kan du ikke konfigurere egendefinerte hurtigtaster for å rotere VDU-skjermen med den programvaren. Du kan imidlertid konfigurere rotasjons hurtigtaster med Display-programmet. Det er et kommandolinjeværktøy som du kan legge til snarveier for skjermretningen til skrivebordet. Trykk på programmets Last ned- knapp på denne siden for å lagre Zip-mappen. Åpne zip-filen i File Explorer, klikk på Extract all og velg en sti for å pakke ut mappen til.
Nå bør du høyreklikke på Windows-skrivebordet og velge Ny > Snarvei derfra. Klikk på Bla gjennom- knappen i Opprett snarvei-vinduet og velg Display-programmets sti. Endre deretter banen ved å legge til / rotere: 90 til slutten av den. Så det kan være noe som C: \ Users \ Matthew \ Downloads \ display \ display.exe / rotate: 90, bortsett fra at mappens bane for programmet åpenbart ikke vil være det samme.
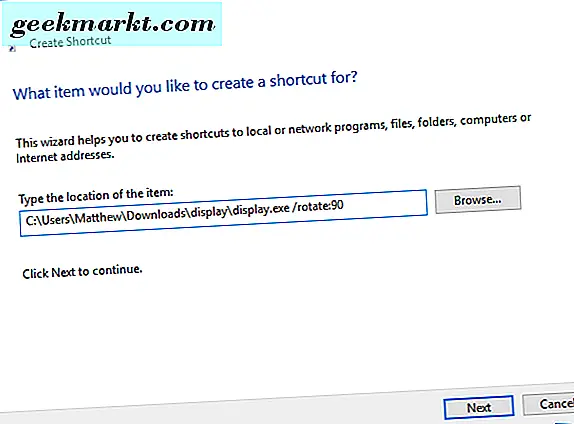
Klikk på Neste- knappen i vinduet. Skriv deretter inn en passende tittel for snarveien. For eksempel kan tittelen være 'Rotate 90.' Trykk på Fullfør- knappen for å legge snarveien til skrivebordet som nedenfor.
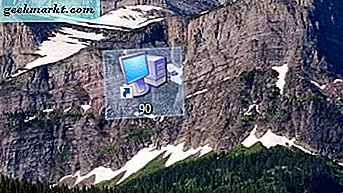
Nå kan du klikke på den snarveien for å rotere VDU-skjermen 90 grader som vist nedenfor. I tillegg kan du også sette opp snarveier som roterer det 180 og 270 grader, og gjenopprett det som standard. Du kan gjøre det ved å sette opp en skrivebordsgenvei for dem omtrent det samme, men legg til / roter 180, / rotate270 eller / rotate0 til slutten av visningsmappens bane på Opprett snarvei.
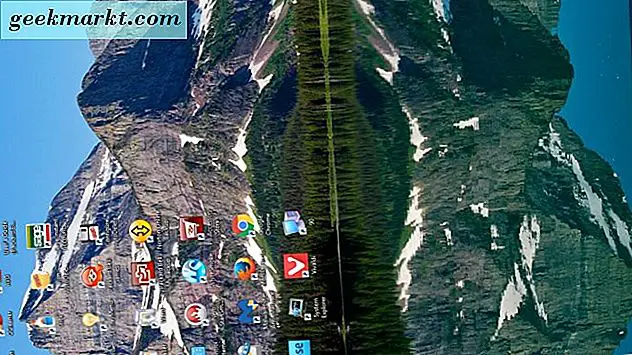
Deretter kan du bruke en hurtigtast til de roterende vise skrivebordsgenveiene ved å høyreklikke på dem og velge Egenskaper for å åpne vinduet under. Deretter klikker du i snarveis tekstboksen og trykker på en tast som R. Hurtigtasten blir da Ctrl + Alt + R. Trykk på Bruk og klikk OK for å lukke vinduet, og deretter kan du trykke hurtigtasten for å rotere VDU-skjermen .
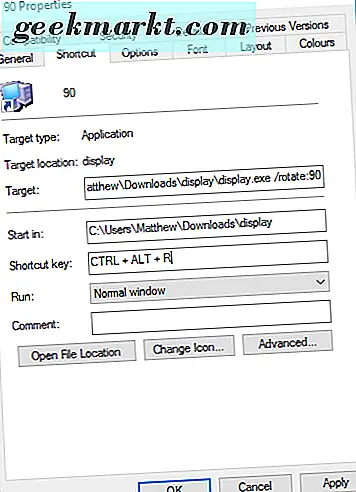
Så du kan rotere skjermretningen med innstillingene App-alternativer, kontrollpanelinnstillinger for grafikkort, hurtigtaster eller ekstra tredjepartsprogrammer. For å ytterligere konfigurere skjerminnstillingene, sjekk ut dette Tech Junkie-innlegget.