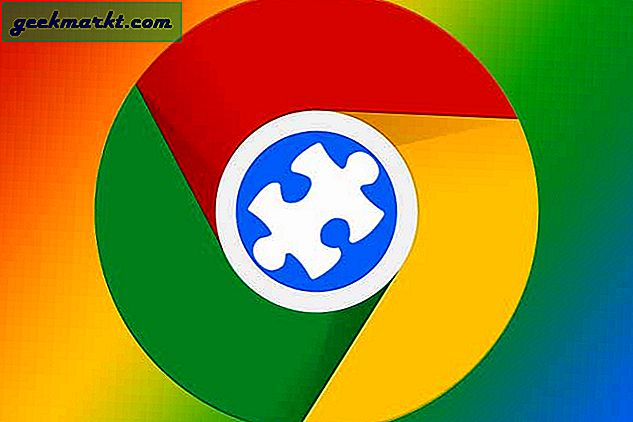Excel er regneark og regnskapsprogramvare. Programmet har en rekke alternativer, verktøy og funksjoner for regneark. Mange Excel-brukere oppretter finansielle regneark med programvaren. En finansiell indikator du kan finne i Excel er den vanlige årlige veksten, ellers CAGR, av en investering over flere tidsperioder.
Hva er CAGR?
CAGR er et finansielt begrep som brukes til å måle gjennomsnittlig kapitalvekst over flere tidsperioder. For eksempel, hvis du hadde en rekke salgstall over en femårsperiode, kan du finne vekstraten fra år til år. Det ville imidlertid ikke være en enkelt figur som representerer den totale veksten i hele perioden.
Som sådan er den vanlige årlige veksten i utgangspunktet en gjennomsnittlig avkastning på en investering eller vekstraten over flere tidsperioder som tar hensyn til effekten av sammensetning. CAGR er primært en indikator som forteller deg hvordan et tall har vokst i prosentvise vilkår over en årrekke. Den grunnleggende formelen for CAGR er: = EV / BV ^ (1 / n) - 1 . I denne formelen er EV den endelige verdien, BV er start investeringsverdien og n er antall tidsperioder (vanligvis år, men kan også være kvartaler, måneder, osv.).
Legge til CAGR-formelen i Excel-regneark
Excel har ikke en bestemt CAGR-funksjon. Du kan imidlertid fortsatt finne en felles årlig vekstrate for en rekke verdier med CAGR-formelen som er skissert ovenfor. Åpne først et tomt Excel-regneark; og skriv 'År' som en kolonneoverskrift i celle A2. Skriv inn 'Verdi' i celle B2 som vist på stillbildet under.
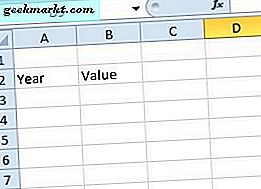
Skriv inn årene 2006-2010 i cellene A3-A7 i årskolonnen. Skriv inn følgende tall i Verdi-kolonnen fra B3-B7: '1234, ' 1789, '' 2565, '' 3232 'og' 3876. ' Deretter bør bordet ditt passe til det som vises i bildet direkte nedenfor.

Nå kan vi finne CAGR for tallene i tabellen. I dette tilfellet er sluttverdien 3 876 (B7) og startverdien er 1 234 (B3). Antall tidsperioder som er inkludert i tabellen er fem. Således er CAGR-formelen for bordet som er oppgitt , : = B7 / B3 ^ (1/5) -1 .
Velg celle D3 i regnearket som den som inkluderer CAGR-formelen. Deretter skriver du inn '= (B7 / B3) ^ (1/5) -1' i fx-feltet, og trykker på Retur-tasten. D3 returnerer verdien 0, 2557227 som i bildet direkte nedenfor.

Konverter nå verdien til et prosentvis format. Du kan gjøre det ved å høyreklikke D3 og velge Format celler fra kontekstmenyen. Velg fanen Antall, klikk Percentage og skriv inn '2' i boksen Decimal steder. Trykk OK for å lukke vinduet, og CAGR verdien i D3 vil da utgjøre 25, 72%.
Beregning av CAGR med RATE-funksjonen
Alternativt kan Excel-brukere finne CAGR med RATE-funksjonen. RATE er en funksjon designet for å returnere renten per periode for en investering. Vi kan imidlertid slå denne funksjonen til en CAGR formel ved å skrive inn start- og sluttverdiene i RATEs Pv- og Fv-argumenter. Den faktiske formelen ser noe ut som dette: = RATE (n,, - BV, EV) .
Gå tilbake til Excel-regnearket der du la til den første CAGR-formelen. Velg nå celle D4, som inkluderer RATE-funksjonen. Klikk på fx- knappen, velg RATE fra vinduet Sett inn funksjon, og trykk OK for å åpne vinduet som vises i stillbildet rett under.

Først legger du inn '5' i tekstboksen Nper som totalt antall tidsperioder. Skriv deretter inn '-B3' i tekstboksen Pv som begynnelsesverdi. Merk at verdien må angis som et negativt tall for at formelen skal fungere. Skriv inn 'B7' i tekstboksen Fv, ellers sluttverdien, som vist på øyeblikksbildet rett under. Du kan forlate den andre funksjonen argumenter blanke.

Når du trykker på OK, kan D4 returnere en felles årlig vekstverdien på 26% hvis celleformatering ikke er konfigurert til to desimaler. Hvis du justerer prosentvis format for å vise to desimaler fra fanen Nummer, returnerer D4 verdien 25, 72%, som er nøyaktig den samme som den originale CAGR-formelen som er angitt i D3.

Det er to metoder som du kan finne den vanlige årlige vekstprosenten i Excel-regneark. Du kan også få en CAGR-verdi med POWER- og XIRR-funksjonene. For ytterligere detaljer, sjekk ut denne YouTube-siden som inneholder en video som viser hvordan du legger til CAGR-formelen i Excel-regneark.