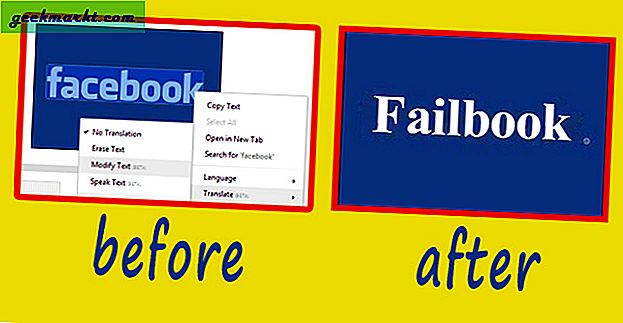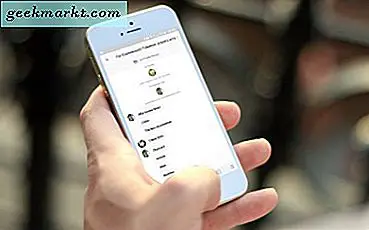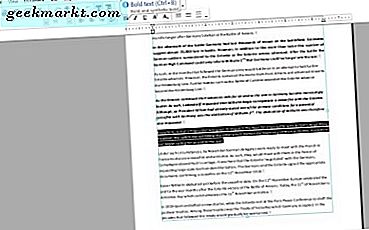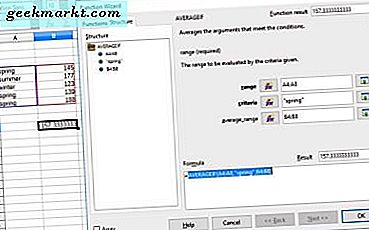
LibreOffice er en gratis programvarepakke som inneholder Calc-regnearkprogrammet. Calc er en programvarepakke som har mange funksjoner og formler for regneark. Noen av disse er betingede funksjoner som gir deg formelresultater og verdier basert på en bestemt tilstand. Slik legger du til noen av Calcs betingede IF-funksjoner i regneark.
Hvis du ikke allerede har dette programmet, klikker du Last ned versjon 5.2.0 på denne siden. Kjør gjennom LibreOffice-oppsettveiviseren for å installere pakken. Åpne deretter Calc-vinduet som vises i stillbildet under.

IF-funksjonen
Først legger vi til en grunnleggende IF / ELSE-funksjon i et Calc-regneark. Dette gjør at du kan sette opp en betinget setning der resultatet av en celle avhenger av en annen celles verdi. Først skriver du inn verdien 777 i celle B4. Klikk deretter på celle C4 og trykk på funksjonsveiviseren . Velg IF fra det aktuelle vinduet, og klikk deretter Neste for å åpne funksjonsalternativene som vises nedenfor.

Klikk på Velg- knappen ved siden av Test- tekstboksen, og velg deretter B4-cellen. Deretter skriver du inn> 500 etter B4 i Test- tekstboksen. Skriv "true" i Then_value- boksen, og skriv "false" i tekstboksen Otherwise_value som vist på stillbildet under.

Klikk på OK for å lukke vinduet. Regnearket vil nå stemme overens med det som vises i bildet direkte nedenfor. Hva du nettopp har gjort her er satt opp en betinget om funksjon som bekrefter verdien av celle B4 er høyere enn 500. Hvis B4-nummeret var lavere enn 500, ville IF-cellen inkludere falsk. Den fulle formelen er = IF (B4> 500, "true", "false") .

Du kan sette opp en rekke IF-funksjoner mye det samme med =, > og <som betyr lik, mer enn eller mindre enn. For å inkludere en tallverdi i IF-cellen, skriv inn nummeret eller en cellereferanse i boksen Then_value uten ekstra anførselstegn. Sitatkarakterene kreves for tekstutdata som i eksemplet.
SUMIF-funksjonen
Det er mange funksjoner som strekker seg til den grunnleggende IF-setningen. For eksempel, med SUMIF-funksjonen kan du legge til tall sammen som samsvarer med bestemte kriterier. For eksempel, la oss anta at du bare behøvde å summe salgstall som samsvarer med en bestemt kriterier eller betingelse, på et regneark. Så ville SUMIF, eller SUMIFS for flere forhold, være ideelt for det.
For eksempel, sett opp en SUMIF-funksjon som bare legger til celler sammen i et område som formørker en viss verdi. For å gjøre det, skriv inn fire verdier i regnearket nøyaktig som vist direkte under. Velg deretter en celle for å inkludere SUMIF-funksjonen, og trykk på funksjonsveiviseren . Velg SUMIF og klikk på Neste- knappen for å åpne SUMIF-veiviseren.

Klikk på Select- knappen ved siden av rekkefølge, og velg deretter de cellene som inneholder tallene du skrev inn. Nedenfor skal du skrive inn "> 55" i kriterieboksen . Du bør også velge de samme cellene B4: B7 i sumruta- boksen som nedenfor.

Nå når du klikker på OK- knappen, returnerer regnearket en verdi på 154 i SUMIF-cellen. Således har regnearket lagt de to cellene sammen med tall høyere enn 55. De to cellene med 77 i dem utgjør 154.
Så du kan legge opp tall i en kolonne eller rad mindre enn eller lik en bestemt verdi mye det samme. For det må du erstatte> i kriterieboksen med enten <eller =. For eksempel, for å legge til tall under 55, ville du skrive inn <55 "i kriteriefeltet .
COUNTIF-funksjonen
COUNTIF er en annen betinget funksjon du kan legge til i Calc-regneark. Denne funksjonen legger til antall celler, ikke deres spesifikke verdier, som samsvarer med en tilstand. For eksempel kan du sette opp en COUNTIF-funksjon som teller hvor mange celler i en kolonne som inneholder tall som er mindre enn en bestemt verdi.
Så la oss gjøre det ved å skrive inn noen tall i et Calc-regneark akkurat som i øyeblikksbildet rett under. Klikk på en celle for å legge til COUNTIF-funksjonen til, og åpne deretter funksjonsveiviseren. Velg COUNTIF > Neste for å åpne veiviseren.

Velg tallene som er angitt i regnearket ved å klikke på Velg- knappen ved siden av området. Skriv "= 1232" i kriterieboksen som vist direkte under. Lukk funksjonsveiviseren.

Nå vil COUNTIF-cellen telle antall celler som inkluderer 1 232 i dem, som i dette eksemplet utgjør tre. Du kan telle opp hvor mange av cellene som er høyere eller lavere enn 1, 232 ved å erstatte = med. Denne funksjonen kan komme til nytte for større regneark med mange numre i en kolonne eller rad.
AVERAGEIF-funksjonen
AVERAGEIF-funksjonen ligner SUMIF, bortsett fra at den finner gjennomsnittsverdien av celler basert på en bestemt tilstand. Så du kan finne gjennomsnittsverdien av celler som formørker eller er lavere enn et bestemt tall. Alternativt kan du også basere tilstanden på en rad eller kolonneoverskrift.
Skriv inn noen få numre i en regnearkrad, akkurat som i øyeblikksbildet rett under. Velg en celle for AVERAGEIF-funksjonen, åpne funksjonsveiviseren og velg AVERAGEIF . Det vil åpne AVERAGEIF veiviser for å sette opp funksjonen med.

Trykk på Velg- knappen ved siden av rekkefeltet for å velge de cellene du har tastet inn i. Skriv inn "<145" i kriterieboksen . Velg de samme cellene som rekkefelt for boksen average_range . Klikk på OK for å lukke vinduet.

Nå skal AVERAGEIF-cellen ha en verdi på 131. Det er gjennomsnittet av de to cellens verdier i kolonnen under 145. 139 og 123-verdiene utgjør 162 som deler med to til lik 131.
Du kan også sette opp en betingelse basert på tekst i en annen kolonne eller rad. For eksempel, skriv inn litt tekst i en tilstøtende kolonne på regnearket som nedenfor. Velg deretter cellene i raden som inneholder teksten for AVERAGEIF-funksjonens rekkefelt. Skriv inn "vår" i kriterieboksen, og velg cellene med tallene i dem for den gjennomsnittlige tekstboksen. Det vil finne gjennomsnittet av celleverdiene i vårringene.

Det er fire av de betingede funksjonene du kan legge til i Calc-regnearket. Du kan også velge SUMIFS, COUNTIFS og AVERAGEIFS-funksjoner for å konfigurere funksjoner basert på flere forhold. Funksjonene vil sikkert komme til nytte når du trenger noen verdier fra datatabellceller som samsvarer med bestemte forhold.