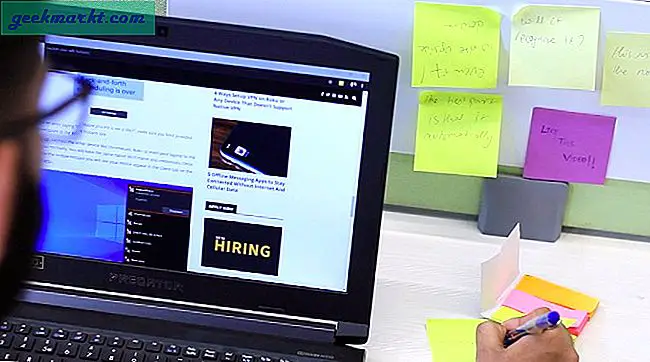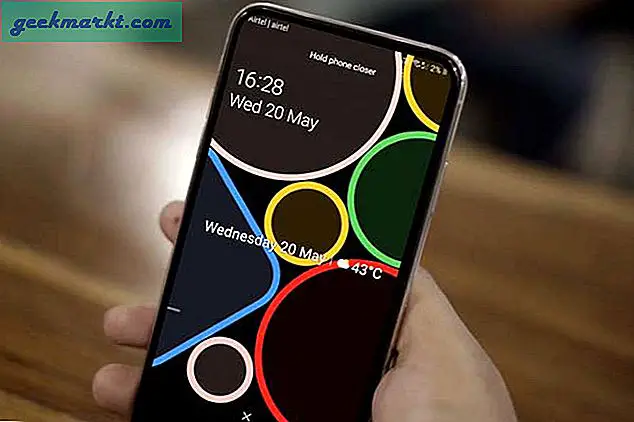Bruk ulike metoder for å installere ditt favoritt-OS på nytt
Windows 10, Microsofts nyeste operativsystem, kan skryte av mange forbedringer og funksjoner for brukere. Med vekt på tilkobling, apper og datasynkronisering, er det blitt nyttig for ikke bare den daglige teknologien, men også forretningsfolk.
Men selv et slikt strømlinjeformet OS er ikke immun mot feil, programvarefeil eller skadelig programvare. Hvis du leser dette, av en eller annen grunn, har det oppstått en uønsket omstendighet. Windows 10 er i en tilstand du anser ubrukelig nå må du installere den på nytt. Det, eller du har erstattet noe maskinvare eller overfører lagring til et nytt system.
Dette er også en utmerket måte å fjerne "bloatware" fra systemet ditt. Windows 10 er vanligvis pakket med bærbare datamaskiner eller kompatible enheter som inneholder mye programvare du ikke installerte. Disse er vanligvis ikke nødvendige, uberettiget, og gjør lite bortsett fra å ta opp HDD-plass og prosessorkraft.
Uansett årsakene må du installere operativsystemet på nytt.
Hva trenger du
For å sikre at installasjonen din går så jevnt som mulig, er det viktig å ha forberedt følgende ting:
- Windows 10 OS på USB / Disc
- Ekstern HDD (valgfritt men nyttig)
- System for OS Reinstallation
- Eventuelle programvareplater (Eks: Programvare for GPU-stasjoner)
- Sikkerhetskopier av filer
- Internett-tilkobling (Bredbånd eller 3 Mbps trådløs anbefalt)
Akkurat som om du installerer programvare på et helt nytt system, er en installering ikke så mye annerledes. Få de tingene som er oppført ovenfor, til et organisert område, slik at du ikke krypterer når du starter installasjonsprosessen.
Windows 10 Krav
Mens vi antar at installasjonen er på en bærbar PC eller PC uten operativsystemet allerede der, kan noen bestemme seg for å oppgradere fra Windows 7 / 8.1. Eller på et tidspunkt har du opplevd en maskinvareendring. Uansett årsak, disse er kravene til Windows 10. Sørg for at systemet oppfyller minimumsstandardene. Ellers kan systemet ditt ikke løpe i det hele tatt.
- 0 GHz CPU (prosessor) eller raskere
- 1 GB RAM for 32-biters systemer, 2 GB RAM for 64-biters systemer
- Minimum 16 GB ledig HDD-plass
- Bredbånd eller trådløst Internett (anbefalt 3 Mbps)
- GPU grafikkort som støtter DirectX 9 eller høyere
- Microsoft-konto
Spørsmål om å installere på nytt
Du har kanskje noen spørsmål om forhåndsinstallasjonen. Disse kan være gode å vite for å spare deg litt tid.
- Jeg gjorde en gratis oppgradering fra Windows 7/8, kan jeg fortsatt installere på nytt?
- Trenger jeg fortsatt produktnøkkelen min?
- Kan jeg fortsatt reagere mitt operativsystem?
Hvis du har oppgradert Windows 7 eller 8-installasjonen gratis, så ja, du kan fortsatt installere Windows 10. Systemet vil fortsatt bli anerkjent som "oppgradert" av Microsoft når du registrerer.
Når du snakker om å registrere, trenger du bare produktnøkkelen din hvis du aktiverer Windows 10 mens du er offline. Når du er pålogget, registrerer Windows 10 automatisk seg selv i bakgrunnen. Den eneste grunnen til at dette ikke ville fungere er om nøkkelen eller registreringen ikke er legitim.
For å svare på det endelige spørsmålet, er reaktivering også en automatisk prosess. Men hvis du har gjort endringer i maskinvaren din, for eksempel å endre hovedkortet, kan det hende at versjonen din ikke lenger er gyldig. Heldigvis er dette ikke et vanlig problem, og for vårt formål, ikke noe vi vil bekymre oss for.
Med disse raske ofte stillede spørsmålene er ute, er det på tide å begynne å installere operativsystemet på nytt. Før du gjør noe, må du sørge for at du oppretter sikkerhetskopier av alle filer og data (hvis du kan).
Installer Windows 10 med Flash Media på nytt
Tidligere ble installering av operativsystemer vanligvis gjort med en plate. Mens det fortsatt er et alternativ, er en annen metode som brukerne bruker, flashmedier via USB for å installere. For dette trenger du en kompatibel USB-flash-stasjon med Windows 10 optimalisert på den.
Det er viktig å merke seg at bare å ha en Windows 10-installasjon på USB, er det ikke nok. De må være forberedt og anerkjent av BIOS flash-oppstart før en faktisk installasjon kan finne sted.
Du kan også lage installasjonsmedia på en plate, men for nå vil vi fokusere på en USB-stasjon. For å komme i gang, må du først installere ISO fra Microsoft. Disse ISO-er finnes på Microsofts nettsted.
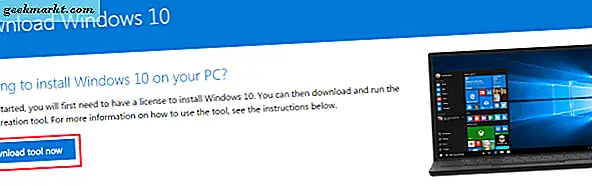
Men nok en gang, å ha ISO er ikke nok. Du må prep ISO på USB slik at den kan leses av en oppstart PC.
Å gjøre slik:
- Last ned Windows 10 ISO-filen fra koblingen.
- Last ned Windows 10 Media Creation Tool.
- På en tilgjengelig PC, koble til USB-stasjonen du vil bruke til å installere på nytt. Pass på at det er ledig plass på USB-stasjonen (ca. 4 GB anbefales).
- Kjør Media Creation Media Tool.
- Du vil bli bedt om flere alternativer, en for oppgradering og en annen for å forberede USB. Velg "Opprett installasjonsmedier for en annen PC."
- Du blir bedt om å velge versjonen (64-bit eller 32-bit) og Språk. Velg disse alternativene etter behov.
- Du vil bli bedt om å velge media for forberedelse. Velg USB-stasjonen du koblet til. MERK: Alle dataene på USB blir slettet, så det er best å bruke en ny eller tom USB-stasjon.
- Når du er ferdig, bør installasjonsmediet være klar til å gå.
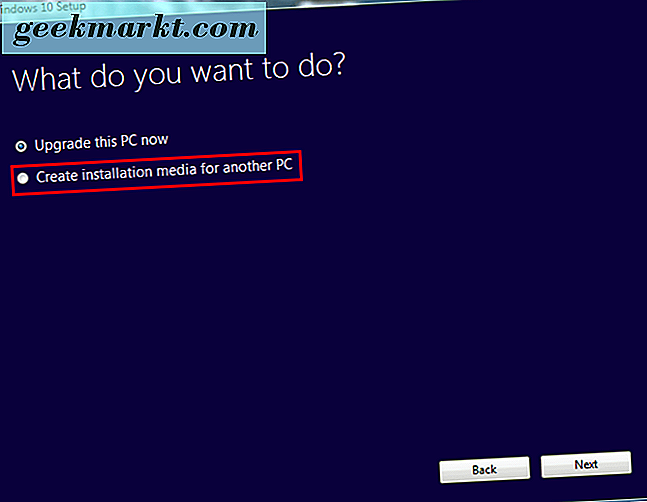
Dette er alternativet du vil velge for å opprette installasjonsmedier.
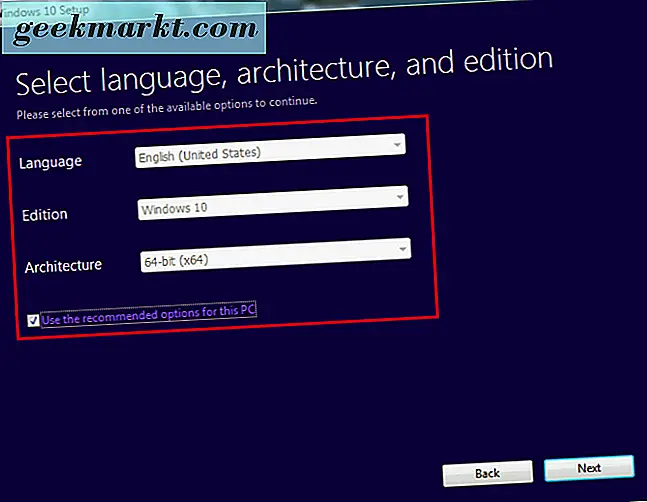
Dine valg bør velges automatisk for deg.
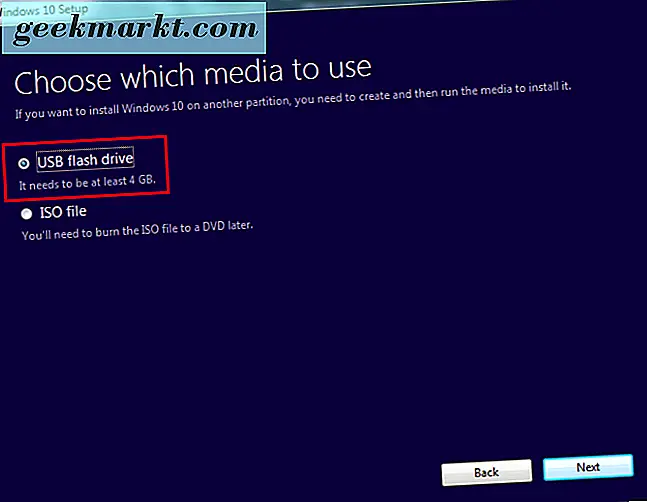
Her velger du USB. Når du lager diskmedium, velger du ISO-filen.
Det er viktig å merke seg at du kanskje også trenger å laste ned filer til full "samle" ISO. Tiden vil variere avhengig av hastigheten på Internett.
Nå er det på tide å installere operativsystemet på nytt via USB.
Ominstallasjon krever oppstart fra USB-mediet. For å gjøre dette må du kontrollere at flash-stasjonen er koblet til. Når du har gjort det, start på nytt (eller slå på) systemet du ønsker å installere OS på igjen. Du må gå til BIOS-skjermen for å gjøre det.
For å komme til BIOS-skjermbildet, vanligvis ved oppstart, må du raskt trykke på F8, eller en av de foreslåtte tastene som vises ved oppstart. Du kan vanligvis finne dem ved å se på hjørnene på skjermen. Det vil variere basert på merket på hovedkortet ditt.
Når du er ferdig, kommer du til BIOS-skjermen. Igjen, vil det avvike noe basert på hovedkort og maskinvare spesifikasjoner. Men alle BIOS deler de samme kjernevalgene. Se etter en seksjon som beskriver "oppstartsalternativer", som skal gi deg mulighet til å starte opp fra en enhet. Det er her du velger og starter opp fra flash-stasjonen.
Men hvis du installerer på et nyere OS, for eksempel Windows 8.1, vil du i stedet ha et UEFI-sett med alternativer.
Du kan få tilgang til UEFI ved hjelp av en enkel metode. Hold skift mens du starter datamaskinen på nytt, tar deg til oppstartsmenyen ved oppstart. Du må sannsynligvis finne fastvareinnstillingene for å starte fra USB-en.
På den blå skjermen som er tilgjengelig, klikker du på Feilsøkingsfeltet og deretter Avanserte alternativer. Se etter UEFI Firmware-innstillinger. Et gjenopprettingsalternativ bør være tilgjengelig for valg. Ved å velge omstart vil du sette deg inn i den separate oppstartsmenyen.
Som BIOS, vil maskinvare og fabrikat av PCen avgjøre hvor noen innstillinger er plassert. Du bør finne alternativet "Boot from device" et sted i et oppstartsinnstillingsområde, men hvor det er akkurat, er det ikke alltid det samme.
For å starte opp fra UEFI / BIOS:
- Se etter og velg Boot Device.
- Bla til å finne din tilkoblede Flash Drive.
- Trykk "Enter" eller Select, og din PC skal da starte opp fra USB.
- Reinstallasjonsprosessen bør begynne.
Herfra ser du en rekke alternativer avhengig av oppsettet. Hvis du for eksempel installerer Windows 10 på helt ny maskinvare, blir du bedt om å skrive inn registreringsnummeret. Siden vi installerer på nytt, vil du ganske enkelt velge "Jeg har ikke et produktnummer." Aktivering skjer når OS er installert.
Følgende prosess vil ta litt type avhengig av flere faktorer. I løpet av installasjonen vises imidlertid flere skjermer der du må velge de riktige alternativene.
Når vinduet "Hvilken type installasjon vil du?" Vises, velg Tilpasset. Dette skyldes at du ikke oppgraderer, du gjør en total installasjon på nytt.
Det vil også være et alternativ for mellomrom. Vi antar at du vil overskrive og slette alle tidligere data hvis du installerer på samme system. Derfor velger du alternativet for å overskrive den gjeldende partisjonen. Ellers kan du velge å partisjonere installasjonen på gjenværende HDD-plass.
Hvis du installerer et nytt system på nytt, installerer operativsystemet på ledig harddiskplass. Herfra bør installeringsprosessen fullføres til du blir tatt til en påloggingsskjerm. Hvis du opprettet et passord, skriv det inn nå. Hvis ikke, blir du tatt til hoveddisken.
På dette tidspunktet, hvis du er koblet til Internett, bør Windows 10 OS automatisk registrere deg selv. Hvis ikke, må du legge inn produktnøkkelen når du blir bedt om det. Hvis du allerede gjorde det, eller registrert før, men ikke kan bekrefte, er det mulig at du er installert med feil innstillinger eller endret spesifisert maskinvare, for eksempel hovedkortet.
Hvis versjonen av Windows er riktig (Pro eller Home), og du tror at det ikke er noen problemer, men fortsatt ikke er aktivert, er det mulig at Microsoft-servere er opptatt. Du kan starte systemet på nytt for å prøve å løse problemet (også godt å kontrollere om eventuelle oppstart av oppstart).
Hvis du fortsatt ikke kan aktivere Windows 10-kopien, enten på grunn av feil eller annen maskinvare, må du kanskje kontakte Microsoft Support. Du kan også forsøke å tvinge aktivering ved å bruke følgende kommando i ledetekst (la ut sitater):
"Slmgr.vbs / ato"
Dette starter aktiveringsprompten, ber om aktiveringsnøkler eller hva som helst annet er nødvendig.
Når du har aktivert Windows 10, har du installert operativsystemet på nytt med en flash-stasjon som oppstartsmediet.
Installer Windows 10 med diskmedia igjen
Mens flash-stasjoner fungerer for noen, har andre kanskje ikke en tilgjengelig. Eller foretrekk å bruke tradisjonelle diskmedier. Dette kan også være nyttig for lagring av fysiske kopier av gjeninstallasjonsmedier for Windows 10. Uansett hva hensikten er, i dette avsnittet vil vi dekke hvordan du installerer operativsystemet på nytt ved hjelp av en DVD-plate. Det følger lignende trinn for USB-basert reinstallasjon, men med en plate i stedet.
Som flash-stasjonen må du opprette en oppstartbar ISO for at systemet skal gjenkjenne på BIOS-oppsett. Dette mediet - platen - vil inneholde Windows 10 ISO og filer for installasjon. Først må du imidlertid forberede disken din for installasjonsprosessen.
For det første, last ned Windows Media Creation Tool fra Microsofts nettsted. Per dine spesifikasjoner vil dette skape ISO som er nødvendig for å brenne til en plate.
Følg lenken og last ned den riktige versjonen: https://www.microsoft.com/en-us/software-download/windows10ISO
Pass på at du laster ned den riktige versjonen som samsvarer med maskinvarespesifikasjonene. Home og Pro har 32-biters og 64-biters versjoner. Hvis du laster ned og installerer feil versjon, vil aktivering ikke fungere, og du vil oppleve maskinvareforlikeligheter.
Verktøyet laster ned og samler filen. Dette vil ta tid, avhengig av din internettforbindelse. Når det er gjort, vil det gi deg muligheten til å brenne ISO til diskmedier.
Du trenger følgende før du fortsetter:
- En PC med en DVD Writer / Burner-funksjon
- En DVD-plate med nok plass (Minimum 4GB)
- Et program som vil brenne bildet til en plate som oppstartbar media
Vær oppmerksom på at det å ta over filer på lengre tid enn med en USB, så vær tålmodig under prosessen.
Når du har de oppgitte elementene klare, kan du nå bevege deg videre. Det første trinnet er å sørge for at platen din er klar til å fungere som et oppstartbart medium.
Sett inn den tomme disken i DVD-stasjonen.
Hvis du kjører Windows 10, er det et innebygd program for brenning av media til en DVD. Alternativet er også tilgjengelig for Windows 7 / 8.1. For å bruke den, finn filplasseringen der ISO-filen ble lagret.
Når du er plassert, høyreklikk på ISO og en dialogboks skal vises. I boksen bør du se et alternativ for "Burn disc image."
Klikk på dette alternativet, og en annen dialogvindu vil vises. Du må velge filbanen for diskbrenneren din (dette skal fylles ut automatisk, men hvis ikke, er DVD / brennstasjonen). Når du har valgt, klikker du på "Brenn".
Når alternativet er valgt, begynner systemet å brenne ISO-filen til den innførte platen. Denne prosessen kan ta litt tid og vil variere basert på maskinvarespesifikasjoner for hver bruker.
Hvis du ikke har muligheter for å brenne en plate, må du laste ned et gratis program for brenning av plater. De fleste anbefaler "ImgBurn", som er gratis og grunnleggende nok til å dekke våre behov.
Slik lager du oppstartbart media ved hjelp av ImgBurn:
- Last ned programmet fra dette nettstedet: http://www.imgburn.com/index.php?act=download
- Når du laster ned, finn og kjør programmet for å installere ImgBurn. Når du installerer, velg "Tilpasset installasjon." ImgBurn vil forsøke å installere en web-plugin hvis du bruker ekspressinstallasjon.
- Når tilpasset installasjon er valgt, la boksen ikke være merket, og klikk deretter på "Neste".
- Når programmet er fullstendig installert, kjør programmet.
- Når programmet åpnes, ser du en rekke alternativer. Velg det øverste venstre alternativet "Wire image file to disc."
- Du vil bli presentert med en ny skjerm, der det står "Kilde." Under Kilde er det et lite bilde av en fil. Klikk på dette søket etter din Windows 10 ISO.
- Naviger til mappen din Windows 10 ISO er plassert. Velg den.
- Når du er valgt, vil du kunne skrive filen på platen. Klikk på ikonet helt nederst for å begynne.
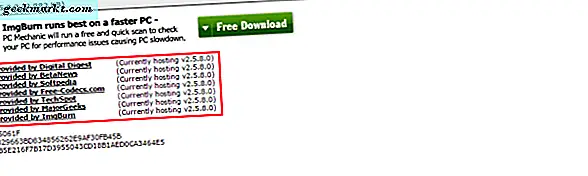
Last ned fra en av speilene.
Denne prosessen vil ta litt tid. Når du er ferdig, bør diskmediet ditt nå være klart for oppstart.
Nå som du har opprettet oppstartsmediet, må du installere Windows 10 på platen igjen. Dette krever tilgang til BIOS eller UEFI (hvis aktuelt). I likhet med instruksjonene for oppstart fra flashmedier, følger du en lignende sti her.
Du må først få tilgang til BIOS-skjermen, forutsatt at UEFI ikke er et alternativ. På PC-oppstarten må du trykke raskt på en av "F" -tastene. Dette er vanligvis F8 eller F12, selv om alle hovedkort har sine innstillinger.
Når du skriver inn riktig, vil du bli tatt til systemets BIOS-skjerm. Herfra må du lete etter et oppstartsmuligheter. Igjen har alle hovedkort litt annerledes grensesnitt, slik at det å finne dette kan kreve litt søking.
Hvis det er plassert, bør du se et alternativ for "Boot from device" eller "Boot from media." Du vil ønske å velge stasjonen med diskmediet. Dette bør være i en stasjon som "D" eller "E."
Når du velger dette, vil systemet starte opp fra platen. Hvis det brennes riktig, begynner det å installere på nytt. Du vil følge instruksjonene på skjermen riktig. Velg riktig språk og tidsinnstillinger, eller andre nødvendige innstillinger.
Under denne prosessen, hvis du er koblet til Internett, bør aktivering av operativsystemet være automatisk. Du blir også bedt om å legge inn registreringsnøkkelen. Hvis det ikke er aktuelt eller du ikke har det, kan du hoppe over denne innstillingen og aktivere operativsystemet når reinstallasjonen er ferdig.
Forutsatt at du har fulgt trinnene riktig og innstillingene er riktige, skal Windows 10 installeres på nytt.
Denne metoden tar lengre tid og er litt mer komplisert enn å skape en oppstartbar flash-stasjon. Men hvis du ikke har en flash-enhet hendig eller bare vil lage en fysisk sikkerhetskopiering av operativsystemet.
Tilbakestiller Windows 10
Et annet praktisk alternativ for å gjøre en ny installasjon av Windows 10 er å starte operativsystemet på nytt. Dette er nyttig hvis du har oppgradert fra Windows 7 / 8.1 og vil ha en ren installasjon. Eller, hvis du bare vil omgå noen av de lengre prosessene for en mer fremskyndet tilnærming.
Det er viktig å merke seg at tilbakestillingen ikke alltid vil gi ideelle resultater. Tilbakestill operativsystemet vil bringe det tilbake til visse standardinnstillinger. I noen tilfeller betyr dette at det inkluderer installerte programmer som bloatware. Det kan heller ikke løse problemer som data korrupsjon, fordi du returnerer systemet til en "state" i stedet for å slette data helt.
Som før, må du sørge for å sikkerhetskopiere alle data, filer og programmer du vil beholde etter tilbakestillingen. Du vil miste alt som ikke var en del av installasjonens opprinnelige tilstand. Når du er fornøyd, følg disse trinnene:
- Klikk på Windows-ikonet nederst til venstre på skjermen.
- Finn og velg "Innstillinger." Du kan skrive inn innstillinger i søkefunksjonen hvis du ikke finner den.
- Finn og velg "Oppdater og Sikkerhet." Det bør være et alternativ for "Recovery."
- Klikk Recovery og velg Tilbakestill denne PCen.
- Under tilbakestillingsalternativet bør du se "Komme i gang", og et annet alternativ for "Fjern alt".
- Velg sistnevnte. Når du er ferdig, begynner systemet å tørke seg selv. Igjen, sørg for at du har alt du vil sikkerhetskopiere.
Tilbakestiller Windows 10 for innkjøpte enheter
Vi nevnte et øyeblikk siden; Windows 10 kommer noen ganger med bloatware. Disse uønskede programmene er vanligvis en del av et kjøpt systemsalg. Du går til butikken, kjøper en bærbar PC, starter opp det nye systemet bare for å finne at det har et dusin programmer du ikke vil ha. Til din frustrasjon, finner du at du ikke engang kan avinstallere dem alle på vanlig måte.
Her er det tilbakestillingsalternativet som er nyttig for kjøpte enheter. Det bør forhåpentligvis returnere systemet til en grunnleggende stat. Merk imidlertid at du vil miste alle andre viktige programmer og må laste dem ned igjen. Du må også laste ned drivere og programvareoppdateringer for all installert maskinvare. Men hvis du har det bra å bruke litt ekstra tid, bør dette trinnet fungere for deg.
Før du gjør noe, må du sikkerhetskopiere alle filer (hvis noen) på eksterne stasjoner. Hvis du har dem, ta og ta opp produktnøkler, siden du kanskje må aktivere programvaren igjen, avhengig av hva som kom med den kjøpte maskinvaren. Dobbeltklikk for å forsikre deg om at du ikke trenger å "unauthorize" programvaren din, slik at du ikke får problemer med eventuelle fremtidige problemer.
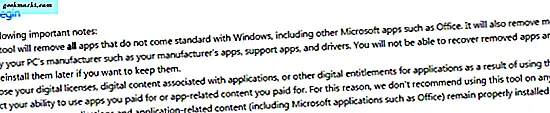
Herfra kan du nå velge å tilbakestille Windows 10. Du kan følge trinnene som er oppført før. Men hvis du ikke finner et alternativ for å tilbakestille Windows 10, er det nødvendig å laste ned oppdateringsverktøyet.
For å bruke oppdateringsverktøyet:
- Last ned Microsofts rene installeringsverktøy her https://www.microsoft.com/en-us/software-download/windows10startfresh
- Når du laster ned programmet, bør du kunne kjøre det. Du vil bli bedt om å godta lisensavtalen.
- Derfra laster verktøyet ned alle nødvendige filer, opptil 3 GB. Denne prosessen kan ta litt tid, avhengig av din internetthastighet.
- Du kan velge å beholde "Ingenting" eller "Personlige filer." Den tidligere vil slette alle gjeldende data, og sistnevnte beholder det du velger.
- Når innstillingene og nedlastingen er ferdig, vil Windows 10 tilbakestilles til produsentens standard. Dette bør fjerne eventuelle uønskede filer, programmer og innstillinger.
Dette er en god metode for å lage nye installasjoner på kjøpte bærbare datamaskiner eller andre enheter som inneholder uønsket maskinvare.
Sikkerhetskopiere Windows 10-filene dine
Enhver større reinstallasjon skal sette alt tilbake til standard. Det er praktisk når du vil fjerne uønskede programmer, fikse ødelagte data, lagre et system som er infisert med skadelig programvare, eller bare starte fra bunnen av. Men i prosessen går vanligvis alle viktige filer, programmer og data tapt.
Så det er like viktig å vite hvordan du skal sikkerhetskopiere informasjonen din før du bruker trinnene våre for å installere på nytt. Dette krever både eksternt medie og, hvis det er aktuelt, bruk av noen av Windows 10-verktøyene.
Før du gjør det, må du samle eksterne medieenheter for lagring. Dette kan inkludere alt som:
- USB-minnepinner
- DVD-plater for bildebrenning
- Ekstern HDD
- Eksterne enheter som bærbare datamaskiner eller tabletter
Det er også godt å ha en internettforbindelse tilgjengelig. I noen tilfeller kan du sikkerhetskopiere og lagre informasjon via nettbasert lagring.
Når du har samlet alle passende enheter, begynner du å liste ut filene og programmene du ønsker å lage kopier av. Filer er enklere, for eksempel videoer, musikk, orddokumenter og bilder, da de er enkeltmedietyper. Programmer kan imidlertid ikke bare kopieres eller overføres når filene er i et installert format. Hvis du som å sikkerhetskopiere programmer, kan du bare kopiere installasjonsfilen.
For å sikkerhetskopiere filer, velg alle aktuelle områder du vil kopiere til en ekstern stasjon. For å gjøre det enklere, anbefaler vi å sette filer i en enkelt mappe for hver kategori. Dokumenter for Word-filer, bilder for bilder, etc.
Du kan sikkerhetskopiere dette mediet ved å enten overføre det eller bare kopiere det. Overføring av filer betyr at du flytter de valgte dataene til en annen aktuell enhet eller plassering. Kopiering betyr at du kopierer dataene. Enten vil fungere for din situasjon.
Slik overfører du data:
- Velg alle filer og mapper du ønsker å overføre.
- Når markert, høyreklikk. Når dialogvinduet vises, ser du etter et alternativ som sier "Send til".
- Fremhev Send til, og du vil se en annen serie med alternativer vises. Hvis du har koblet til eksternt medie, for eksempel en ekstern harddisk eller en USB-minnepinner, bør dette vises som et av alternativene.
- Velg det eksterne mediet, og alle uthevet filer vil begynne å overføre. Dette vil ta en variert tid, avhengig av størrelsen på filstørrelsen og skrivehastigheten til HDD og den eksterne enheten.
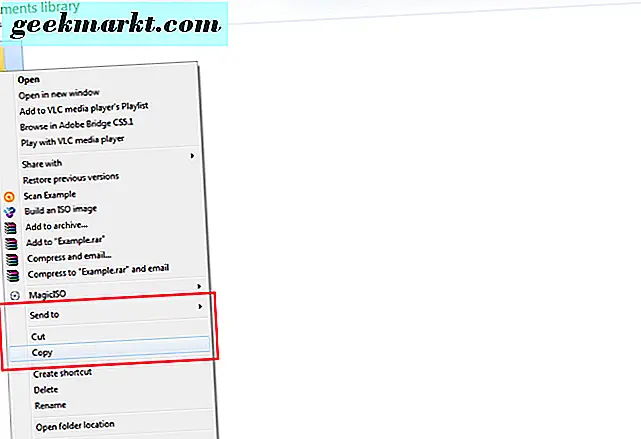
Etter høyreklikk kan du se alternativer for å sende filer eller lage en kopi.
Du kan også bare kopiere / lime alle valgte filer til eksternt media. Når du velger filer, høyreklikker du og velger "Kopier." Deretter, i den ønskede eksterne stasjonen, høyreklikk igjen og velg "Lim inn". Dette vil lage kopier av alle filer, men vil også legge opp de opprinnelige filene.
Feilsøking
Det er noen vanlige feil som oppstår under reinstallasjonen. Noen er mer komplekse enn andre, men hvis du har problemer, er det noen få mulige problemer du opplever og tips for å løse dem.
- Reinstalleringen gjenoppstarter hele tiden eller forblir den samme i flere timer
Forsikre deg om at du har koblet fra alle eksterne medier og enheter som ikke er gjeldende for reinstallasjonsprosessen. Kontroller også at du installerer riktig versjon og arkitektur på nytt (Pro eller Home, 32-bit eller 64-bit). Dette skjer vanligvis når en person oppgraderer sitt eldre operativsystem til 10 feil. Når du har dobbeltsjekket, er alt riktig, prøv installasjonsprosessen på nytt.
- Jeg kan ikke få tilgang til startmenyen!
En vanlig forekomst som har plaget mange mennesker er deres manglende evne til å til og med klikke på startknappen. Eller for 10, Windows-ikonet nederst. Dessverre har Microsoft ikke officielt funnet en løsning. Men den nåværende løsningen er å holde shift-tasten og starte systemet på nytt, som støtter det til sikker modus. Oppstart i "sikker modus med nettverk" og deretter starte på nytt etter systemstart i sikker modus ser ut til å løse problemet midlertidig.
- Windows 10 har ikke registrert eller har ikke min produktnøkkel!
Hvis du allerede har registrert deg med det samme systemet, installerer du Windows 10 på nytt, gir denne prosessen en stund. Vanligvis er det automatisk. I dette tilfellet trenger du ikke produktnøkkelen din. Noen rapporterer at de må starte systemet flere ganger før deres operativsystem blir anerkjent. Hvis du fortsatt har problemer (og dette er ikke en annen maskin), må du kanskje kontakte Microsoft-støtte for å sikre at det ikke er en feil på slutten.
Det er fortsatt mange andre problemer som følger med Windows 10-installering, men de fortjener sin egen artikkel. Disse problemene er imidlertid blant de vanligste.
Konklusjon
Det er viktig å forstå hvordan du installerer et operativsystem, spesielt Windows 10, når problemene er korrupsjon og skadelig programvare. Like bra, noen ganger tilbakestille et operativsystem tilbake til standardstandarden gir brukerne et rent fundament for å jobbe med, spesielt når kjøpte enheter lastes med bloatware eller uønskede programmer.
Ved å lese denne veiledningen, bør du nå ha en generell ide om hvordan du installerer Windows 10 på en kompatibel PC ved hjelp av bootmedia eller Windows 10 tilbakestilling. Hvis du følger instruksjonene nøye, bør du ikke ha noen problemer.
Husk, husk følgende:
- Har en Internett-tilkobling
- Har eksterne medier som DVD-er, eksterne harddisker og flash-stasjoner for sikkerhetskopiering og oppstart av medier
- Pass på at du velger riktig arkitektur (32-bit eller 64-bit) og riktig versjon (Home eller Pro) når du installerer på nytt.
- Pass på at du installerer på ny maskinvare på nytt for at den oppfyller minimumskravene for Windows 10
- Sikkerhetskopier alle gjeldende filer og forstå at du vil miste noe installert program når du starter over
Har du spørsmål eller problemer, vennligst gi oss beskjed i kommentarene!