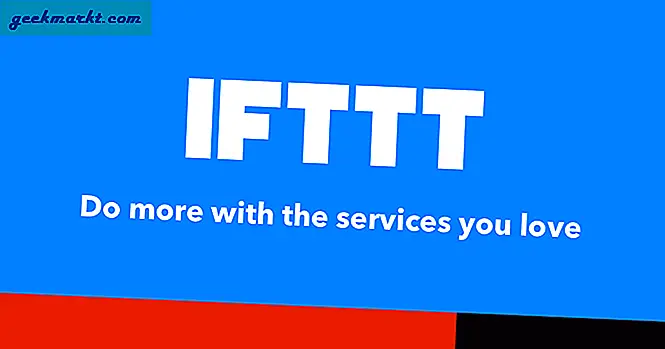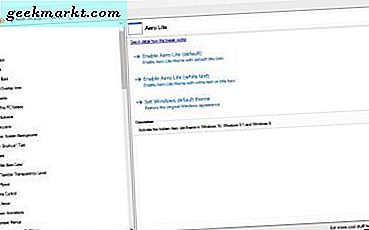Får du ikke appvarsler på Android? Det kan være mange grunner bak. Vanligvis er det enten batterioptimaliseringsproblemet eller problemet med varseltilgangen. Her er en trinnvis veiledning om hvordan du løser "Android-appen sender ikke varsler". Vi begynner med noen grunnleggende, men nødvendige kontroller, og går deretter gradvis mot feilsøking av problemet.
Fix Android-appen sender ikke push-varsler
Trinn 1: Kontroller modusen "Ikke forstyrr".
Hvis du ikke får appvarsling fra de fleste appene, er sjansen stor for at du har glemt å deaktivere DND-modus. Uavhengig av Android-enheten du bruker, blokkerer DND (ikke forstyrr) -modus alle Android-appvarsler. Sørg derfor for at DND-modus er slått av.
For å sjekke DND-status, trekk ned varslingsskyggen. Sjekk om "Ikke forstyrr" -modus er aktivert eller ikke.
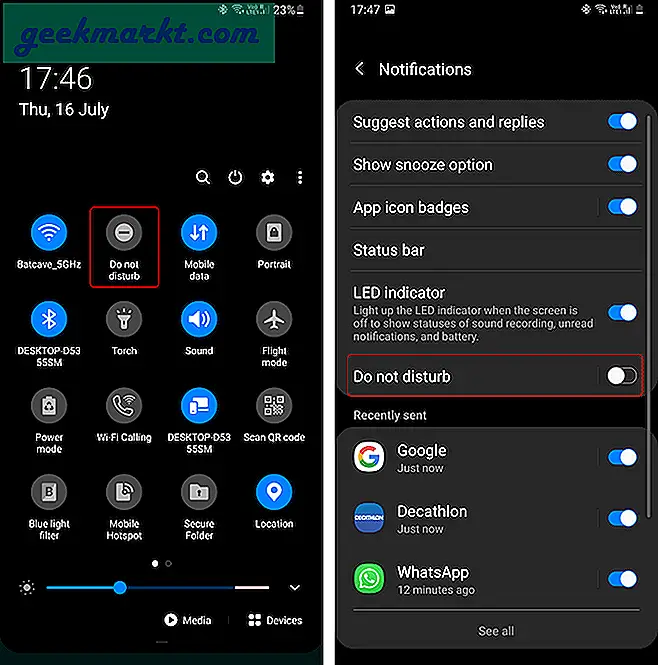
Trinn 2: Oppdater appen
Hvis du ikke får varsel fra en enkelt app, sjekk om appen er oppdatert til den nyeste versjonen. Den siste oppdateringen kvitter seg for det meste av unødvendige feil.
For å oppdatere appen, trykk lenge på appen og trykk på “Appinfo”.
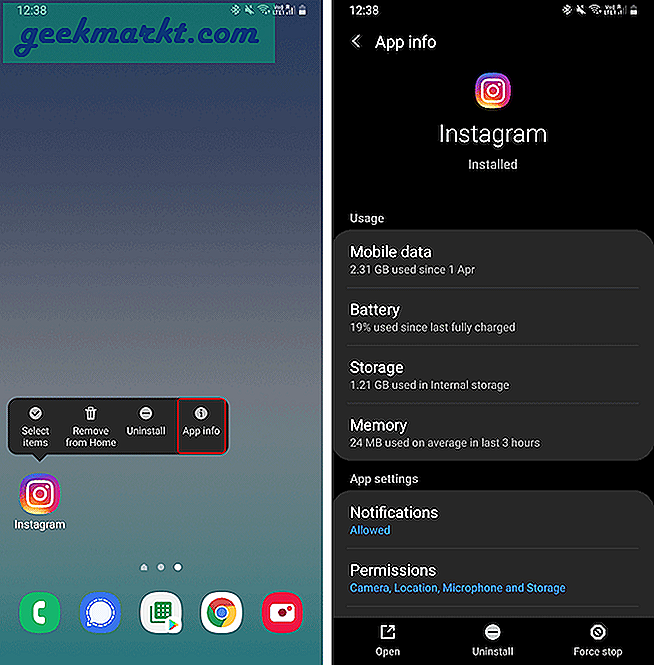
På siden "Appinfo" navigerer du til bunnen og klikker på "Appdetaljer i butikken". Det tar deg direkte til appoppføringen i Google Play Store. Hvis du ser noe som følgende skjermbilde, må appen oppdateres og trykke på "Oppdater" -knappen. Hvis det ikke er noen oppdatering for appen, vil du ha en "Åpne" -knapp i stedet.
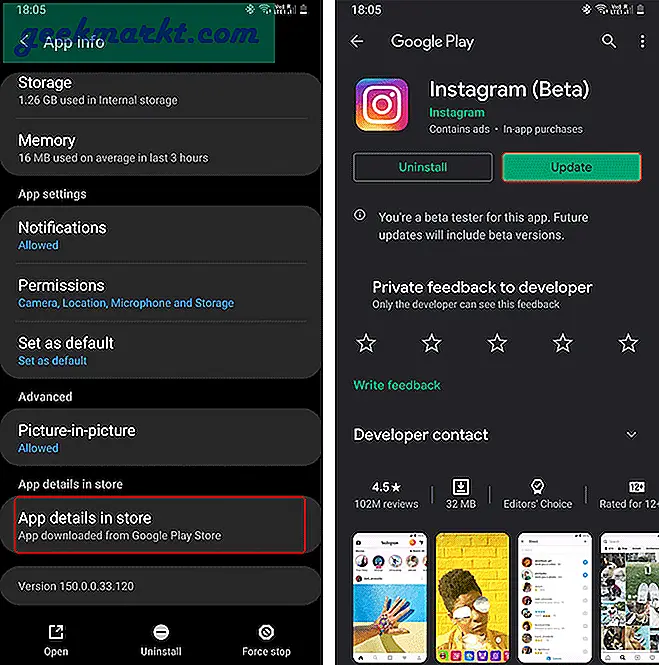
Trinn 3: Varslingstilgang
En app krever tilgangsvarsling for å kunne sende push-varsler. Denne varslingstillatelsen er gitt som standard. Imidlertid kan tillatelsesadgangen til tider ha blitt tilbakekalt uten å vite det.
Derfor må vi først og fremst sjekke om appen har tilstrekkelig tillatelse til å sende deg varsler. For det, trykk lenge på appen og velg “Appinfo”. Trykk på under Appinfo “Varsler”.
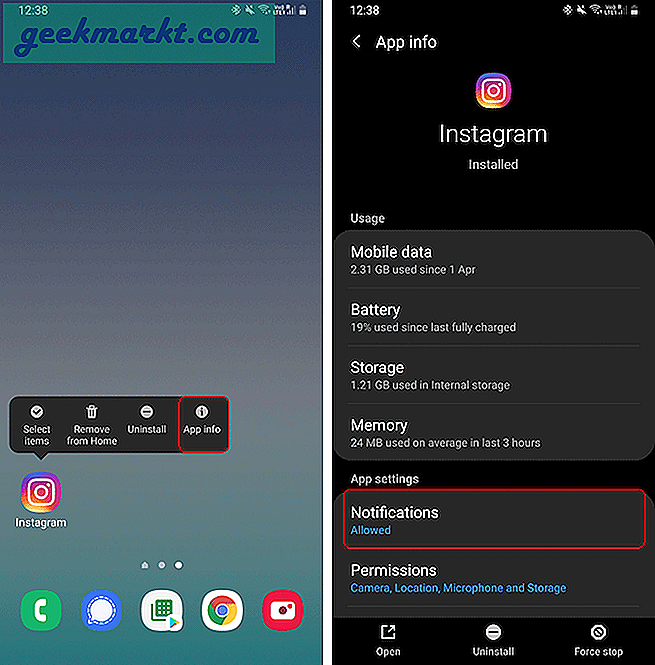
Sørg for at bryteren ved siden av «Vis varsler» er slått på under appvarsler. Nå som du starter Android 10, vil du ha forskjellige kategorier innen varsler.
For eksempel, i det følgende skjermbildet, vil du se en separat varslingsbryter for Instagram DM-er, likes, kommentarer og IGTV. Jeg kan velge å slå av varsler for IGTV, likes, kommentarer, produkt kunngjøringer, men slå på Instagram DMs og meldingsforespørsler.
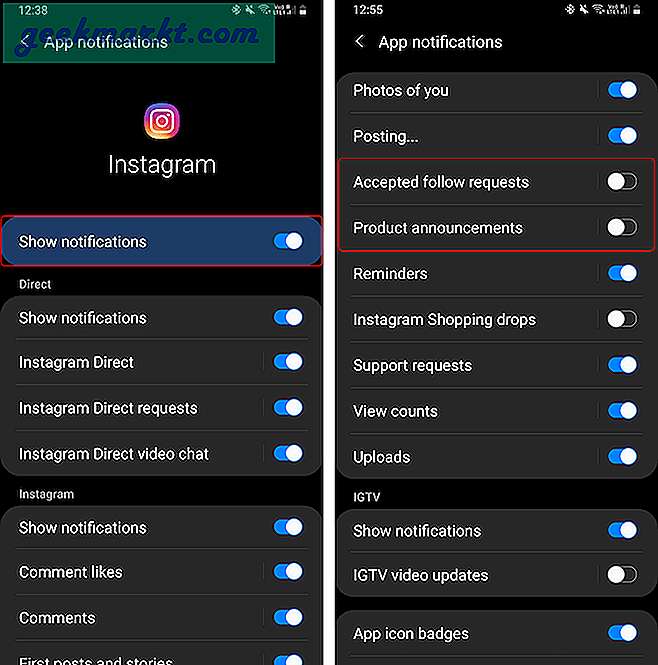
Trinn 4: Kontroller bakgrunnstilgang
Trykk på "Mobildata" på den samme appinfosiden. På siden Bruk av datadata, sjekk om "Tillat bruk av bakgrunnsdata" er slått på. Hvis den er slått av, trykker du på bryteren ved siden av "Tillat bruk av bakgrunnsdata" for å slå den på.
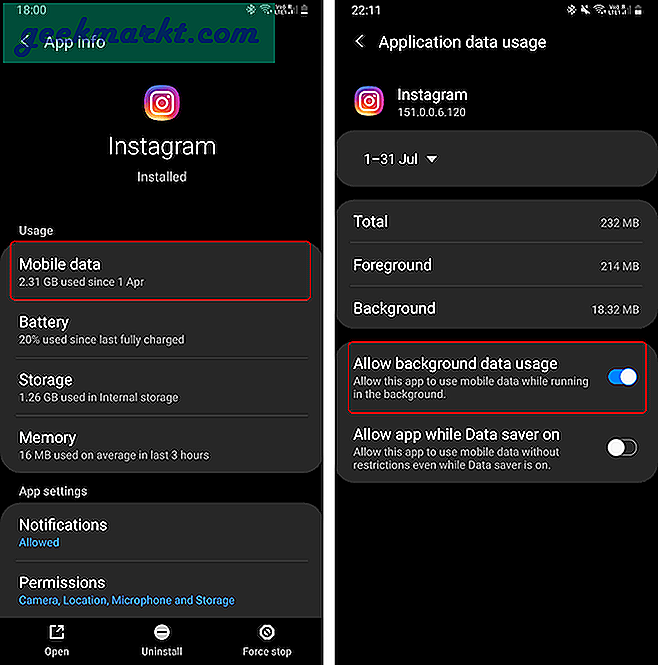
Trinn 5: Hviteliste-app
En av de største grunnene til at en app ikke sender varselet er det adaptive batteriet.
I Android 9.0 introduserte Google Adaptive Battery. Dette lærer i utgangspunktet hvordan du bruker Android-telefonen din og slår av apper du ikke bruker. Det forbedrer Android-smarttelefonens batterilevetid. Men andre Android-produsenter som Samsung, OnePlus, Xiaomi tok dette et skritt videre i enhetene sine. De begynte aggressivt å drepe apper som du til og med pleier å bruke mye. Android 10 har forverret dette problemet ytterligere, og her er en rangeringsside utviklet av en tredjeparts appskaper for å rangere OEM-er basert på app-drap.
For å fikse det, må vi godkjenne søknaden vår eller gi den et gratis kort for å jobbe i bakgrunnen. For å gjøre det, trykk lenge på appen og trykk på "Appinfo". Trykk på “Batteri” under Appinfo.
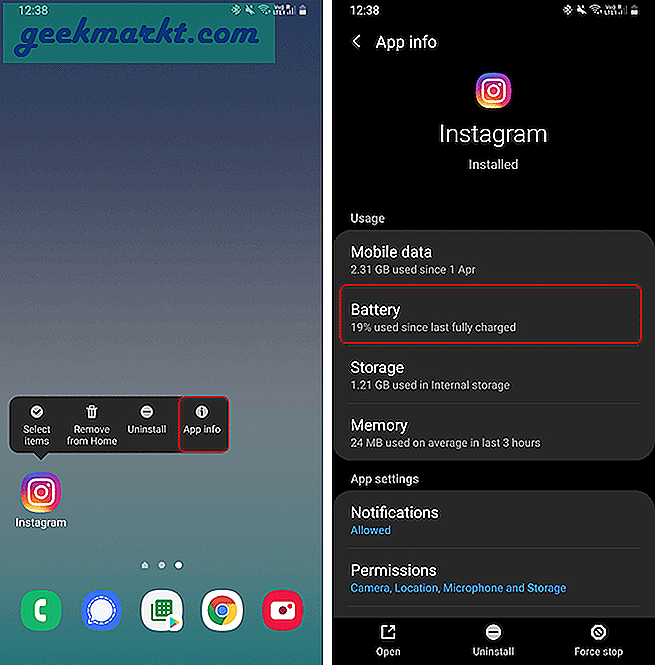
Under batteriet “Bruk detaljer” trykk på “Optimaliser batteribruk”. Trykk på på siden "Optimaliser batteribruk" “Apper er ikke optimalisert” og velg "Alle".
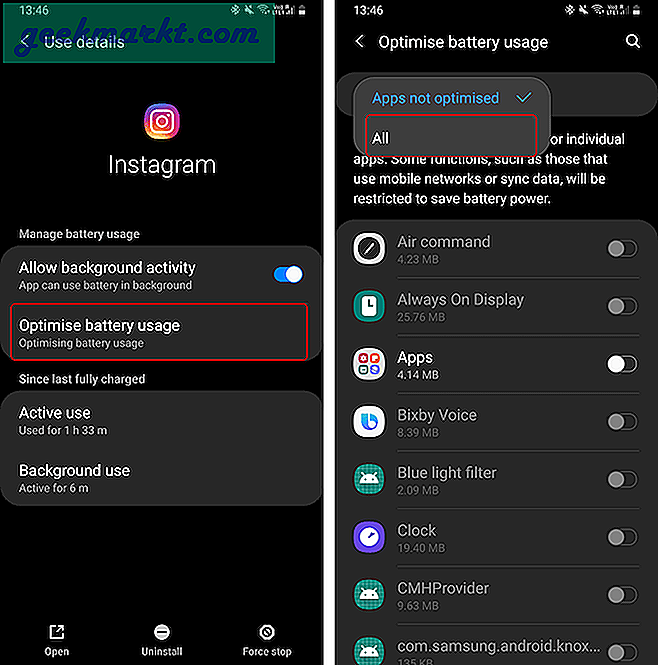
Når du har byttet til “Alle apper”, trykk på søkeikonet ved siden av etiketten Optimaliser batteribruk. Søk etter Instagram og trykk på den for å slå av batterioptimaliseringer for denne appen. På samme måte kan du deaktivere bryteren for flere apper.
Trinn 6: Slå av adaptivt batteri
Hvis det adaptive batteriet går ut av hendene (dvs. OnePlus), er det bedre å slå av Adaptive Battery i stedet for å slå av batterioptimaliseringer for flere apper.
Nå er det annerledes å slå av Adaptive Battery, avhengig av Android-huden du bruker. I Samsungs OneUI kalles det "Adaptive power saving" i stedet for Adaptive battery. Jeg vil demonstrere hvordan du slår av den på lager Android.
Gå over til Innstillinger-menyen og trykk på Batteri.
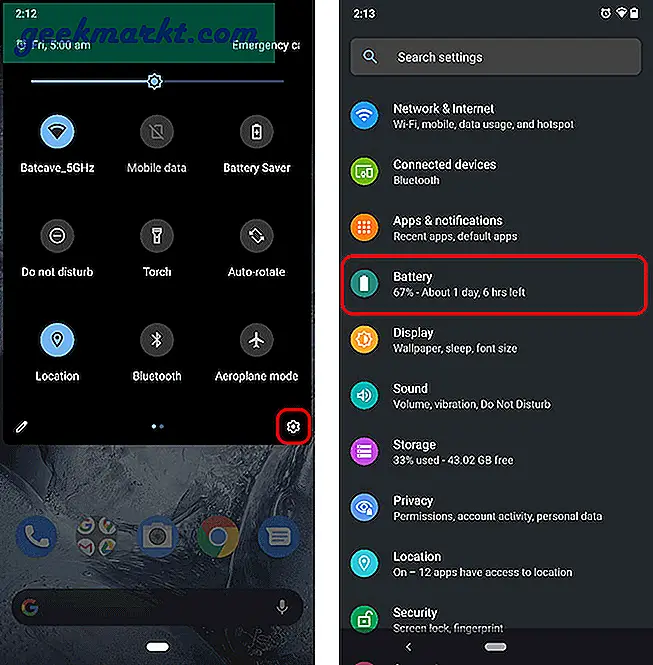
Trykk på på under batteriinnstillingene “Adaptivt batteri”. På siden Adaptivt batteri trykker du på bryteren ved siden av Adaptivt batteri for å slå den av.

Trinn 7: Fjern appdata
Å tømme appdata kan også bidra til å tilbakestille appens innstillinger og preferanser. For å gjøre det, trykk lenge på appen og trykk på “Appinfo”. Trykk på på App Info-siden Oppbevaring. Klikk på Lagrings-siden "Slett data" og "Tøm cache" nederst på siden.
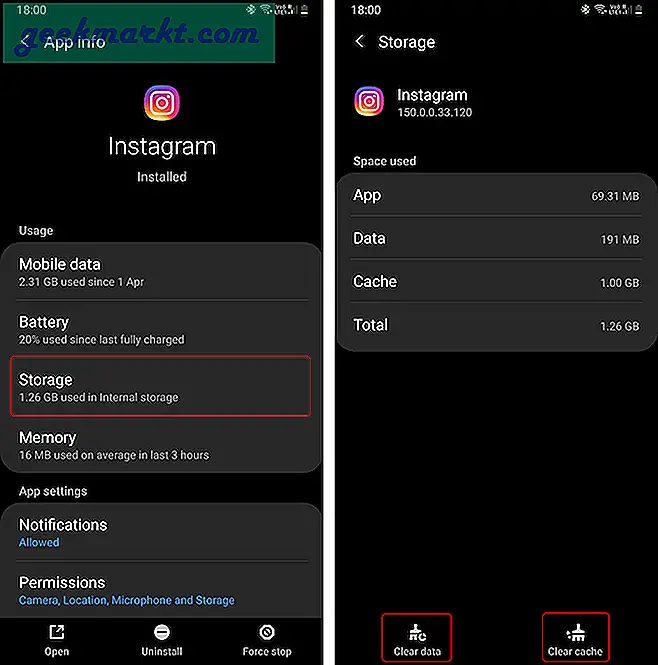
Hvis du slår av adaptivt batteri, reduseres enhetens batterilevetid. Men hei, i det minste får du svare på Instagram-vennene dine i tide.
Trinn 8: Installer appen på nytt
Hvis alle ovennevnte metoder ikke fungerer, installerer du programmet på nytt fra Play Store.
Trinn 9: Se etter feil
Hvis alle disse metodene ikke fungerte, kan det være en mulighet for at appen ikke fungerer. Et raskt google-søk om app- og varslingsproblemet kan gi deg informasjonen. I tillegg kan du også sjekke appgjennomgangen i Play Store om problemet.
Trinn 10: Tilbakestill Android til fabrikken
Til slutt, hvis ingenting fungerer, må vi gå den harde veien og tilbakestille Android-enheten på fabrikk. Dette vil slette alle dataene dine, avinstallere tredjepartsappene og logge ut av Google-kontoen din. Sørg derfor for at du ta sikkerhetskopi av dataene dine før tilbakestillingen til fabrikken.
For å tilbakestille fabrikken, gå til enhetsinnstillingene og naviger til bunnen og trykk på “Generell ledelse”. Trykk på “Tilbakestill” under generell ledelse.
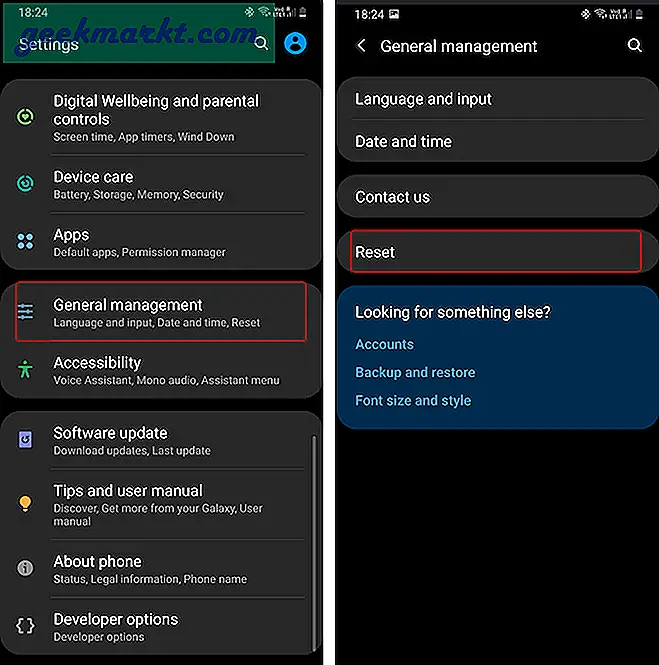
På Tilbakestill-siden trykker du på "Tilbakestilling av fabrikkdata" og følger ytterligere instruksjoner. En tilbakestilling av fabrikkdata kan ta en stund og sørge for at enheten er ladet over 70%.
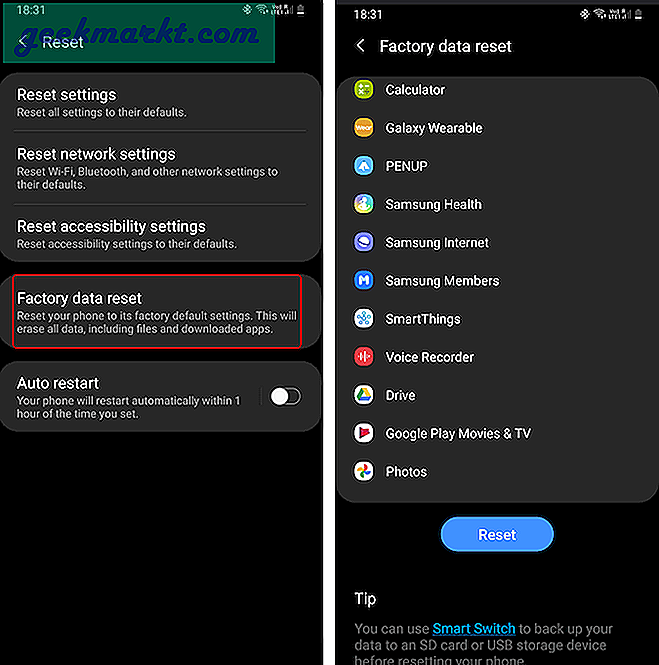
Etter tilbakestilling av fabrikkdata, logg på med Google-kontoen din. Android-enheten din vil kunne hente sikkerhetskopien og laste ned, gjenopprette alle appene.
Avsluttende ord
Jeg har byttet mobile enheter ganske mye på grunn av arbeidet mitt. Tidligere, da jeg skrev en mening om Pixel, nevnte jeg dette Adaptive Battery-problemet på andre enheter. Ettersom OEM-er begynner å aggressivt doble opp på dette adaptive batteriet, er tredjepartsapper i den tapende enden. For noen dager siden var det en AMA på Reddit av Androids ingeniørteam, og det mest stilte spørsmålet var Adaptive Battery.
La oss håpe ting blir bedre med Android 11. Inntil da, la oss slå det av!
Les også:Slik slår du av "Vis forenklet visning" forgrunnsvindu på Chrome på Android