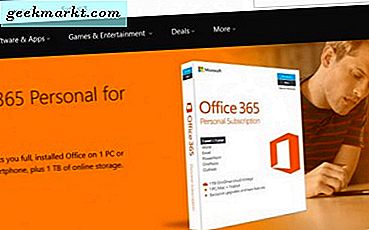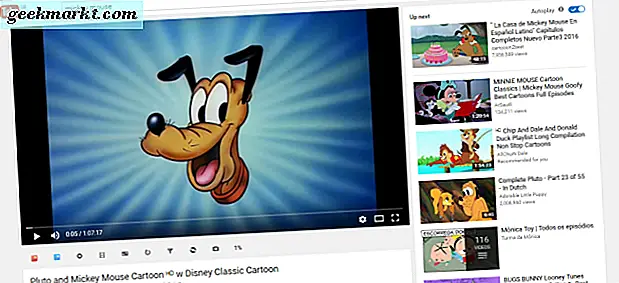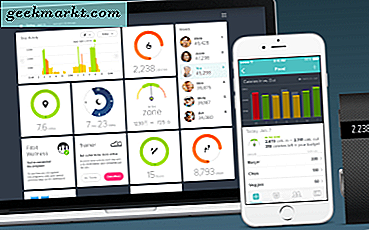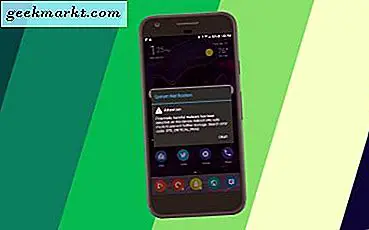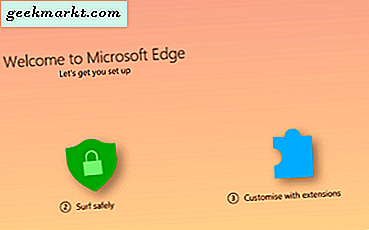
Har nettleseren din kommet med startsiden satt til produsenten eller noe annet? Få din hjemmeside endret av adware eller installert freeware program? Eller vil du bare endre den til Google for å gjøre søkingen raskere? Uansett årsakene, her er hvordan du gjør Google til din hjemmeside i en hvilken som helst nettleser.
Google er ikke det eneste nettstedet i verden, og det er heller ikke den eneste søkemotoren. Likevel bruker de fleste av oss det daglig, og det meste av vår daglige surfing begynner med et søk av noe slag. Derfor setter Google inn som hjemmesiden gir mening. Alternativt, hvis du vil se en annen side som startside, endrer du nettadressen til ønsket side. Vi handler om valgfrihet her på TechJunkie!
Gjør Google din hjemmeside i Microsoft Edge
Hvis du bruker Windows 10, vil du bli kjent med Microsoft Edge, erstatning for Internet Explorer. Det du kanskje ikke er kjent med, er hvordan du endrer hjemmesiden. Ingen kan klandre deg for det som det ikke er nøyaktig intuitivt å finne!
- Åpne Microsoft Edge.
- Klikk de tre punktene øverst til høyre for å få tilgang til Flere handlinger.
- Velg Innstillinger og deretter Vis avanserte innstillinger.
- Slå på "Vis Hjem-knappen".
- Angi en bestemt side og skriv inn google.com.
- Lagre og lukk Flere handlinger-menyen.
Fortalte at du ikke var, var ikke veldig intuitiv!
Gjør Google din hjemmeside i Internet Explorer
Hvis du fremdeles foretrekker å bruke Internet Explorer, først av, hvorfor? Hvis du fortsatt vil bruke den og sette en ny hjemmeside, gjør du dette:
- Skriv google.com inn i nettadresselinjen øverst i Internet Explorer.
- Klikk på Verktøy og deretter Alternativer for Internett.
- Trykk på "Bruk nåværende" for å gjøre Google til din hjemmeside.
Du ser forskjellen mellom å gjøre endringer i IE til Edge? I stedet for å gjøre livet enklere med nyere versjoner, synes Microsoft å ha gått den andre veien og gjort det mye vanskeligere. Noen ville tro at de ikke ville at vi skulle flytte fra MSN ...
Gjør Google din hjemmeside i Chrome
Hvis du har en fersk installasjon av Chrome, vil Google allerede være din hjemmeside. Selv om den ikke er angitt som startside, vises en Google-søkefelt med de mest besøkte nettstedene dine når du åpner en ny kategori. Men hvis du forandret det eller det ble forandret av noe, så er det hvordan å ta det tilbake.
- Åpne Chrome, og klikk på de tre vertikale punktene øverst til høyre.
- Velg Innstillinger.
- Naviger til Utseende og merk av i boksen ved siden av Vis Hjem-knappen.
- Velg Endre og skriv inn google.com.
Nå hver gang du laster Chrome, bør den ta deg direkte til Googles hovedside.
Gjør Google din hjemmeside i Firefox
Firefox fungerer mye på samme måte som Chrome, slik at instruksjonene er svært like. Hvis du vil endre hjemmesiden din i Firefox, gjør du bare dette:
- Åpne Firefox og skriv google.com inn i nettadresselinjen.
- Når siden åpnes, dra den over til det lille husikonet til høyre.
- Bekreft når et nytt vindu åpnes, spør om du vil endre hjemmesiden.
Det handler om så enkelt som det blir. Microsoft kan lære en eller to ting fra Firefox på brukervennlighet der jeg tror!
Gjør Google til din startside i Safari
Det er like greit å endre hjemmesiden i Safari også. Som du forventer fra en Apple-app, er konfigurasjon og brukervennlighet foran og sentrum.
- Åpne Safari og velg Safari øverst til venstre.
- Velg Innstillinger og Generelt.
- Finn Hjemmeside og skriv google.com inn i rommet.
Du kan også navigere til Google-siden, gå til Innstillinger og Generelt, og klikk på Angi til nåværende side. Det gjør det samme.

Gjør Google til din startside i Opera
Opera får ikke publisitet eller kreditt det fortjener. En offshoot av Firefox, Opera har vokst til en fullt funksjonell nettleser som gjør alt bra. Hvis du vil gjøre Google til din hjemmeside i Opera, så er det hvordan du gjør det.
- Åpne Opera og klikk på menyknappen øverst til venstre.
- Velg Innstillinger.
- Naviger til Grunnleggende innstillinger og finn 'Åpne en bestemt side eller sett med sider'.
- Velg Sett sider og legg til google.com i rommet og klikk deretter OK.
Jeg har åpenbart ikke inkludert hver enkelt nettleser i bruk i dag, da det bare er for mange, men du får ideen.
Åpne flere sider når du starter nettleseren din først
Et pent tidsbesparende alternativ er å konfigurere nettleseren din for å åpne flere sider når du åpner den. Hvis du starter din daglige surfingrutine ved å sjekke samme gjeng med sider, kan du åpne dem alle oppe samtidig for å lagre noen få sekunder og noen få klikk.
Åpne flere sider i kant
For å åpne flere sider samtidig i Microsoft Edge, utfør de samme trinnene som ovenfor, men klikk på Tilpasset under "En bestemt side eller sider". Deretter legger du til nettadresser som du synes passer og klikker på '+' for å legge den til i startlisten.
Åpne flere sider i Internet Explorer
Du kan gjøre det samme i senere versjoner av IE. Gå til menyen Internett-alternativer, deretter kategorien Generelt og hver URL på egen linje i boksen ved siden av Hjemmesiden. Trykk OK når du er ferdig med å lagre.
Åpne flere sider i Chrome
I Chrome får du tilgang til Innstillinger-menyen, velg 'Ved oppstart' og deretter Sett inn tekst-lenken Sett inn. Skriv inn nettadressen og trykk Enter. Skriv dem individuelt og trykk Enter etter hver enkelt. De vises i boksen over hvor du skriver. Bare klikk OK for å lagre.
Åpne flere sider i Firefox
Firefox er like enkelt å sette opp. I Alternativer-menyen finner du Generelt og deretter Vis min hjemmeside. Skriv inn nettadressene atskilt med et rør '|'. Du kan også åpne alle sidene du vil ha i separate faner, og velg deretter "Bruk nåværende sider".
Åpne flere sider i Safari
Safari fungerer litt annerledes her. Du må åpne alle nettadressene i sin egen fane og deretter få tilgang til bokmerkemenyen. Velg 'Legg til bokmerker for disse X-fanene' og navn dem. Åpne Safari-menyen, og velg Innstillinger og Generelt. Velg 'Et nytt vindu' der det står 'Safari åpent med', velg fanebladet og fanenavnet du nettopp har opprettet.
Åpne flere sider i Opera
Opera er det enkleste av dem alle. Gjør nøyaktig hva det står i prosessen over og bare legg til flere nettadresser i stedet for en. Klikk på OK for å lagre dem.