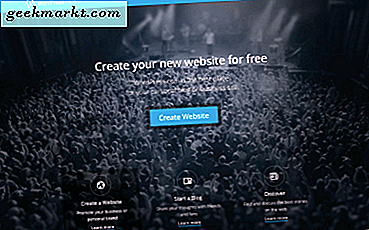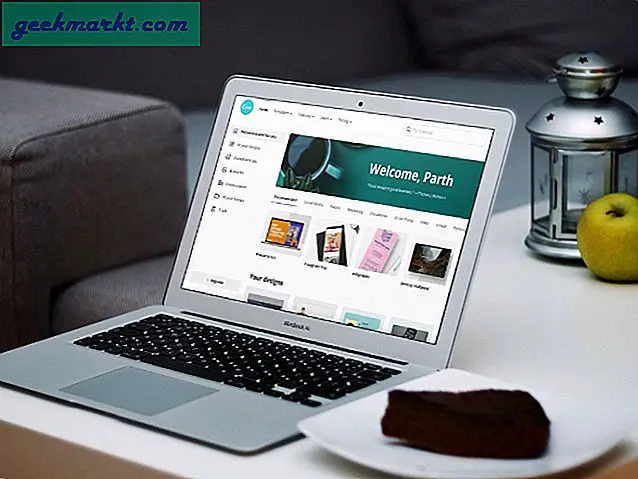En av de beste tingene med Windows er at du kan tilpasse det nesten uendelig til å se og føle deg akkurat slik du vil. Mens standardinnstillingene er ganske gode, er det alltid rom for forbedring, så hvordan konfigurerer du datamaskinen din til dine spesielle behov? Denne opplæringen går deg gjennom hvordan du lager skrivebordsikoner mindre, flytte, endre og fjerne dem.
Ikoner er den viktigste måten vi samhandler med datamaskinen vår. De er grafiske representasjoner av kommandoer som gjemmer koden fra oss. Vi dobbeltklikker på ikonet, og Windows tolker det som kommandoen som skal kjøres. Den kjører koden i bakgrunnen, kjører kommandoen og programmet åpnes.
Men hva om du finner skrivebordsikonene for små? Eller for stor? Eller liker du ikke standardikonene som følger med Windows 10? Vi kan endre dem.
![]()
Lag skrivebordsikoner mindre eller større i Windows 10
For å gjøre skrivebordsikoner mindre i Windows 10, kan du enten bruke et sett med tre standardinnstillinger eller ved hjelp av rullehjulet på musen.
- Høyreklikk på et tomt område i Windows 10-skrivebordet.
- Velg Vis og en av forhåndsinnstillingene, Small, Medium eller Large.
- Velg hvilken som passer best for deg, og det er det.
Du kan også bruke museskrollhjulet til å gjøre det samme.
- Hold musen på et tomt sted på skrivebordet.
- Hold Ctrl og rulle med mushjulet frem og tilbake for å endre størrelsen på ikonene.
- Juster ett klikk per størrelse og velg det som passer best for deg.
Ved hjelp av musehjulet gir mye mer kontroll over størrelsen og er ikke begrenset til bare tre forhåndsinnstillinger. Du kan bruke den til å finne den perfekte ikonstørrelsen på skrivebordet ditt.
Juster tekststørrelse, programmer og andre elementer
Hvis du er i å tilpasse skrivebordet ditt, er det et par andre ting du kan gjøre med det.
- Naviger til Innstillinger, System og Skjerm.
- Endre glidebryteren under 'Endre størrelsen på tekst ...'
- Skyv den opp for å gjøre alt større eller mindre for å gjøre det mindre.
- Velg Bruk når du er glad.
Denne innstillingen fungerer med de fleste, men ikke alle Windows-apper. Hvis de er fullt kompatible med Windows 10, vil de fungere. Hvis de ikke er det, kan Windows prøve å rescale dem for å passe eller la det være alene.
Juster ikonstørrelse i Windows Utforsker
Du kan også endre hvordan filer og mapper vises i Filutforsker i Windows 10.
- Åpne Windows Utforsker.
- Velg Vis fra toppmenyen.
- Velg en innstilling direkte under båndmenyen som vises.
- Du kan også bruke Ctrl og Mouse scroll wheel trick igjen hvis du foretrekker det.
Slik endrer du et skrivebordsikon i Windows 10
Visste du at du kan endre alle ikoner i Windows 10? Du har to alternativer, endrer dem individuelt eller last ned og installer en ikonpakke. Jeg vil vise deg hvordan du endrer individuelle ikoner som pakker er bare installatører som tar vare på alt for deg.
- Høyreklikk et ikon du vil endre, og velg Egenskaper.
- Velg Endre ikon i det nye vinduet som vises.
- Velg et ikon fra listen eller Bla gjennom etter andre lister.
- Klikk OK to ganger for å gå ut av vinduet.
Ikonet skal nå bytte til det du valgte. Du kan alltid angre operasjonen hvis du ikke liker det nye utseendet. Programmet hvis ikon du endrer, kan ha et par innebygde alternativer, ellers kan du bla gjennom datamaskinen for å finne noen alternativer.
![]()
Fjern snarveispilen fra ikonene på skrivebordet
Jeg liker ikke den lille snarveis pilen. Jeg ser ikke poenget i det, så jeg fjerner dem fra ikonene mine. Å sette dem tilbake for å ta skjermbilder for denne opplæringen skadet øynene mine, så her er hvordan du fjerner dem.
- Trykk på Windows-tasten + R og skriv 'regedit'.
- Naviger til 'HKEY_LOCAL_MACHINE \ SOFTWARE \ Microsoft \ Windows \ CurrentVersion \ Explorer'
- Høyreklikk Utforsker-mappen og velg Ny, Nøkkel og ring den til "Shell-ikoner".
- Høyreklikk 'Shell Icons' og velg Nytt og String Verdi. Kaller det '29'.
- Høyreklikk 29 og velg Endre.
- Lim inn '% windir% \ System32 \ shell32.dll, -50' i Verdidata-boksen og klikk OK.
- Start datamaskinen på nytt.
Når du logger deg tilbake til enheten din, bør de små snarveiene ikke lenger vises. Hvis du finner deg savner dem, slett du bare '29' -tasten og starter datamaskinen på nytt en gang til.
Det er uendelige tilpasninger du kan lage på skrivebordet ditt. Enten du bare vil lage skrivebordsikoner mindre i Windows 10 eller endre dem helt, nå vet du hvordan!