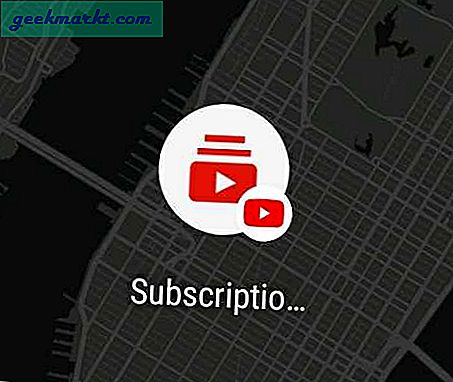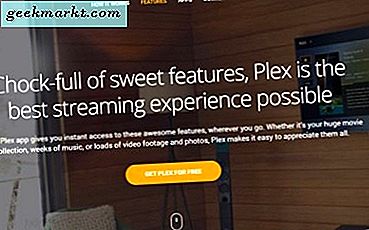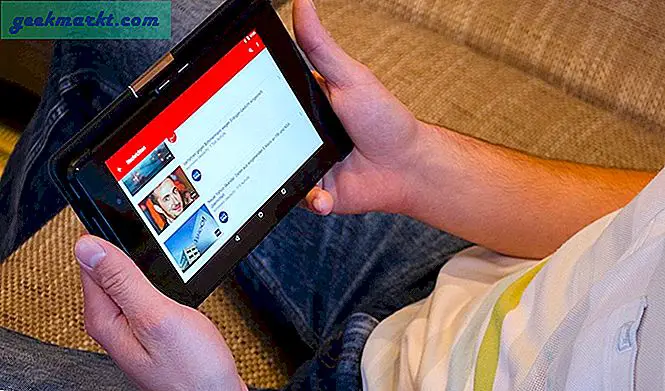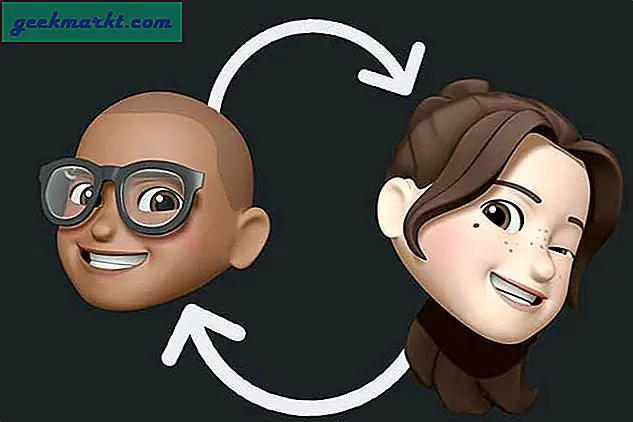I tilfelle du er interessert i å tegne eller male, kan du bli fristet til å få den Wacom-tegnet. Men før du tar ut $ 99, kan du til og med bruke Android-enheten din som tegneplate. Alt du trenger er en billig penn og en tredjepartsapp for å speile Windows-PC-en din til Android-enheten. Slik gjør du det.
Bruk telefonen som tegneplate for PC
For dette tilfellet vil vi bruke Chrome Remote Desktop-appen fra Google, en populær TeamViewer-alternativ. Den lar deg administrere og kontrollere hjemme- eller arbeidsdatamaskinen din fra en ekstern enhet. I vårt tilfelle vil vi bruke den til å få tilgang til Windows-PCen vår fra Android-smarttelefonen. Alt du trenger å gjøre er å installere Chrome Remote Desktop-appen på begge enhetene og gjøre noen endringer i innstillingene. La oss begynne.
Trinn 1: Gå til Chrome Remote Desktop-nettappen. Siden vi vil ha ekstern tilgang til PCen vår, klikker du på “Ekstern støtte” øverst til høyre.
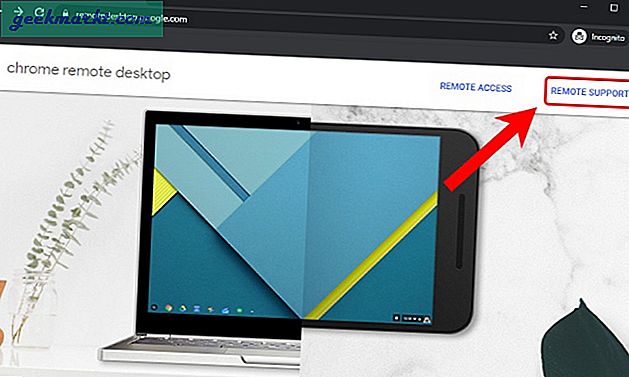
Steg 2: Logg på nettleseren din.
I tilfelle du ikke har logget på nettleseren din, vil webappen be deg om å logge på Gmail-kontoen din. Hvis du allerede er logget på, hoppes dette trinnet over.
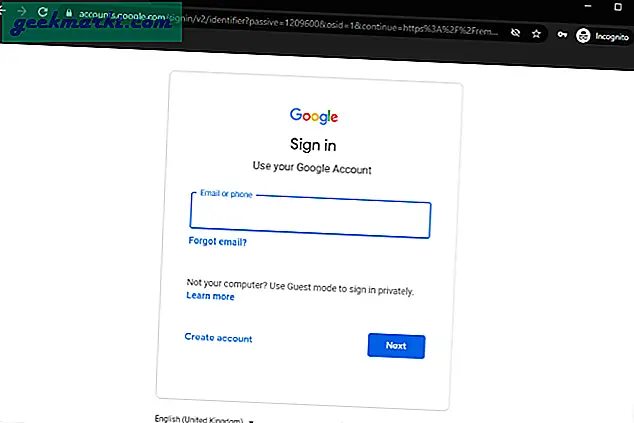
Trinn 3: Last ned Chrome Remote Desktop Host på PCen.
Klikk deretter på "Ekstern støtte" -fanen øverst på siden. I kategorien Ekstern støtte klikker du på “Godta og installer” knappen under "Få støtte" seksjon. Dette vil laste ned "Chrome Remote Desktop" -appen til din PC.
Installasjon av Chrome Remote Desktop-appen er obligatorisk for å kontrollere Windows-PCen eksternt.
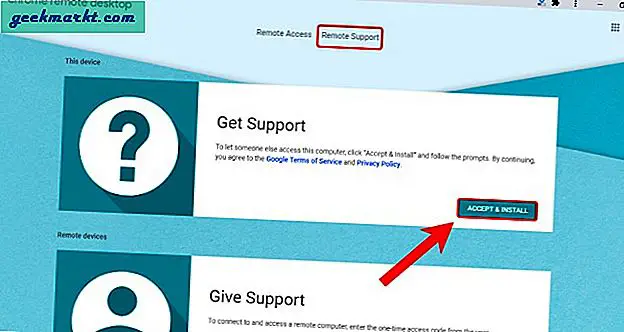
Trinn 4: Installer Chrome Remote Desktop Host-appen på din PC
Chrome Remote Desktop Host-appen er et MSI-installasjonsprogram, og du kan bare dobbeltklikke på den for å installere den. Når appen er installert, glem det, vi trenger ikke denne appen for videre prosess.
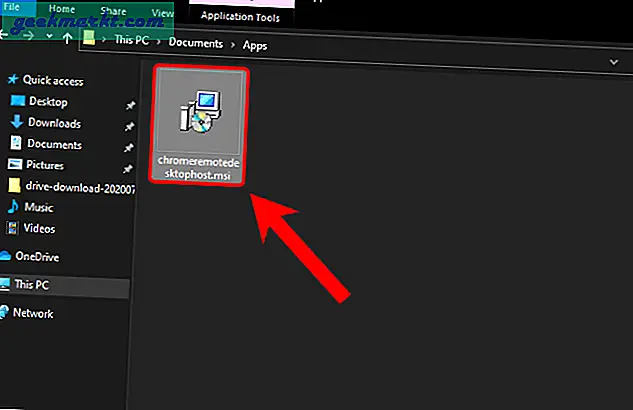
Trinn 5: Slå på ekstern tilgang i Chrome Remote Desktop-nettappen.
Gå tilbake til Chrome Remote Desktop-nettappen. Du vil lande på "Ekstern tilgang" -siden. Klikk deretter på "SLÅ PÅ" knappen under “Denne enheten”.
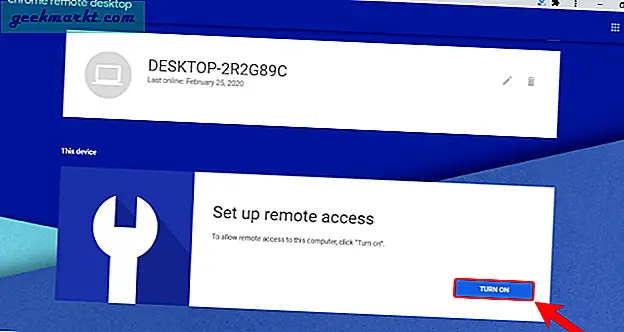
Trinn 6: Sett opp skrivebordets navn og PIN-kode
Vi må sette opp et navn på datamaskinen vår. Du kan ha hvilket som helst navn i henhold til din bekvemmelighet, eller la standardnavnet være og klikke på Neste. Nå må vi angi en 6-sifret PIN-kode som kreves når vi logger på enheten. Til slutt klikker du på "START" -knappen for å starte hosting-tilkoblingen.
Husk den 6-sifrede PIN-koden siden du trenger denne når du kobler til den bærbare datamaskinen.
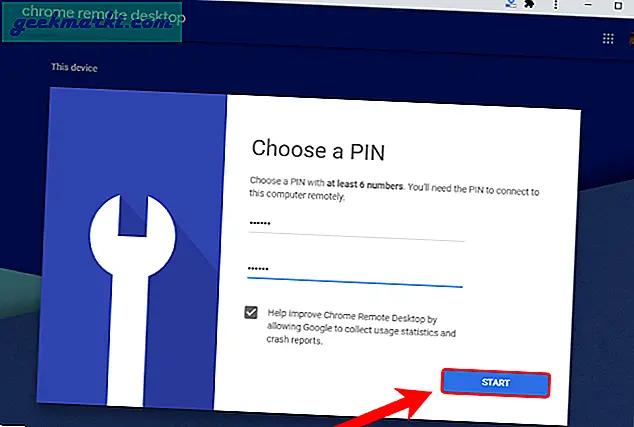
Trinn 7: Installer Chrome Remote Desktop Android-appen på Android.
For å kontrollere Windows-PC-en din fra Android-enheten, trenger vi den samme Chrome Remote Desktop-appen på Android-telefonen vår.
Last ned Chrome Remote Desktop
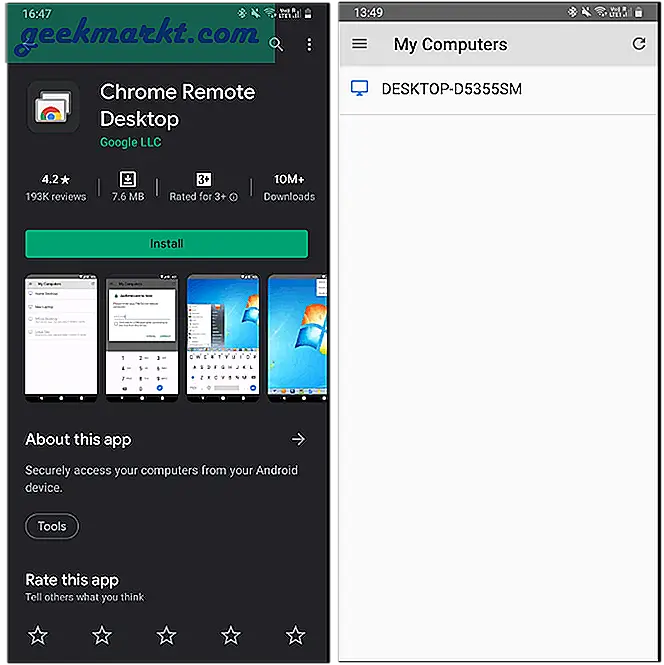
Trinn 8: Koble til PC
I tilfelle du ikke ser skrivebordet ditt, må du sørge for at du er logget på via den samme Google-kontoen på begge enhetene.
PC-navnet ditt vil vises i Chrome Remote Desktop Android-appen. I mitt tilfelle er skrivebordsnavnet mitt “DESKTOP-D5355SM”, og det vises i Android-appen. For å koble til enheten, trykk på enhetsnavnet. Du får en popup som ber om en PIN-kode som vi har satt opp i trinn 6.
Denne tilkoblingen krever at du har en aktiv Internett-tilkobling. For å få best mulig opplevelse og minimum ventetid, anbefales det at begge enhetene er på samme Wi-Fi-nettverk.
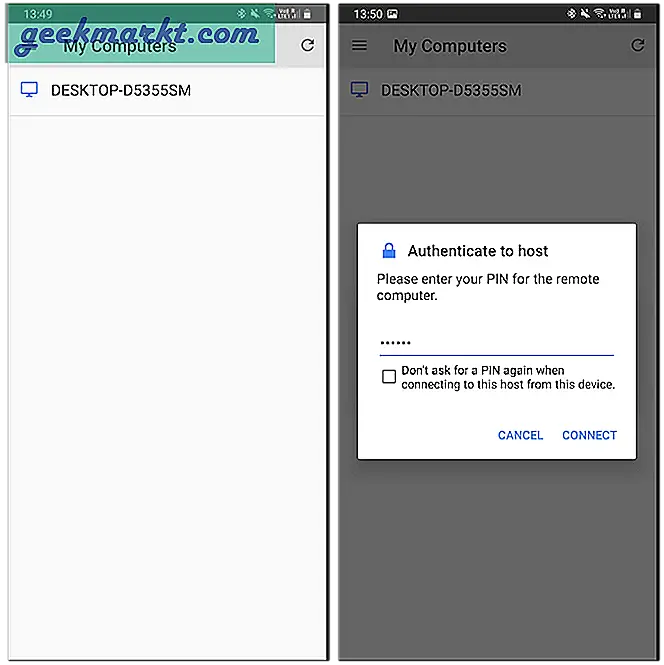
Trinn 9: Begynn å male
Når Android-enheten din er koblet til PCen, bytter du til liggende modus for en bedre opplevelse. Forsikre deg om at visningen din er riktig justert og zoomet ut. Hvis du er zoomet inn, følger visningen konstant blyantstrekene dine, og det er upraktisk.
Jeg brukte det både på Photoshop, Photopea og MS Paint. Forsinkelsen var minimal, og jeg kunne overvåke skissen på skrivebordet mitt.
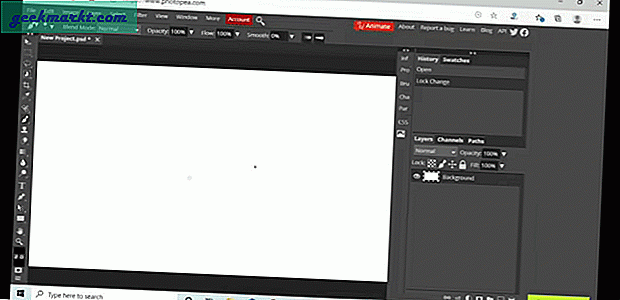
Alternativer
Et godt alternativ til Chrome Remote Desktop er VNC-spilleren. Du kan sette opp en VNC-server på telefonen din og deretter koble til via en VNC-visning på Android-enheten din. Den fungerer på samme måte som Chrome Remote desktop og lar deg eksternt koble til Android-enheten din. Et annet betalt alternativ er iDisplay. Det gir deg rundt 14,99 dollar. Imidlertid fungerer det også via USB og gir mye lavere ventetid sammenlignet med et trådløst alternativ.
Til slutt, når du har finpusset ferdighetene dine, må du skaffe deg Wacom-bærbare datamaskiner, men til da ha det gøy. For mer problemer eller spørsmål, gi meg beskjed i kommentarene nedenfor.
Les også:Beste Sketch Apps for iOS og Android