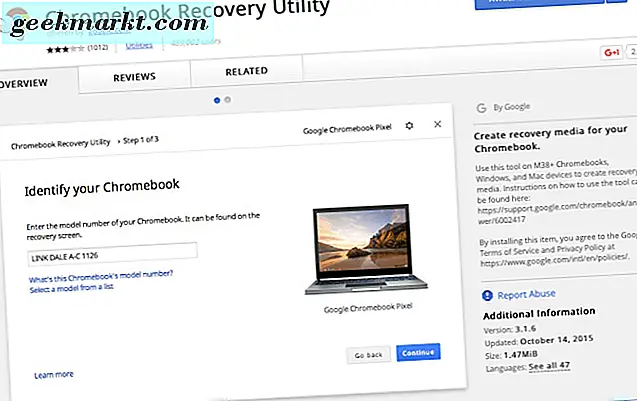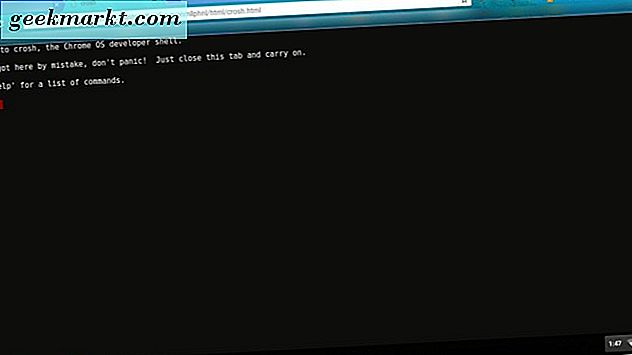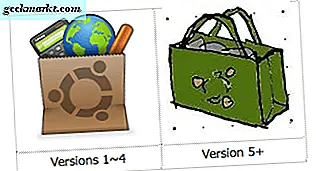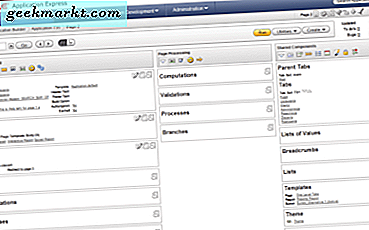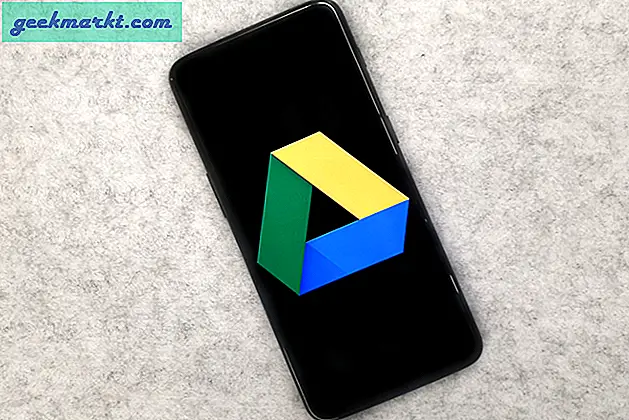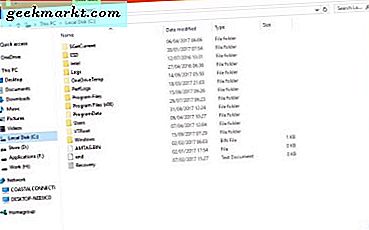Selv om du tror at det ikke ville være mulig å installere MacOS / OSX på en Chromebook, har noen funnet ut hvordan du gjør det. Hvis du er interessert i å prøve, eller bare nysgjerrig på hvordan det fungerer, les videre.
Du må ta noen foreløpige skritt før du kommer ned for å installere og bruke MacOS, og vi skal instruere deg på hva som må gjøres for å komme til det punktet.
Klar ferdig gå!
backup
Som med alle nye installasjoner, vil du først lage et gjenopprettingsbilde av den nåværende installerte for din Chromebook-modell. Et gjenopprettingsverktøy er tilgjengelig i Chrome Nettbutikk. Du trenger også media du har tenkt å bruke, for eksempel en 4 GB USB-pinne eller 4 GB SD-kort som er tørket helt rent for gjenopprettingsbildet. Følg deretter instruksjonene her.
Installer Linux
Nå må du komme inn i Chrome OS-utviklerhyllet, Crosh.
- Trykk på "ctrl + alt + t" på Chromebook-tastaturet, som igjen åpner Crosh i en ny kategori i Chrome-nettleseren din.
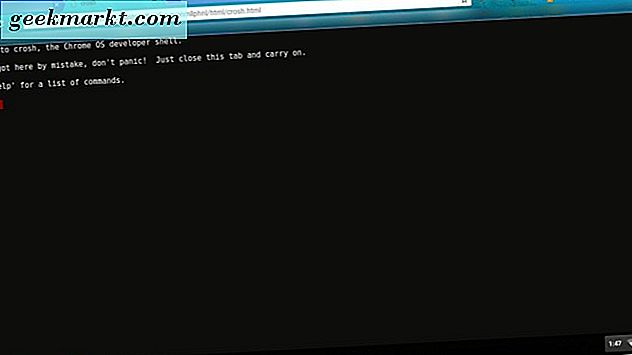
- Deretter skriver du «shell». Last ned det skriptet som noen allerede skrev for å gjøre denne prosessen enklere.
- Skriv "$ cd ~ / Nedlastinger /"
- Skriv deretter "wget https://raw.githubusercontent.com/divx118/crouton-packages/master/change-kernel-flags" og trykk "Enter" på Chromebook-tastaturet.
- Deretter får du skriptet til å utføre seg selv ved å skrive "sudo sh ~ / Downloads / Change-kernel-flagg" og trykke "Enter" på Chromebook-tastaturet.
- Nå skal du starte opp Ubuntu Linux ved å skrive "sudo startunity."
Du vil nå være i Ubuntu Linux og må åpne terminalen. Når du er i terminalen i Ubuntu, laster du ned et annet skript som setter opp overskriftene dine. Pass på at du befinner deg i hjemmekatalogen.
- Skriv "cd ~."
- Skriv "wget https://raw.githubusercontent.com/divx118/crouton-packages/master/setup-headers.sh" og trykk deretter "Enter" på Chromebook-tastaturet.
- Skriv nå "sudo sh setup-headers.sh" som kjører det overskriftsskriptet.
Få VirtualBox
Naviger til denne siden for å laste ned Ubuntu 14.04 (trusty) AMD64 VirtualBox for Linux. 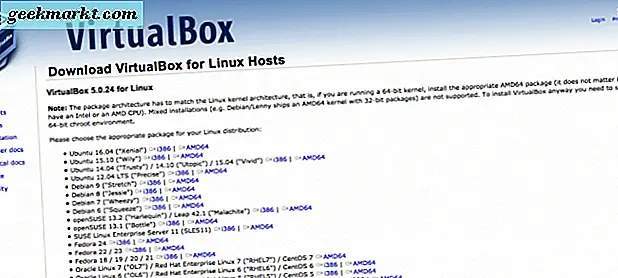
- Deretter velger du "Åpne med Ubuntu Software Center (standard)" i nedlastingsboksen, og klikk på "OK" -knappen.
- I Ubuntu Software Center, klikk på "Installer" -knappen.
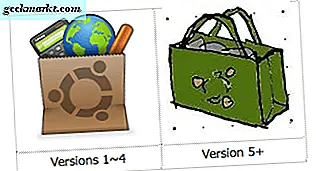
Etter at du har installert VirtualBox, skal du åpne den i Ubuntu Linux. Du skal installere en ny virtuell maskin som gjør følgende:
- I Oracle VM VirtualBox Manager velger du "Ny".
- Gi din virtuelle maskin et navn som Mac. Deretter klikker du på "Neste" -knappen.
- Nå allokere minnestørrelsen for VM, men hold deg innenfor den grønne linjen; ellers vil din VM ha noen operative problemer som krasj, som du ikke vil ha noe å gjøre. Klikk på "Neste" -knappen.
- Deretter lager du et virtuelt diskbilde. Størrelsesanbefaling er 20 GB for VM; Du kan bruke en USB-minnepinne hvis din Chromebook har mindre plass enn den som er tilgjengelig. Deretter klikker du på "Lag" -knappen.
- På neste skjermbilde velg "Opprett VDI (VirtualBox Disk Image)" og klikk "Neste" -knappen.
- Velg en dynamisk tildelt harddiskfil på neste skjermbilde og klikk på "Neste" -knappen.
- Det siste trinnet i å lage Mac VM er å velge filplasseringen for den og velge størrelsen du vil at den skal være. Klikk på "Opprett" -knappen når du er ferdig.
Mac VM VirtualBox-innstillinger
Når din Mac Virtual Machine blir opprettet, vil du gå inn i "Innstillinger" i Oracle VM VirtualBox Manager.
- Gå til "System" og der det står "Utvidede funksjoner", fjern merket "Aktiver EFI (kun spesielle OSer)" og fjern merket "Maskinvareur på UTC-tid." Kontroller at grunnminnet faller innenfor den grønne linjen.
- Deretter klikker du på "Acceleration" -fanen. Hvor det står "Hardware Virtualization, " sørg for at både "Aktiver VT-x / AMD-V" og "Aktiver Nested Paging" begge er merket "av".
- I "Skjerm" kan du bruke maksimalt antall videominnet som er tilgjengelig.
- Lagringen som er laget for Mac VM, bør være plassert der det er ledig plass på Chromebook, USB-minnepinne eller SD-kort.
- Deretter legger du til en optisk stasjon i "Kontroller: SATA" i "Lagring", og deretter klikker du på "Velg disk" og naviger til stedet der du har Mac ISO-filen din plassert.
Installer og bruk MacOS
Start MacOS Virtual Machine i VirtualBox. Dette ber om installering av MacOS. Gå til Mac-verktøylinjen, finn og åpne "Diskverktøy". I Diskverktøy, gå til det virtuelle diskbildet, og klikk deretter på "slett" -knappen og kontroller at det valgte formatet er "MacOS journaled partition." Deretter går tilbake og velg det diskbildet du nettopp har opprettet og installer MacOS til det. Det kan ta litt tid å installere, spesielt hvis du gjør det fra en USB-stasjon eller SD-kort. 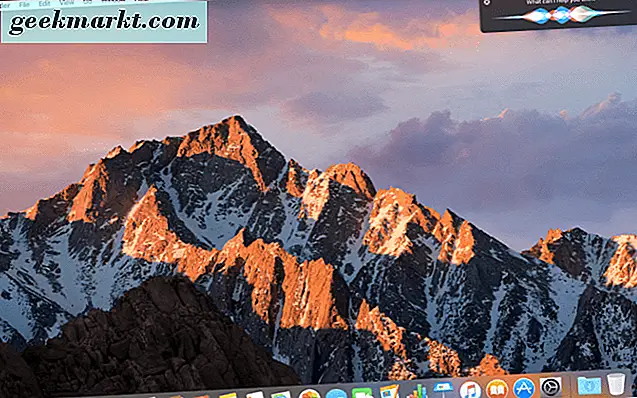
Nå start datamaskinen på nytt og fjern diskbildet (ISO) fra stasjonen din, slik at du ikke ved et uhell starter det og går tilbake til installasjonsprosessen.
Nyt MacOS Virtual Machine på Chromebooken din!