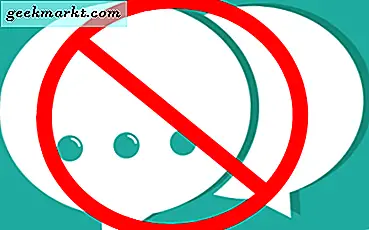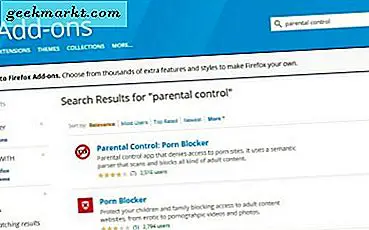
Firefox kan være litt bak Chrome og Edge når det gjelder funksjoner og sikkerhet, men det er fortsatt min nettleser av valg. Som den eneste nettleseren til de tre å ikke høste og selge dataene mine, er det også den valgte nettleseren for mange sikkerhetsprofessorer jeg vet også. Alt som til side, gir Firefox mye kontroll over surfing med en kul funksjon som er muligheten til å blokkere et nettsted.
Hvis du vil lære å blokkere et nettsted i Firefox, les videre!
Hvorfor vil du blokkere et nettsted i det hele tatt?
Internett er frihet rett? Friheten til å gå hvor du vil, si hva du liker og få tilgang til informasjon på en hvilken som helst måte du velger, ikke sant? Ja og nei. Hvis du er en voksen, bruker du din egen datamaskin, skal internett være åpent og gratis. Men hva med barn? Hva med jobben eller på skolen eller på college? Hva med om du vil sikre sikkerhet?
De fleste vet nok om Internett for å være forsiktig hvor de går og hva de laster ned. De fleste voksne vet at det er steder du bare ikke går online. Det samme kan ikke sies for alle skjønt, og hvis du har folk til å beskytte eller produktivitet for å opprettholde, er blokkering av nettsteder en legitim måte å gå om.
Så det er hvorfor, nå til hvordan.
Blokker et nettsted i Firefox
For de fleste situasjoner er det tre måter å blokkere et nettsted på i Firefox. Du kan bruke Windows foreldrekontroll, manuelt blokkere nettsteder i vertsfilen din eller bruke Firefox addon. Hver får jobben gjort, men varierer i brukervennlighet. Addons jobber raskest, men innebærer nedlasting av et tillegg og kjøring av det. Foreldrekontroll kommer neste, men er ikke idiotsikker. Vertsfilen er mest involvert, men er mindre åpenbar for noen som ønsker å omgå begrensningene dine.

Blokker et nettsted i Firefox ved hjelp av Windows foreldrekontroll
Dessverre kommer ikke Firefox med foreldrekontroll innebygd, så vi må bruke Windows i stedet. For å gjøre dette arbeidet må du sette opp en barnekonto i Windows 10. Mens det her refereres til som en barnekonto, kan du bruke den av en eller annen grunn du liker.
- Naviger til Innstillinger og Kontoer i Windows 10.
- Velg Familie og andre brukere, og legg deretter til et familiemedlem.
- Velg Legg til et barn og skriv inn e-postadressen, og klikk på Neste. Alle barnekontoer må ha Microsoft-kontoer av en eller annen grunn. Hvis du trenger å opprette en, følger du veiviseren som vises.
- Velg familie og andre brukere igjen, og klikk på Administrer familieinnstillinger online-koblingen. Dette åpner Kant og tar deg til familieinnstillingssiden.
- Velg den nye brukeren og velg Innstillinger ved siden av nettlesing.
- Velg Blokker upassende nettsteder for å aktivere SafeSearch.
- Du kan også tillate eller blokkere spesifikke nettsteder som du ser hensiktsmessig ved å legge til deres nettadresse.
Disse innstillingene fungerer i utgangspunktet med Edge, men Firefox kontrollerer innstillingene hver gang den er lastet og holder seg til SafeSearch-innstillingene.

Blokker et nettsted i Firefox ved hjelp av addons
Firefox har et bredt spekter av addons du kan bruke til å blokkere bestemte nettsteder. Disse kan være mer egnet for andre situasjoner enn å beskytte barn, men kan omgå hvis brukeren vet hva de gjør.
- Besøk Firefox-tilleggswebområdet ved hjelp av nettleseren og søk etter foreldrekontroll.
- Velg et passende tillegg og installer det. Følg oppsettinstruksjonene, da de avhenger av produkt. Pass på å angi et vanskelig passord for å holde tillegget sikkert.
- Start nettleseren om nødvendig og test på nytt.
Det finnes dusinvis av addons som gjør en rekke ting, samt blokkere et nettsted i Firefox. Hver avvike i nøyaktig hva de gjør og hvordan de gjør det så sjekk omtaler før du prøver.
Blokker et nettsted i Firefox ved hjelp av vertsfilen din
Den endelige måten å blokkere et nettsted i Firefox er å redigere vertsfilen din. En vertsfil kartlegger IP-adresser med domenenavn og kontrolleres av Windows før du besøker et bestemt nettsted. Det er en god måte å blokkere bestemte nettsteder uten å bruke foreldrekontroll eller addons. Ulempen er at du må endre oppføringen hvis du vil ha tilgang til et bestemt nettsted, da det blokkerer dem permanent for hver bruker.
- Naviger til C: \ Windows \ System32 \ drivers \ etc.
- Høyreklikk vertsfilen din og velg kopi. Lim deretter det inn i mappen, så du har en ren kopi.
- Høyreklikk verter og velg redigere.
- Skriv eller lim inn '127.0.0.1 www.sitename.com' og '127.0.0.1 sitename.com' på separate linjer. Hvor du ser sitenavn, legg til nettadressen til nettstedet du vil blokkere. Vi dekker både www. og sitenavn som nettsteder har en tendens til å bruke begge.
- Gjenta for så mange nettsteder som du vil blokkere.
- Lagre vertsfilen og start datamaskinen på nytt.
Nå hver gang du forsøker å få tilgang til et av nettstedene du har oppført, bør du se at det ikke er mulig å koble til siden i Firefox. Ved å rette en URL til 127.0.0.1, sender du den til datamaskinens loopback-adresse. Dette betyr at nettleseren aldri kommer til nettsiden i spørsmålet.
Ulempen med å bruke vertsfilen er at du må manuelt blokkere hvert nettsted. Oppsiden er at de fleste brukere ikke vet hvordan du gjorde det.