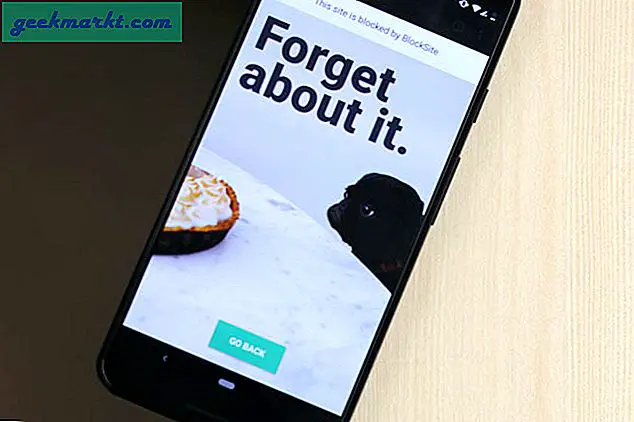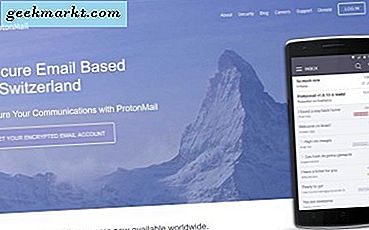Alle vet hvordan de skal kopiere tekst - det er bare å markere emnet med markøren og gjøre CTRL + C. Enkelt, ikke sant? Men hva om du vil kopiere tekst der den ikke er tillatt? Som et høyreklikk deaktiver nettsted, en skrivebeskyttet PDF, en Windows-feildialogboks eller kommentarene fra YouTubes offisielle Android-app.

Den vanlige måten å kopiere tekst som ikke kan velges på, er å bruke en OCR-leser. Bare ta et skjermbilde av området som inneholder tekst og kjør det gjennom en hvilken som helst god OCR-programvare som Google holder. Men dette tar tid og er definitivt ikke en ideell løsning.
Så hvilke andre alternativer har vi?
Heldigvis finnes det verktøy for å kopiere tekst selv om den ikke kan velges. Så la oss sjekke den beste metoden på alle plattformer.
# 1 Kopier tekst fra høyreklikk Deaktivert nettsted (Internett)
For å deaktivere kopiering av tekst, bruker de fleste nettsteder noe søkt JavaScript, så det første du kan prøve er - å deaktivere JavaScript i nettleseren din. Hvis det er et banknettsted, kan du prøve et plugin som RightToCopy.
Men selv om dette ikke fungerer, kan du se på kildekoden til nettstedet eller prøve Google-cacheversjonen av nettstedet ved å legge til hurtigbuffer: // i begynnelsen av nettadressen. Selv om denne metoden bare fungerer for blogger som er indeksert av Google.
For eksempel - hvis den opprinnelige nettadressen er
eksempel.com/something.html
så blir den endelige nettadressen
cache: //eksempel.no/som.html
Og den siste utvei er å laste ned nettsiden til din lokale maskin eller trykke, CTRL + P for å åpne forhåndsvisningen, og der vil du se lagre som PDF-alternativ. Bruk det.

# 2 Kopier ikke-valgbar tekst fra Windows
Si at du vil kopiere tekst fra en feildialogboks. Vel, dette er enklere enn du tror det er, bare klikk på dialogboksen og gjør CTRL + C, så blir hele feilmeldingen kopiert til utklippstavlen.
Men hva om du vil kopiere tekst fra andre programmer som registerredigerer eller kontrollpanel osv? Vel i slike tilfeller kan du bruke Textify. Det er en enkel, lett app (bare 76 KB) og gjør hva den sier.
Bare kjør Textify.exe, klikk på et hvilket som helst vindu du vil hente teksten fra. Og så vil Textify magisk gjøre systemteksten valgbar. (se videodemo)
# 3 Kopier ikke-valgbar tekst fra Mac
Dette er relativt vanskelig i Mac siden det ikke er noen lette apper for å gjøre det. Men hvis du har XCode installert (et verktøy for å utvikle apper for Apple-økosystemet), er det ganske enkelt å kopiere tekst fra hvilken som helst Mac-app.
Åpne bare vinduet der du vil kopiere tekst, og slå deretter på tilgjengelighetsinspektøren. Du finner den under Utvikler> Søknad> Verktøy> Tilgjengelighetsverktøy.
Men igjen, det er ikke mulig å installere tunge apper som Xcode bare for å trekke ut tekst. Du har det bedre med OCR-lesere. Og det er derfor jeg ikke har testet denne metoden personlig, så for detaljer, sjekk dette svaret på StackExchange.
# 4 Kopier ikke-valgbar tekst fra Android
Siden jeg er YouTuber, må jeg ofte kopiere kommentarer fra YouTubes Android-app eller si at du vil kopiere tekst fra Facebook eller Instagram-mobilappen. Samlet sett gir de fleste innfødte apper deg ikke muligheter for å velge tekst fra den.
Vel, med apper som Universal Copy, kan du kopiere tekst fra hvilken som helst app, selv om det ikke er noe alternativ å markere den. Bare installer appen, gå deretter til hvilken app du vil kopiere teksten fra, trekk ned varslingsskuffen og velg Aktiver universell kopi modus. Trykk nå på tekst, så kopieres den til utklippstavlen.

Hvis du har Android marshmallow, kan du også bruke den Google Nå på trykk å kopiere tekst fra en app som ikke lar deg kopiere tekst fra den eller til og med en tekst fra et bilde.

Du kan også ta et skjermbilde av den siden og bruke Google keep til å trekke ut tekst fra bildene.
Avsluttende ord
Alt du kan se på skjermen - tekst, bilder eller video kan enkelt kopieres eller lastes ned til datamaskinen din. Enten ved å bruke en OCR-leser eller med riktig programvare.
For å kopiere lim inn tekst uten formatering, gjør CTRL + SKIFT + V i stedet for CTRL + V.