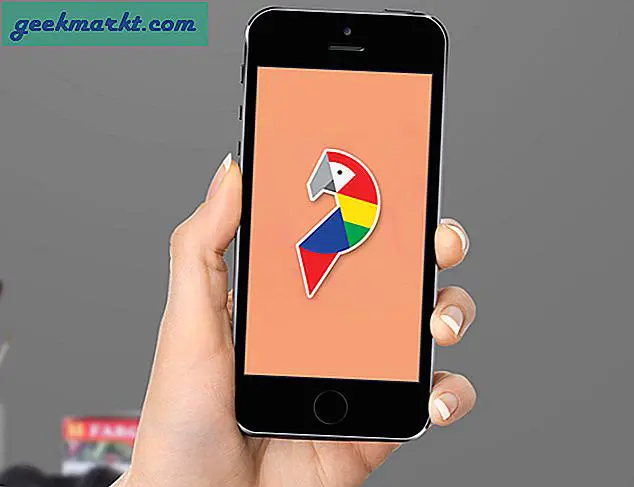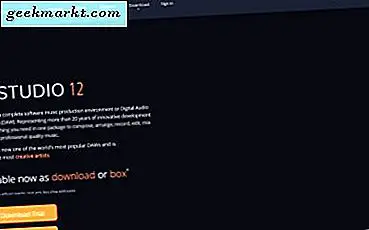Snapchat er et av de hotteste sosiale nettverkene på nettet akkurat nå, og med god grunn. Den populære fotodelingstjenesten prøvde ikke bare å gjenskape en opplevelse som tilbys av Facebook, Twitter eller Instagram. I stedet opprettet Snapchat en helt ny form for kommunikasjon: tidsbegrensede bilder og videoer som automatisk sletter etter å ha blitt vist. Ideen spredes naturligvis som en brann, og Snapchat (og morselskapet Snap Inc.) sprer seg i popularitet, og apps som Instagram kopierer direkte appens ulike funksjoner, og selskapet blir en fixtur i det elektroniske økosystemet i sosiale nettverk og miljøer.
Men Snapchat er ikke en perfekt app. For all sin glans i utførelse og funksjoner, har Snapchat en brattere læringskurve enn noe annet sosialt nettverk på markedet, enda mer enn Twitter. I løpet av det siste halvt tiåret har appen blitt stadig mer kompleks, og tilføyer dusinvis av nye evner, mens det aldri er noe å forklare hvordan man bruker dem godt til sluttbrukeren. Snapchats dårlige dokumentasjon av hvordan du bruker appen til sitt beste, er et alvorlig problem når det gjelder å samle nye brukere som vil fortsette å bruke appen.
Så, la oss fikse hva Snapchat ikke vil. En av de mest grunnleggende aspektene til Snapchats egen app er muligheten til å legge til tekst i et snap, både innenfor bilder og videoer. Det er massevis av alternativer for å legge til tekst inni Snapchat, inkludert størrelse, farge, posisjon og mer. Men hvis du er ny til Snapchat, kan dette være en fremmed ide til deg. Vi tar en titt på alt tekst kan gjøre inne i Snapchat, slik at du kan gjøre snapshotene dine perfekt før du sender dem til vennene dine. Et bilde kan være verdt 1000 ord, men dine snaps kan dra nytte av de ekstra kontekstene og setningene gir et bilde. La oss ta en titt i denne komplette veiledningen om bruk av tekst i Snapchat.
Oppdatert 5. februar 2018 med nye teksteffekter og skriftalternativer fra den siste Snapchat-oppdateringen.
Tekststørrelse og posisjon
Hvis vi skal dekke hvordan tekst fungerer i Snapchat, må vi starte med det aller grunnleggende før vi går videre til mer avanserte taktikker og design. For helt nye Snapchat-brukere kan selv plassering av tekst på en Snap være litt forvirrende å begynne med. For de fleste brukere, bare kjent som tekststørrelse og posisjonering, vil det være nok til å få føttene våte i Snapchat-verdenen før de går videre til større og dristige design. Så ta tak i smarttelefonen, åpne Snapchat-appen, og ta et bilde. Herfra er det enkelt å legge til tekst hvor som helst på bildet ditt.

Legge til tekst
Når du har tatt et bilde, trykker du hvor som helst på skjermen, åpne tekstboksen på skjermen, sammen med tastaturet. Det er så enkelt som det - bare skriv inn teksten som du normalt ville ha i en tekstmelding, notat, e-post eller noe annet på enheten din. Når du har fullført meldingen, trykker du på "Ferdig" -ikonet på tastaturet, vanligvis i nederste høyre hjørne av displayet. Dette vil sentrere din lille, men lesbare tekst, sammen med en gjennomsiktig-svart bakgrunn slik at den hvite teksten kan leses på et hvilket som helst bilde.
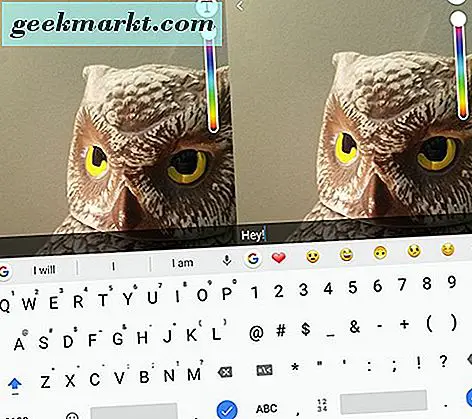
Du kan flytte denne teksten opp og ned enkelt ved å plassere fingeren eller tommelen på tekstlinjen og flytte fingeren opp og ned på skjermen. Og hvis du trenger å redigere meldingen, trykker du på teksten i midten av linjen. Dette åpner tastaturet ditt og gjør det mulig å redigere meldingen.
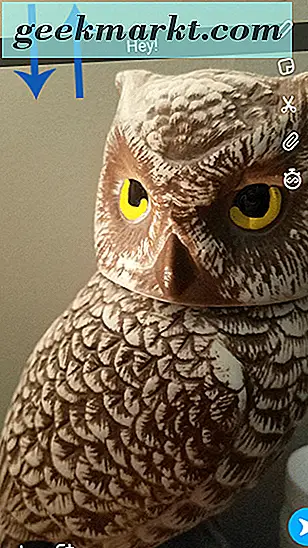
Endre tekststørrelse
Men dette er bare å skrape overflaten av teksten. Det er to andre alternativer for hvordan bildetekster vises. Når du har skrevet inn teksten din (med tekstredigering fortsatt åpen), trykk på 'T' øverst til høyre på skjermen. Dette vil endre utformingen av teksten fra små med et gjennomsiktig vindu, til fet, stor og bakgrunnsfri, en massiv designendring. Det vil også uncenter din tekst, slik at den spyles til venstre. Når det gjelder størrelse, ligner det på å øke skriftstørrelsen din på en datamaskin fra 12 til 36 eller 48-en stor økning i både lesbarhet og skjermfast eiendom. Å, og vi bør nevne - hvis du klikker på 'T' mens du ikke er i tekstredigeringsmodus, åpnes tekstredigeringsprogrammet for deg. Bare trykk på 'T' igjen for den store, modige, flush-venstre teksten.
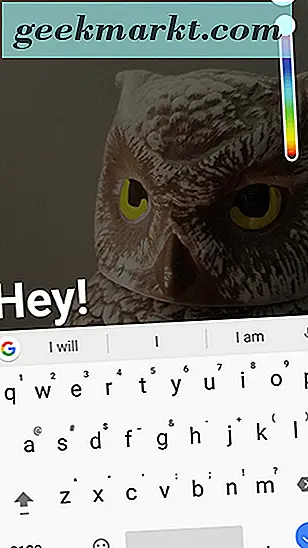
OK, så vi har denne store skriftversjonen av bildeteksten vår. Hva kan vi gjøre med det? I motsetning til den første teksten vi så over, kan denne teksten bevege seg over hele displayet uten å være låst til orientering og posisjon. Ta tak i bildeteksten din med en finger og prøv å skyve den over hele displayet. Du vil legge merke til at teksten kan gå hvor som helst på skjermen. Øvre venstre hjørne, nederste høyre hjørne, i midten eller på toppen-det spiller ingen rolle. Uansett hvor du vil at teksten skal gå, gir dette deg størst mulighet til å flytte teksten der, perfekt for å plassere teksten din rundt motivet til bildet ditt.
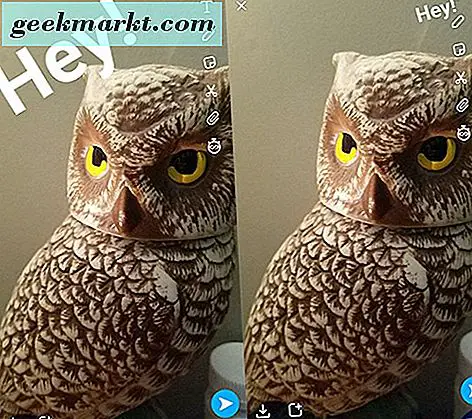
Selvfølgelig skaper dette noen få store problemer. Først den større, dypere skrift? Du kan ikke passe nesten like mye tekst inn i den skriftversjonen som du ville kunne med den mindre gjennomsiktige teksten vi dekket tidligere, så hvis bildet ditt er lengre enn noen få ord, ser det ut til at dette er litt av en komplikasjon. Siden fonten er flush-left, kan det også oppstå problemer med bestemte bilder, avhengig av innramming. Enda verre, den hvite teksten kan være vanskelig å lese på flere forskjellige bakgrunner, inkludert grå, hvite og lysere bilder, og siden bildeteksten er så stor, kan de være litt vanskelig å lese når hver linje bare inneholder ett eller to ord .
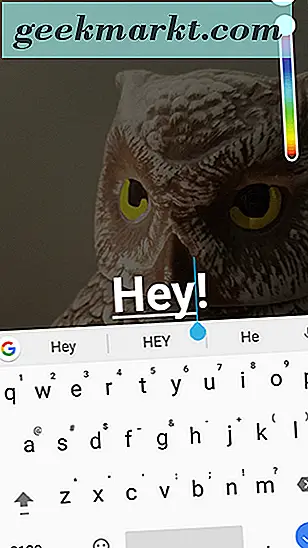
Den gode nyheten: Snapchat har en løsning for hver eneste av disse problemene. Disse rettene er ikke umiddelbart synlige.
Endre tekststørrelse og posisjon
La oss starte med den enkleste løsningen: den flush-venstre teksten. Det er faktisk en ekstra mulighet for å endre fontretningen din her, og det er så enkelt som å trykke på den aktuelle hovedstaden 'T' en gang til. Det vil laste teksten din fra flush-venstre til sentrert, mens du holder den store, modige teksten vi liker for våre snaps nevnt ovenfor. Hvis du vil gå tilbake til noen av de tre innstillingene som er dekket (små med bakside, flush-venstre-fet, sentrert med fet skrift), kan du sykle gjennom disse innstillingene ved å trykke på det 'T' -ikonet.
OK, med vår tekstsentre, kan vi fortsette å takle det største problemet som er skissert ovenfor: tekststørrelse. Mens det dristige, store skriftvalget kan være perfekt for to eller tre ordtekster, er det ikke ideelt for det vi vil ha i en lengre syv til ti ordtekst. Det finnes et par forskjellige måter å endre skriftstørrelsen når i fet skrift (enten i sentrert eller flush-venstre modus), og de er begge verdt å huske på for ulike typer implementering av bildetekster. Her er begge metodene:
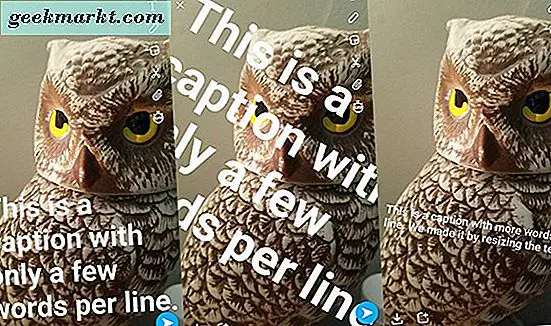
- Den enklere metoden for å endre tekststørrelsen i Snapchat er like enkelt som klemme til zoom. Når du er ferdig med bildeteksten din og plassert den i fet skrift, klikker du på Ferdig-ikonet på tastaturet og bruker to fingre til å zoome teksten inn eller ut som du ønsker, som om teksten var sitt eget bilde. Du kan gjøre teksten stor eller liten på denne måten, og fremdeles flytte skrifttypen rundt slik du ser det. Roter, størrelse inn, størrelse ut, flip det opp og ned - alt er mulig her.
- Den mer komplekse metoden for å endre tekststørrelsen i Snapchat bruker en lignende klemme til zoom-metode, men gir mer frihet i hvordan teksten vises på bildet. Skriv inn bildeteksten i tekstfeltet, og legg teksten i fet skrift-sentrert og flush-left, begge arbeider for dette. Hvis bildeteksten din er litt ordlig, men du vil at den skal vises fet, kan du reformere størrelsen og formen på bildeteksten din. Med tekstredigeringsprogrammet fortsatt åpent, ta to fingre og knipse til å zoome rundt din dristige tekst. Du får se tekstkrympen og formateringen i tekstfeltet, i motsetning til selve bildet. Du kan bruke denne funksjonen til å gjøre bildeteksten langt mer leselig på bildet ditt mens du beholder den dristige teksten vi elsker å se i Snapchat-bildetekster.
For sistnevnte metode, når du har reformattert teksten din i redaktøren selv, kan du likevel dra og endre størrelsen på teksten som vi nevnte i den tidligere metoden. Dette kan føre til noen super kreative ideer og metoder for å designe bildeteksten din rundt bildet ditt. Du kan for eksempel plassere teksten i flush-venstre format, endre størrelsen på teksten din i editoren, slik at det bare er ett ord på hver linje (dvs. gjør skriftstørrelsen stor), og avslutt deretter tekstredigeringen og krymp ned teksten til en normal størrelse, skape et spesifikt utseende for bildeteksten din som kan rade opp i elementer av ditt eget fotografi.
Det er alt ganske pent når du vet hvordan tekst fungerer inni Snapchat. Du kan også legge til emojis og andre spesialtegn til bildeteksten din, og de vil fungere stort sett på samme måte som teksttekster fungerer.
Tekstfargealternativer
Ok, så du har mestret kunsten å endre størrelse og redigere tekst og skrift i Snapchat, men vi mangler fortsatt løsningen på det andre problemet med fet skrift: fargevalg. Mens liten hvit tekst på gjennomsiktig svart bakgrunn kan være leselig for de fleste brukere, hvis du vil ha en større skriftstørrelse, er du tilsynelatende fast med hvit tekst, ikke sant? Ikke helt. Eldre versjoner av Snapchat hadde en fargevalger innebygd i appen, men nyere versjoner av Snapchat har gjort unna med disse forhåndsdefinerte fargevalgene for den ekstra funksjonaliteten til en fargegjenger. La oss ta en titt.
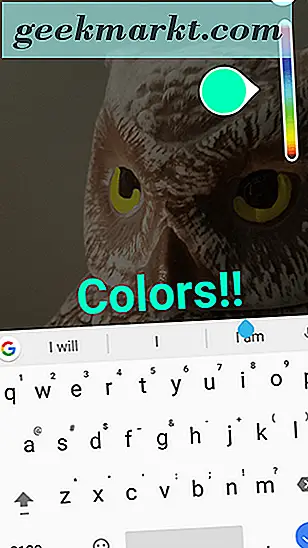
Farge Slider
De fleste brukere har sikkert allerede merket fargeskjermen, men det har kanskje ikke vært klart for andre. Når du åpner Snapchats eget tekstverktøy, vil du legge merke til at mens du redigerer teksten i enten fet eller standardinnstillinger, er det en farget glidebryter til høyre på skjermen under "T" som kan endre størrelsen på din skrift. Ved å skyve fingeren opp og ned denne skyveknappen, endres fargen på teksten, med fargen som vises i en stor sirkel, til venstre for skyvekontrollen. Når du slipper fingeren, vil fargevalg bli brukt.
Når du har brukt ditt valg, er du ikke ute av valg. Du kan endre fargen på fonten når som helst ved å åpne tekstredigereren og skyve fingeren langs fargeskjermen. Som når du først valgte fargen din, vil dette endre fargevalg i sanntid.
Per-Key Farger
Selv om fargealternativer er litt mer begrenset enn det frie rommet du har til å uttrykke deg i tekststørrelse, orientering og modighet, kan du gjøre litt tilpasning i teksten. Fordi Snapchats tekstverktøy stort sett fungerer som et tekstverktøy i noe som et tekstbehandlingsprogram, kan du gjøre per-tegn-fargelegging i Snapchat for å gjøre bildet ditt skinnende. Som vi dekket over, når du velger en farge fra glidebryteren, gjelder fargevalg i sanntid, noe som tilsynelatende gjør det umulig å velge fargevalg for hver karakter. Men med en liten løsning kan du gjøre fargevalgene dine skinnende. Slik gjør du det.
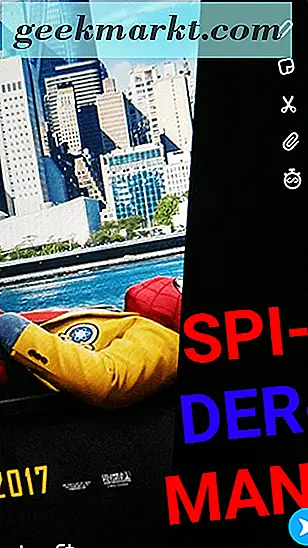
Innen tekstredigeringsprogrammet trykker du på og holder inne den skrevne teksten for å hente operativsystemets tekstvelger (vi bruker Android, men iOS fungerer i stor grad like mye). Vanligvis gir denne tekstvelgeren deg mulighet til å kutte, kopiere og lime inn teksten fra en app eller et felt til et annet, men i dette tilfellet kan det også markere teksten din, akkurat som om vi brukte et standard skrivebordsprogramprogram. I stedet for å markere et helt ord skjønner du bare et enkelt bokstav, og bruk deretter fargeskjermen. Fargebryteren påvirker bare det ene bokstaven, og du vil kunne gjøre dette for hver nøkkel.
Siden Snapchat har dumpet sin opprinnelige palettbaserte fargeplukker, er det litt vanskeligere å sørge for at alle dine fargerike bokstaver har lignende design, spesielt hvis du ønsker å gjenta de samme to eller tre farger over flere tegn, dette kan være litt av en utfordring siden du skal forlate dette fargevalget til effektivt sjansen for at du lander på identiske fargeskygger hver gang. Så et raskt tips: Hvis du planlegger å bruke et forhåndsinnstilt mønster av farger for teksten, skriv ut ordene du vil bruke uavhengig av hverandre, bruk deretter kutt og lim inn for å matche bokstavene sammen. For eksempel, hvis du ønsker å lage et innlegg med Spider-Man i bildeteksten, med hver bokstav vekslende røde og blå farger, skriv ut "SIEMN" "PDRA" uavhengig av hverandre, farge hver de foretrukne nyansene dine med rød og blå, og kutt og lim deretter ordet sammen igjen. Det er tidkrevende, men kan være givende hvis du ønsker å gjøre bildet ditt skiller seg ut. Alternativt kan du alltid fremheve separate deler av hvert ord.
Flytter tekst på video
For alle de ovennevnte har vi brukt bilder som eksempler på hvordan tekst fungerer i Snapchat, fordi Snapchat i stor grad er en bildebasert tjeneste. Det betyr ikke at mange mennesker ikke bruker Snapchat til å sende video snaps, men ganske tvert imot. Snapchat støtter både bilder og videoer, og selv om vi er sikre på at flere bilder enn videoer sendes, er video en like viktig del av Snapchat-økosystemet. Og for det meste fungerer teksten identisk med hvordan vi har kommet til å forvente at teksten skal fungere på en enkel måte. Du kan bruke alle tre versjoner av tekst - det vil si små, dristige flush-venstre og dristige sentrert - og alternere gjennom dem etter behov. Du kan legge til farger på hvert enkelt brev eller bokstavene som helhet, uansett hva du ser hensiktsmessig. Du kan til og med endre størrelsen på, rotere og flytte teksten som du synes passer rundt videoen. Nesten alt her fungerer det samme - det er sagt, det er ett, veldig viktig tillegg til tekst i videoer som er verdt å markere, fordi det kan være litt forvirrende for nye brukere. Vurder dette som den vanskeligste tekstbaserte leksjonen i Snapchat-som en avsluttende eksamen.
Det er en god sjanse for at du har sett nok videoer på YouTube, for å ha sett noen videoredigerere og skapere endrer tekst som vises i bakgrunnen til en ramme, selv om det er åpenbart at teksten ble opprettet digitalt. Når kameraet beveger seg, forblir teksten i størrelse og skalere med bakgrunnen, skrå, vokser og krympes etter behov, som om det er en ekte del av miljøet. Det er en fin effekt, oftest opprettet i Adobe After Effects, et verktøy som kan være vanskelig å lære og koste hundrevis av dollar i året som en del av Adobes Cloud-abonnementsmodell.
Det kan høres bra ut, men Snapchat har effektivt tatt denne ideen om overlejret tekst, endret den til å fungere riktig ved hjelp av forstørret virkelighetsteknologi, og leverte den til massene i form av Snapchat-videoer. Det er utrolig ambisiøst, og mens det kanskje ikke virker så godt som After Effects (med mangel på en tidslinje og keyframes, er det ikke overraskende begrenset på mobil), det er fortsatt virkelig, veldig kul teknologi som du kan bruke og mestre rett fra telefonen din. .
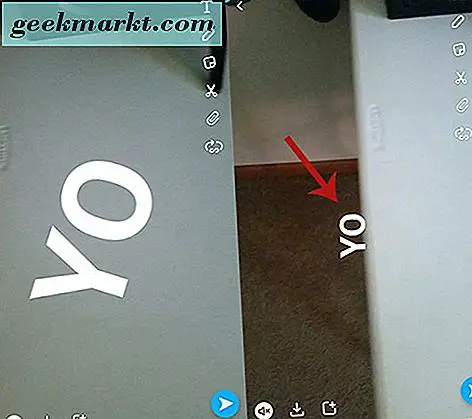
Begynn med å ta opp en video i Snapchat, akkurat som du vanligvis ville. Prøv å legge litt bevegelighet i videoen din - en panne opp eller ned, eller kanskje en zoom inn eller ut av et emne. For å få det beste resultatet, hold hendene dine fremdeles og bevegelsen og strømmen solid og stabil. Når du har spilt inn videoen, begynner Snapchat å spille av forhåndsvisningen i en loop. Nå, trykk på 'T' -tekstknappen, opprett bildetekst eller frase, og endre størrelsen på eller farg det til innholdet i hjerter. Denne neste delen er litt vanskelig å beskrive, så vær med oss.
Flytt teksten over den delen av skjermen du vil at den skal ligge inne i videoen din. Snapchat kaller denne "pinning", fordi du effektivt klemmer et stykke tekst eller et klistremerke til en bestemt del av skjermen. Det er litt mer komplisert enn det, men Snapchat skal se på bildet ditt for linjer eller former som det kan identifisere som konstanter, og dermed koble til den delen av videobildet og effektivt spore en bane gjennom videoen din. Dette er grunnen til at et jevnt, godt opplyst og godt definert emne i ditt skudd kan være så nyttig. Hvis Snapchat ikke er sikker på hva videoen din dokumenterer, vet den ikke hvordan du "pin" teksten.
Så, når du har teksten klar til å gå, med riktig størrelse, form og farge, kan du se videoavspillingen til du finner nøyaktig hvor og vinn du vil "pinke" teksten på skjermen. Dette kan ta litt øvelse og tålmodighet, så ta deg tid og se på videoen igjen et par ganger for å finne det beste stedet for at teksten din skal festes. Når du har funnet stedet, må du sørge for at teksten er riktig størrelse, dra bildet ditt til riktig plassering, og vent på at videoen skal sløyfes til det spesifikke punktet du vil at teksten din skal festes til. Deretter trykker du på og holder nede på teksten nøyaktig hvor du vil at den skal holde fast. Snapchat vil vise et påloggingsskjema, og videoen vil begynne å spille bakover, siden den sperrede teksten blir kartlagt og sporet gjennom hele videoen, akkurat som det ville hvis du brukte et kraftig verktøy som After Effects. Dette skaper effektivt en rekke keyframes for at teksten skal følge ettersom den forvrenger og skalerer gjennom klippene dine. Når teksten er riktig kartlagt, kan du se hvordan teksten din spilles ut i videoen.
Noen ganger sniker Snapchat dette helt på den første siden, og skaper en interessant og muligens morsom avsløring av teksten når kameraet sakte panner eller zoomer gjennom rammen. Andre ganger, snapchat taper oversikt over hva den skal følge, og du kan finne at teksten din krymper, vokser og generelt flyr over hele bildet. Hvis Snapchat tar feil, og du vil prøve igjen, trykker du på 'T' -ikonet for å åpne tekstredigering igjen. Dette vil fjerne teksten fra videoen, og du kan når som helst repinere teksten.
Nye teksteffekter og skrifttyper
En oppdatering til Snapchat presset ut tidlig i februar 2018 har endret mange alternativer for appen. Snapchat har tilsynelatende tatt litt inspirasjon fra tekstalternativer i Instagram Stories, og har fullstendig revidert teksttilpasningsvalgene for 2018 med nye fargevalg, en helt ny meny for å endre størrelsen på teksten, teksteffekter som vi ikke tidligere har sett fra selskapet, og viktigst av alt, helt nye skriftalternativer for dine snaps. Dette er verktøyene som Snapchat-brukere har ventet på i årevis, og med noe hell vil de utvide seg til vanlige iOS- og Android-brukere før sesongen er over. La oss ta en tidlig titt på hvordan disse nye effektene fungerer.
Oppdatering : Snapchat har presset tekstoppdateringen til iOS- og Android-brukere som starter onsdag 14. februar. Oppdateringen vil fortsette å rulle ut i løpet av de kommende ukene.
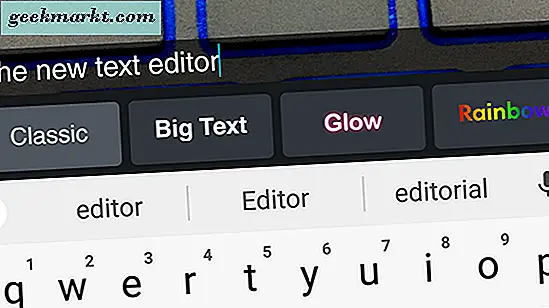
Når du har snappet et bilde eller en video, klikker du på skjermen eller Tekst-ikonet for å åpne teksteditoren i Snapchat. Umiddelbart blir den nye tekstredigeringen åpenbar. Under det typiske tekstoppføringsfeltet er nye ikoner, inkludert "Classic" og "Big Text." Vi vil bryte alle disse alternativene under, men først, det er verdt å merke seg hvordan dette grensesnittet endrer den tradisjonelle måten å endre teksten på. I stedet for å trykke på Tekst-ikonet øverst i høyre hjørne for å endre størrelsen på fonten din, som ofte var forvirrende for nye brukere av den sosiale media-appen, endres mellom Classic og Big Text mellom de to standardalternativene. Dette eliminerer også behovet for to dedikerte alternativer for flush-left stor tekst og sentrert stor tekst. I stedet blir alle "Big Text" automatisk spylt til venstre, uten et alternativ for å sentrere teksten. De gode nyhetene: Du kan fortsatt endre størrelsen på denne teksten ved å holde teksteditoren åpen og bruke to fingre for å zoome inn og ut langs teksten.
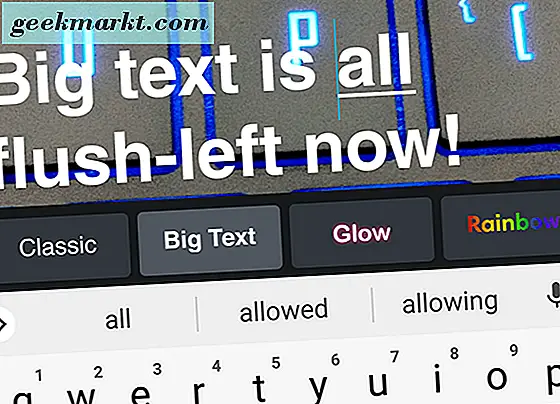
Det er de eneste endringene i det eksisterende tekstverktøyet. Farger fungerer fortsatt det samme, med en glidebryter langs venstre side av displayet. Den virkelige gode nyheten kommer fra tillegg av både teksteffekter og mer viktig tekstfonter som alle har ventet på. Velge en skriftvirkning eller et valg er like enkelt som å skyve fingeren langs menyen øverst på tastaturet og trykke på ikonet som samsvarer med effekten du vil ha, så la oss bryte ned det generelle utseendet og effekten av hvert valg, med hovedrollen med skrifttype effekter:
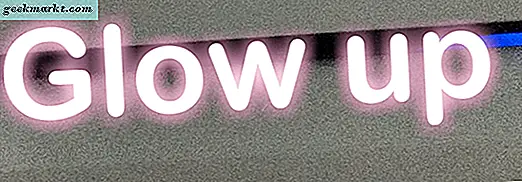
- Glød: En av alternativene som ser ut til å være kopiert rett ut av Instagrams playbook, glødende tekst er endelig tilgjengelig på Snapchat for å legge til litt farge og pop til teksten. Skrifttypen er stor, og har noen avrundede bokstaver sammenlignet med sans-serif font Snapchat-brukerne har hatt glede av i årevis. Standard gløden er en nyanse av rosa, men du kan justere fargen på gløden ved hjelp av fargeskjermen til høyre (bokstavene dine vil alltid være riktige). For de som har hatet hvor vanskelig det var å se tekst på noen snaps, er det fint å endelig legge til en svart dråpe skygge til Snapchat (ved hjelp av en svart glød på hvit tekst betyr det at du leser teksten, uansett hvilken bakgrunn du har " bruke igjen). Uten tvil er dette en av våre favoritt tillegg til appen.
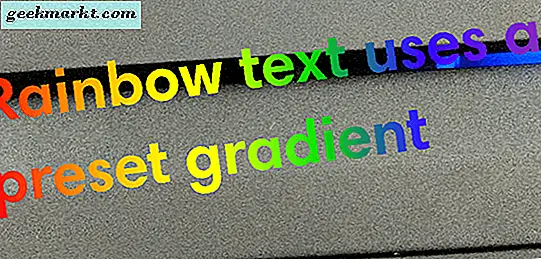
- Rainbow: Ønsker du å fylle teksten med hver farge som er tenkelig? Sjekk ut regnbueffekten, som bruker et gradientmønster for å fylle ut teksten fra rød til lilla. Graden er satt som du skriver, noe som gjør det til en god effekt for de som ønsker å legge til litt farge i snapshotet uten mye arbeid.

- Kursiv: En enkel, diskret effekt, kursiv tar teksten, og vel, kursiviserer den, legger også til en svart bakgrunn til hver tekstlinje. En annen flott måte å gjøre teksten mer leselig på noen snap du sender.

- Gradient: En annen enkel effekt, gradient legger til en svart oversikt over teksten, og lar deg sette fargen på graden din inne i teksten. Øverst på hvert brev er hvitt, og jobber sakte ned til den valgte farge ved hjelp av glidebryteren til høyre.
Det er mye å elske der når det gjelder effekter, noe som gjør det enklere enn noensinne å tilpasse bokstaver og snaps for å få dem til å føle seg unike for deg eller for å øke lesbarheten. Når det er sagt, var Snap Inc. ikke ferdig med å legge til noen nye funksjoner i appen deres. Til høyre for effektene i menyen finner du noen nye tekstalternativer som til slutt gjør det enkelt å endre hvordan teksten ser på et øyeblikk på et appnivå. Dette har lenge vært ventet på Snap-fellesskapet, og selv om fontalternativene ikke vil appellere til alle brukere, er vi glade for å se noen nye alternativer her. La oss ta en titt.

- Comic Sans: Ja, den lange mocked fonten ser ut i denne oppdateringen, og ærlig, vi er glade for å se den her. Comic Sans har lenge vært overutnyttet, men det betyr ikke at det ikke kan forstås i riktig sammenheng. Skriften er helt overutnyttet, og implementeres ofte i situasjoner som krever en profesjonell tone. Men Comic Sans har faktisk vært kjent for å hjelpe dyslektiske lesere takket være variasjonen i høyde og de uregelmessige formene av bokstaver. Selv om hvem er vi tuller, vil du sannsynligvis fortsette å bruke den som en vits font med vennene dine. Hvis du bestemmer deg for å gjøre det, foreslår vi at du setter teksten i skyggen av lyse, rosa rosa.
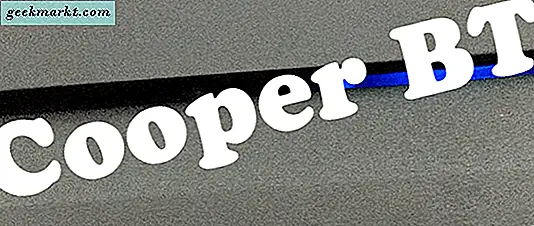
- Cooper BT ligner store skrifttyper som Impact, med store, dristige, bokstaver, men legger til i noen svingete serifs langs hver bokstav. Det er en mer morsom versjon av den store fonten vi er vant til fra Snapchat, men det er langt fra en dårlig ting.
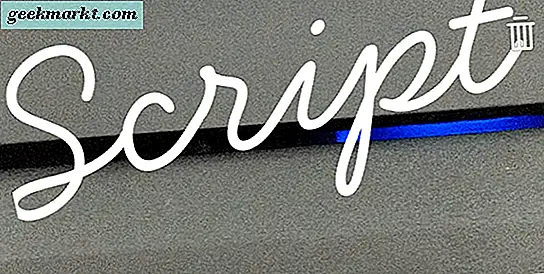
- Script: Vil du få din snap til å føle seg litt fancy? Skriften er skriften for deg. Det er langt fra en fet skrift, skjønt, så du vil kanskje forstørre teksten litt for å gjøre den mer lesbar.
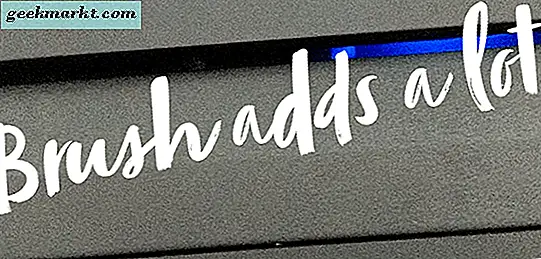
- Børste: Hvis Script er designet for å gjøre snap din likt som kursiv, er Brush designet for å få det til å føles som ord på et maleri. Hvis du sender et snap med mye kunstverk som er festet til det, kan du prøve ut børsten.

- Fancy: Hvis du tok Script til neste nivå, vil du ende opp med Fancy, en font som er over-the-top garish på alle de beste måtene. Det er litt vanskelig å lese, men ærlig, det kan spille til fordel, avhengig av hvilken effekt du leter etter med arbeidet ditt.
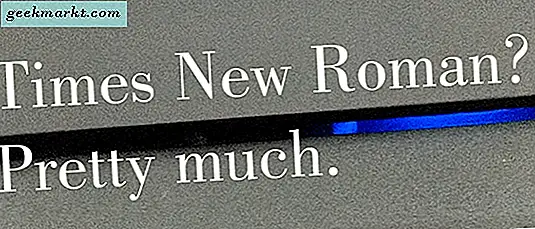
- Serif: En ganske grunnleggende skrift, Serif tar den grunnleggende Snapchat-fonten og legger til ... serifs. Det er ganske nær Times New Roman, som noen brukere i våre kommentarer var på utkikk etter, så dette skulle tilfredsstille mange mennesker.
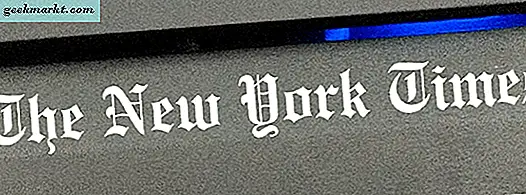
- Gammel engelsk: Det endelige tillegget til appens utvalg av splitter nye skrifttyper, Old English tar sin skrifttype nesten direkte fra logoen til New York Times (spesielt T er nesten identisk) og lar deg tilpasse dine snaps med 1700-tallet -skikkelig skrifttype for å oppklare hva motivet er i bildene dine.

Det er noen begrensninger for disse nye alternativene. For en kan du ikke kombinere noen av de nye skriftene med de nye effektene. Fordi du bare kan velge ett alternativ fra listen over skrifter og effekter, er det ikke mulig å kombinere de to aspektene som du kan med, for eksempel linsene og filtre i Snapchat. Formentlig skyldes dette at Snapchat behandler teksteffekter som fonter, noe som etterlater døren stengt på å kunne kombinere de to stilene akkurat nå. Likevel betyr det ikke at Snapchat ikke kan komme tilbake for å endre disse alternativene senere, og kanskje tillate brukerne å tilpasse sine skrifttyper i alle slags forskjellige skrift- og stilkombinasjoner.
***
Snapchat er et utrolig nyttig verktøy, men det er åpenbart for de fleste brukere at selv noe som er så enkelt som tekstbaserte bildetekster i appen, er langt mer komplekst enn appen ser ut til å være ved første øyekast. Snapchats funksjoner er utrolig kraftige for en mobil app av denne typen, og mengden kraft bak tjenesten er gal, men med all den kraften kommer den bratte lærekurven vi nevnte tidligere. Snapchat kommer bare til å fortsette å legge til nye funksjoner, og det gjør ikke alltid den beste jobben som forklarer hvordan disse fungerer, så hold den låst til TechJunkie for alle oppdateringene og hvordan du får Snapchat-guider i fremtiden.