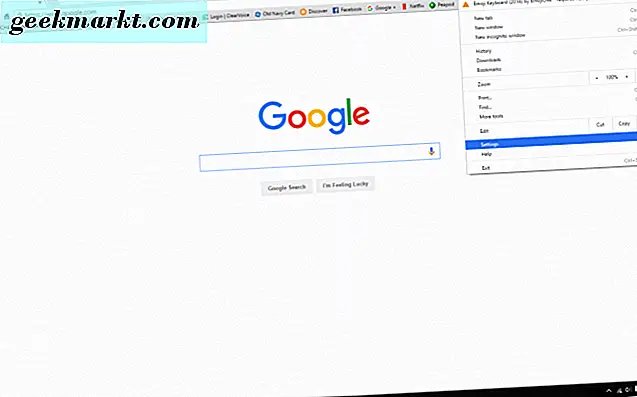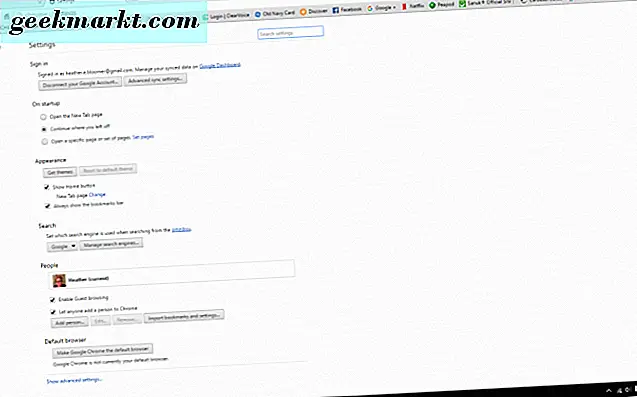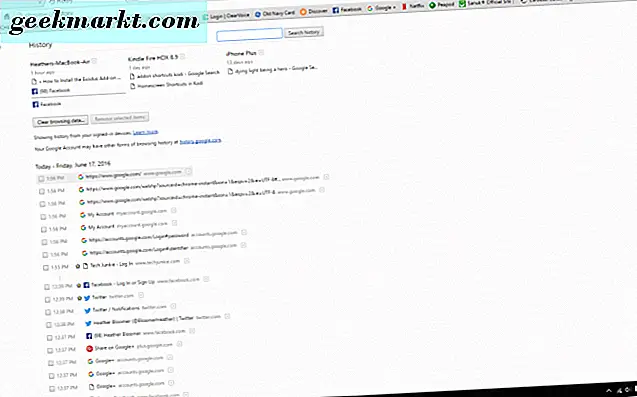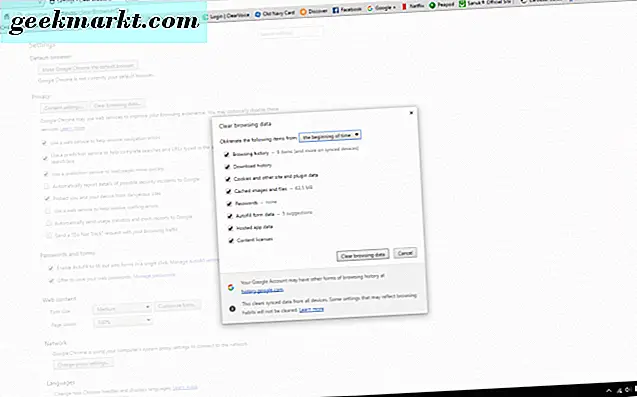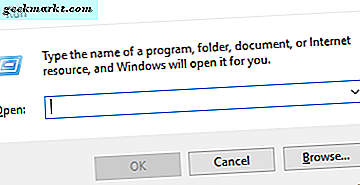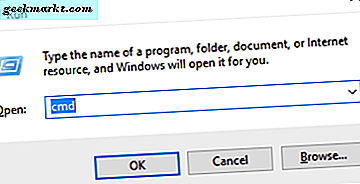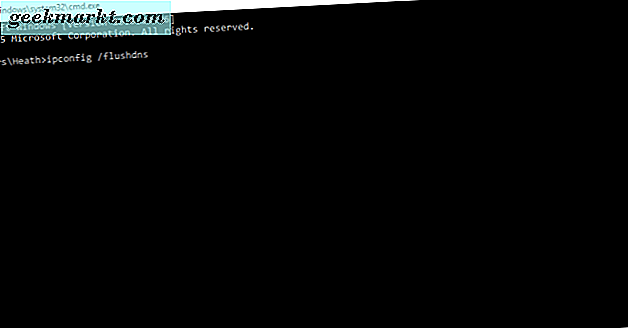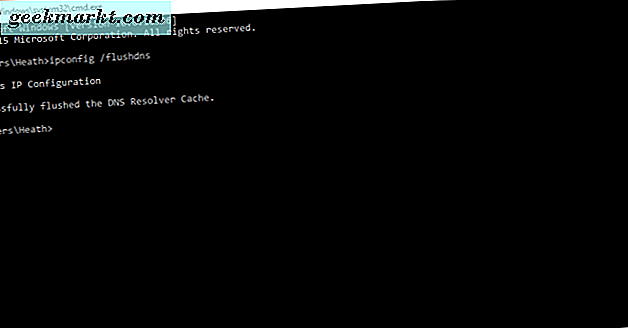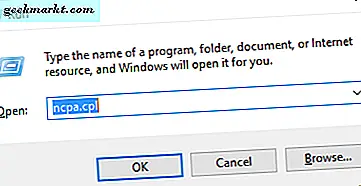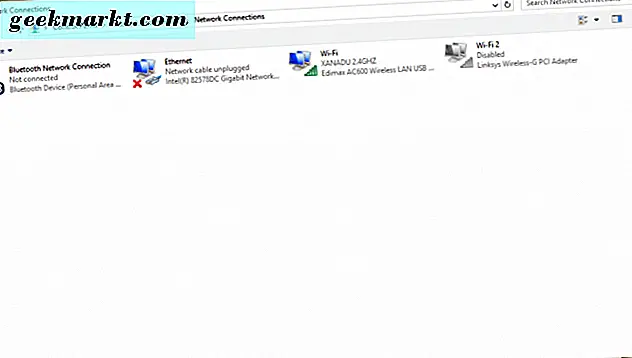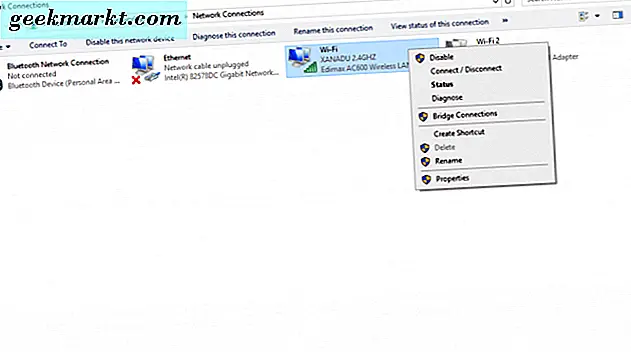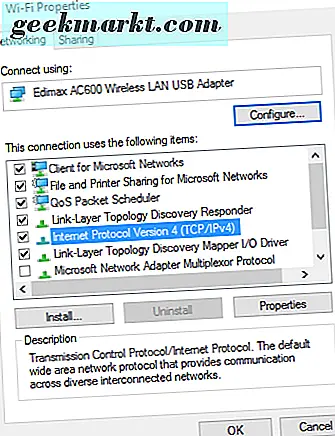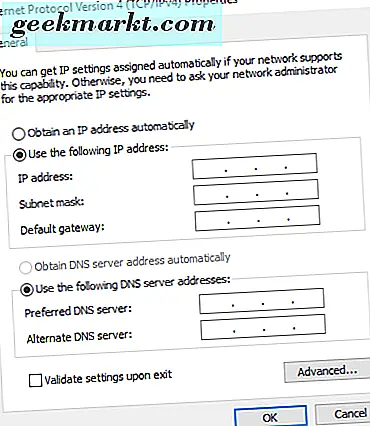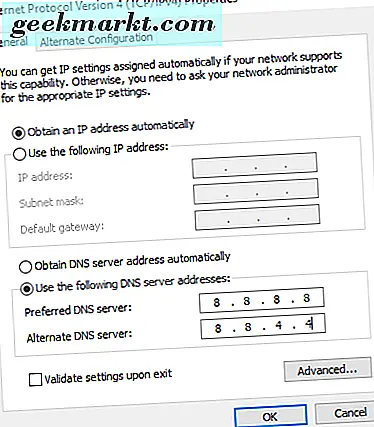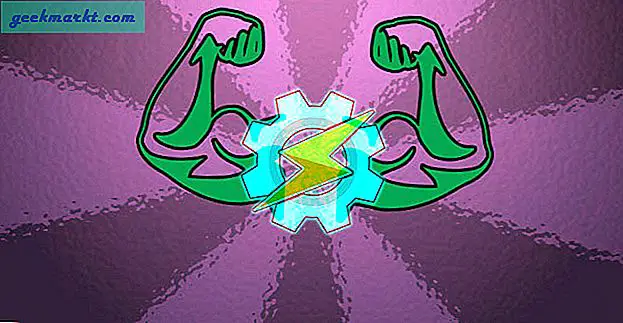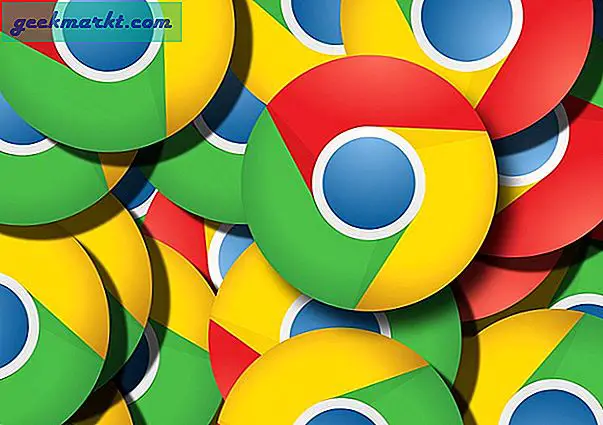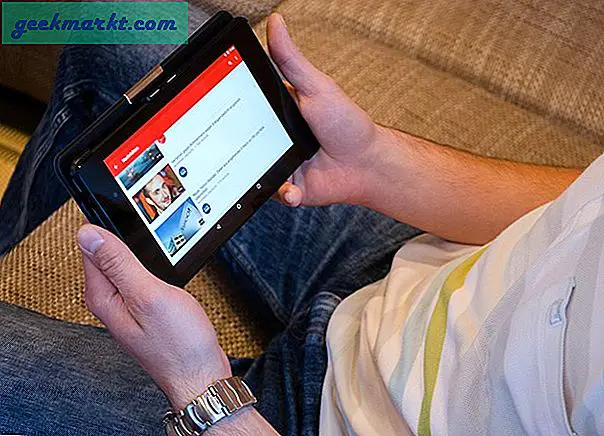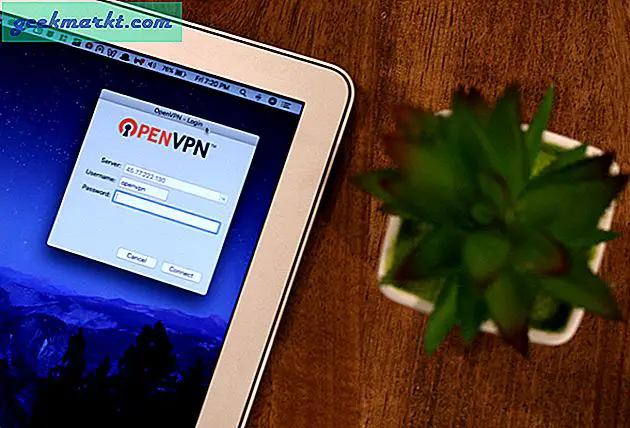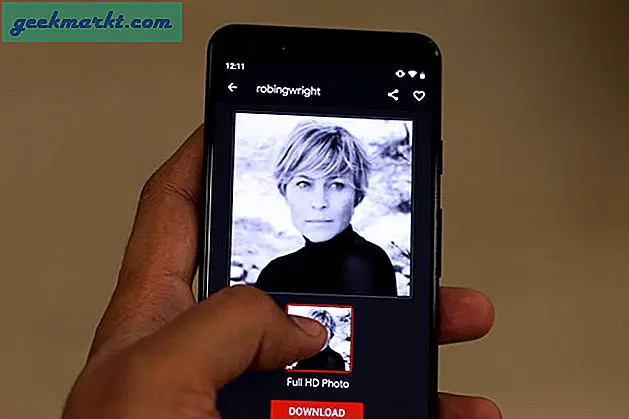Enten du surfer på Mac eller PC, bruker Chrome-nettleseren til å cruisereisere Internett, er det vanligvis en god opplevelse. Noen ganger, selv om du møter visse problemer. Har du noen gang fått denne feilmeldingen når du prøver å åpne et nettsted?
dns_probe_finished_bad_config på Chrome-nettlesersiden
Du kan først prøve å rydde nettleserloggen i Chrome. Hvis det ikke fungerer i Windows 10, kan du løse denne feilen fra kommandolinjen.
Vi tar en titt på hvordan du løser dette problemet i Chrome-nettleseren og spesielt innenfor Windows 10.
Hvorfor skjer dette?
De fleste ganger er denne feilen-dns_probe_finished_bad_config-forårsaket av en feilaktig konfigurasjon av Wi-Fi-ruteren.
I tillegg kan nettsiden være nede, eller det kan ha noe å gjøre med brannmurinnstillingene dine. Når du prøver å nå et nettsted, får nettleseren din IP-adressen ved å bruke DNS (domenenavnssystem). Hvis Chrome-nettleseren ikke kan nå DNS-serveren, opplever du feilen.
Slik løser du feilen
Det første du bør prøve er å fjerne historien i Chrome-nettleseren din. Dette er en ganske enkel løsning, hvis det virker.
Fjern historikken i Chrome Browser
Følg disse instruksjonene.
- Klikk på de tre horisontale linjene øverst i høyre hjørne av Chrome-nettleseren din. Rull ned til "Innstillinger" og klikk på den.
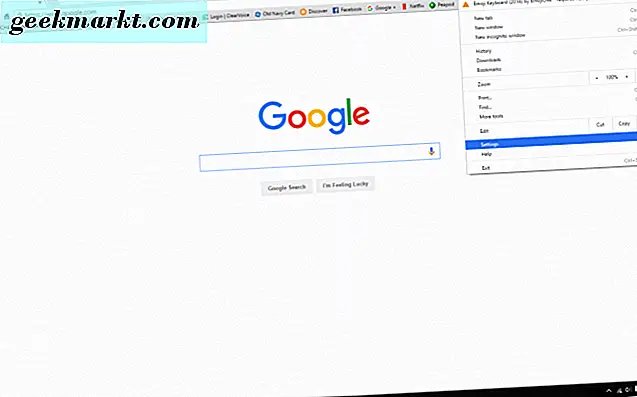
- Deretter klikker du på «Historikk» øverst til venstre i Chrome-nettleservinduet.
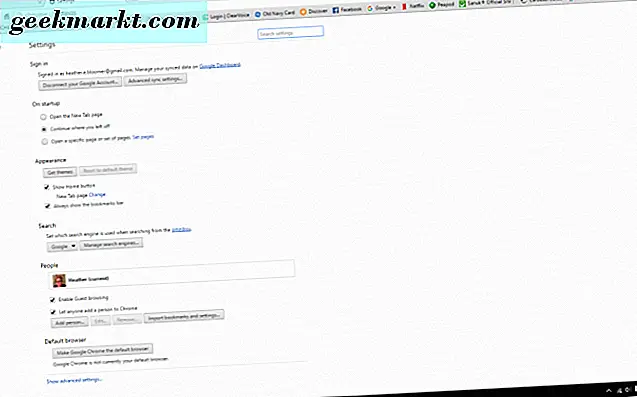
- Klikk nå på knappen som sier "Tøm nettleserdata."
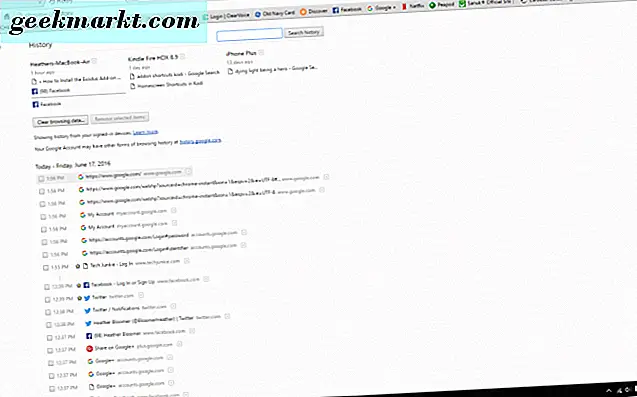
- I vinduet Clear Browsing Data merker du alle boksene som gjelder. Klikk nå på "Slett nettlesingsdata" -knappen, og dette fjerner historikken i Chrome-nettleseren din.
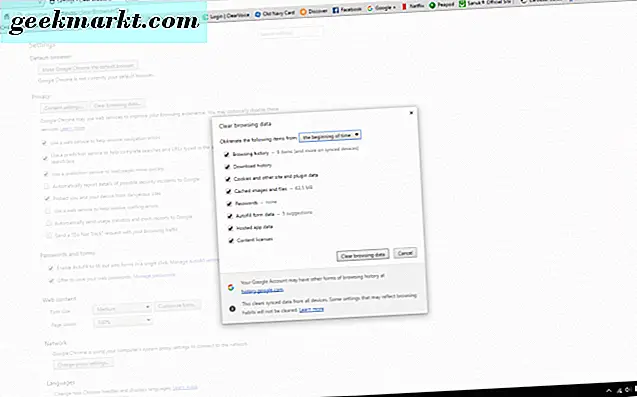
Prøv nå å navigere til den nettsiden du prøvde å få tilgang til når du mottok feilmeldingen før. Se om rydding av historien i Chrome løst problemet ditt med dns_probe_finished_bad_config-feilen. Hvis det ikke fungerte, prøv disse to andre alternativene. De er litt mer avanserte måter å løse feilen på; Men så lenge du følger med vår veiledning, bør de ikke være for vanskelig.
Skyll DNS-bufferen
- I Windows 10 holder du nede Windows-knappen og "R" -tasten på tastaturet.
- Vinduet "Kjør" åpnes på skjermen. I tekstboksen "Åpne:" skal du skrive "cmd." Klikk på OK-knappen og kommandolinjeprogrammet for Windows 10 åpnes.
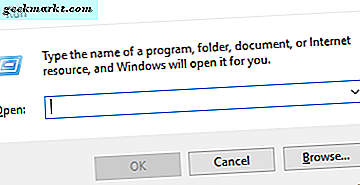
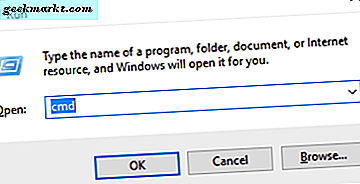
- I kommandovinduet skriver du "ipconfig / flushdns." Trykk på "Enter" -tasten på tastaturet.
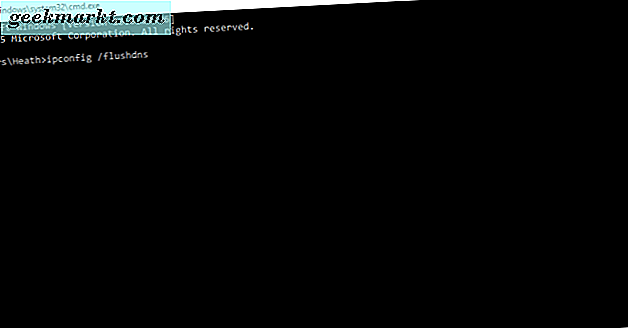
- Deretter bør du se dette som vises i cmd-vinduet: "Windows IP-konfigurasjon skyllet vellykket med DNS-oppløsningsbufferen."
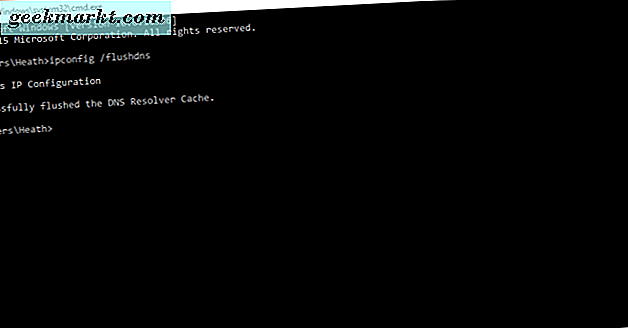
Endre DNS-serverinnstillingene dine
- Igjen, hold nede Windows-knappen og "R" -tasten på tastaturet. Skriv nå inn "ncpa.cpl" og klikk deretter OK-knappen.
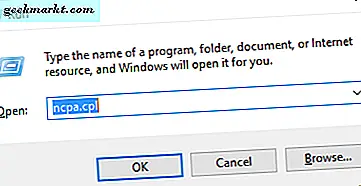
- Dette åpner nettverksforbindelsesvinduet. Her skal vi oppdatere DNS-innstillingene.
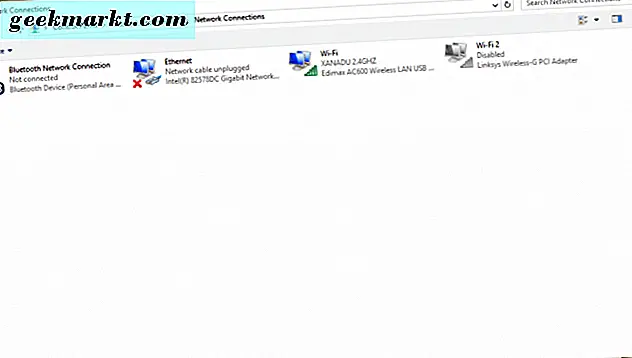
- Velg nettverkskortet du har koblet til Internett. Høyreklikk på den. Velg nå "Egenskaper" nederst.
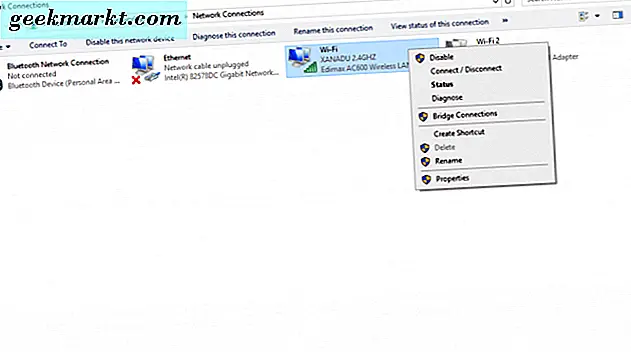
- Deretter vil du dobbeltklikke på "Internet Protocol Version 4 (TCP / IPV4)."
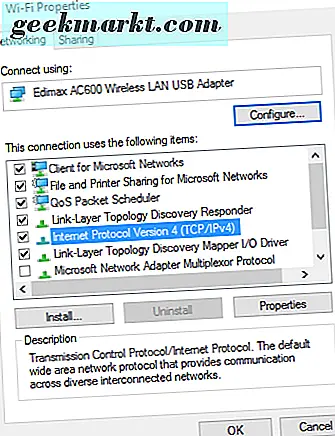
- Dette åpner "Egenskaper for Internet Protocol Version 4." I "Generelt" -panelet klikker du på "Bruk følgende DNS-serveradresser" nederst i åpne boksen.
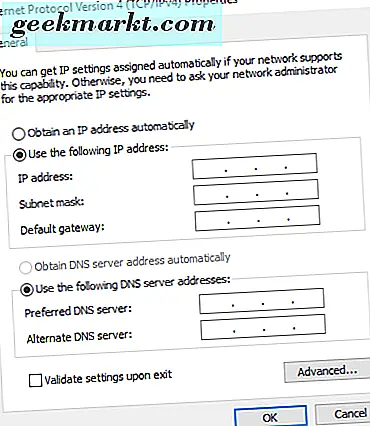
- Skriv tallene som vises på den Foretrukne DNS-serveren (8.8.8.8) og Alternativ DNS-serveren (8.8.4.4). Deretter klikker du OK-knappen.
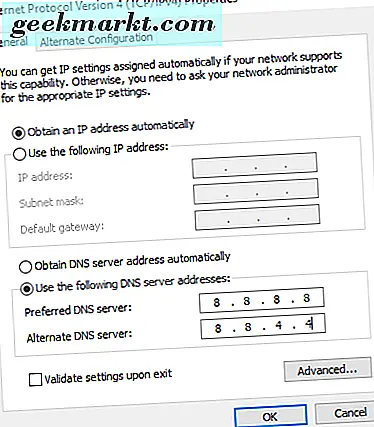
Du er ferdig! Nå kan du lukke alle de gjenværende åpne vinduene på skrivebordet.
Dette burde ha løst dns_probe_finished_bad_config-feilen du har mottatt i Chrome-nettleseren.