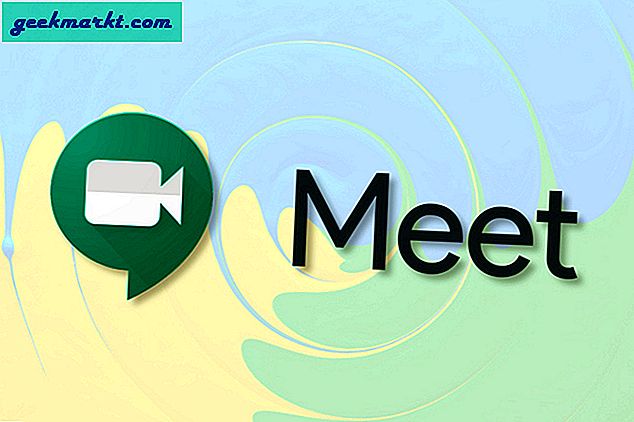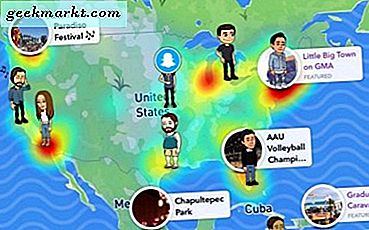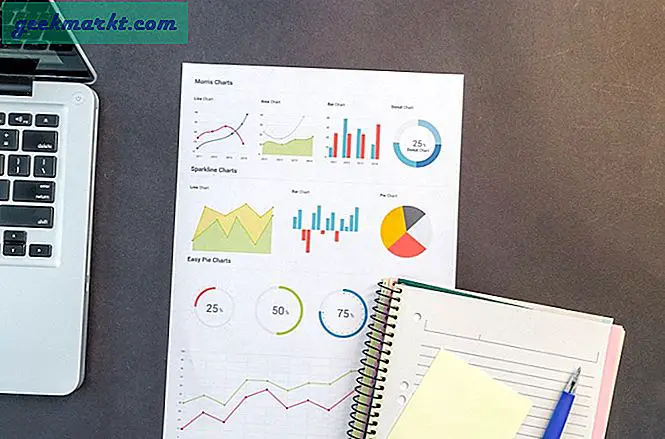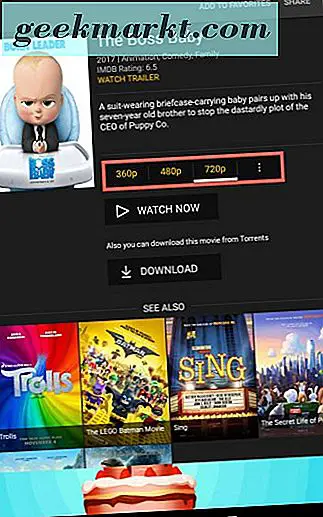Jeg har nylig erstattet skrivebordstastaturet mitt med et nytt. Det er flott, og tastene har god reisevei, men det mangler volumkontrolltaster. Det er litt frustrerende å justere volumet hver gang med musen.
Så jeg har sjekket på nettet for hurtigtaster for volumkontroller. Til min overraskelse er det ingen standard snarveier for volumkontroller. Uansett kan vi lage en snarvei alene. Og her er hvordan du kan gjøre det.
Lag egendefinerte snarveier for å justere volumkontrollene
Det er to beste måter å lage en snarvei for volumkontroll. Begge metodene fungerer på alle Windows-versjoner. La meg starte med den enkleste blant dem.
Den første metoden er å lage en snarvei for å åpne volumkontrollpanelet, slik at du ganske enkelt kan bruke piltastene til å justere volumet. Siden dette bare åpner volumkontrollpanelet, kan du ikke volum opp eller ned umiddelbart med en snarvei.
I den andre metoden kan vi lage en snarvei til volum opp, volum ned og demping. Men dette er litt langvarig prosess, men definitivt ikke den vanskelige.
Lage en snarvei for å åpne volumkontrollpanelet
1. For å lage en snarvei for å åpne volumkontrollpanelet, høyreklikker du på skrivebordet> Ny> snarvei.

2. Og kopier og lim inn denne koden i plasseringsalternativet på fanen som dukket opp, og klikk på neste.
sndvol -f 111111111

3. Gi et navn til snarveien din, som standard er den satt til sndvol. Jeg fortsetter med standard. Senere klikker du på mål.

4. Nå kan du se dette ikonet på startskjermen.

5. Høyreklikk på ikonet og klikk på egenskaper.

6. I snarveiseksjonen trykker du på hvilket som helst alfabet, tall eller tegn, og snarveien blir satt til Ctrl + Alt + ‘Din snarvei’.

7. Og klikk på 'Apply' og 'ok'.
Nå kan du bare trykke snarveien din hver gang for å få volumkontroller nederst til høyre. Og du kan øke eller redusere volumet ved hjelp av pil opp og pil ned.

Lage en snarvei for volum opp, volum ned og demp med AutoHotKey
Selv om den første metoden er enkel og fungerer bra, åpner den bare volumkontrollpanelet, som egentlig ikke er en snarvei for å justere volumet.
For å lage en direkte snarvei for å justere volumet, kan vi bruke en tredjepartsapp som AutoHotkey, følg trinnene for hvordan du konfigurerer det
1. Last ned den gjeldende versjonen av AutoHotKey-programvaren, åpne filen og velg Tilpasset installasjon.

2. Velg 32 eller 64 bit, avhengig av datamaskinen, og klikk på neste.

3. Merk av i avmerkingsboksen ved siden av alternativet 'Legg til kjøring med UI-tilgang til kontekstmenyer' og klikk på Installer og avslutt.

4. Høyreklikk nå på skrivebordet> Ny> AutoHotKey-skript.

5. Da kan du se et ikon på skrivebordet som dette.

6. Høyreklikk på ikonet og klikk på redigeringsskriptet.

7. Nå kan du se en Notisblokk med noe skript som allerede er skrevet på. Bare ignorere det og plasser denne koden nedenfor.
# 8 :: Volume_Down # 9 :: Volume_Up # 0 :: Volume_Mute

8. Dette vil skape snarveien vinn + 8 for å redusere volumet, vinne + 9 for å øke volumet og vinne + 0 for å dempe.
9. Eller du kan til og med endre dem, bare åpne Autohotkey> Usage and Syntax> List of Keys. Her kan du se nøkkelordene til hver knapp for mus, tastatur, styrespak.

10. Bruk disse nøkkelordene og erstatt # 8, # 9 og # 0 i koden ovenfor og legg den i notisblokken og lagre den.
11. Snarveier må fungere nå. Hvis ikke, høyreklikker du på ikonet igjen og klikker på Kjør skript.

12. Selv om snarveiene fungerer, er de ikke en del av systemet, så hver gang du starter opp, vil ikke systemet laste inn filene, og du må kjøre skriptet manuelt.
13. For å gjøre prosessen automatisk, må vi plassere denne filen i systemfilene.
14. Trykk på Win + R for å åpne Kjør og plasser denne koden i den. Klikk deretter OK.
skall: vanlig oppstart

15. Den åpner den ene systemmappen i filbehandleren. Bare dra og slipp AutoHotKey-filen i den mappen.

16. Og det er det. Nå vil snarveiene dine lastes inn hver gang rett fra systemet startes opp slik at du kan bruke det.
Disse snarveiene viser deg de opprinnelige Windows-snarveiene, i stedet for å lage et nytt panel som den første metoden.