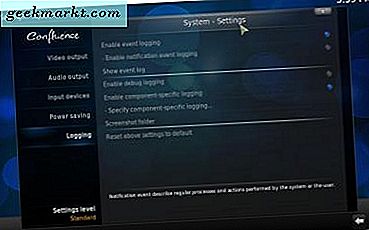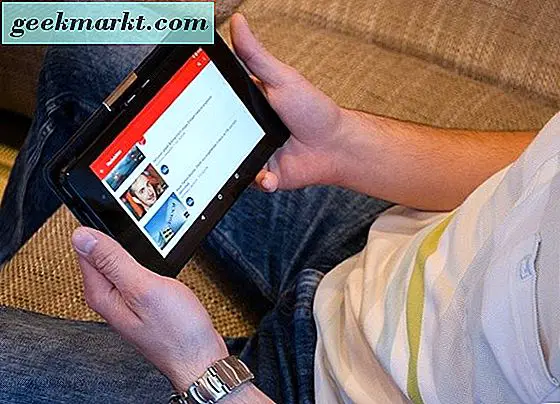RAM er en av de mest essensielle systemressursene som kreves for å kjøre programmer. Alle programvarepakker liste RAM i deres systemkrav. Hvis din Windows-PC ikke samsvarer med minimum RAM-spesifikasjonen for en valgt programvarepakke, vil programmet ikke løpe på det. Som sådan bør du sjekke hvor mye RAM systemet ditt har før du installerer proprietær programvare minst. Slik finner du ut hvor mye RAM en Windows-skrivebord eller bærbar PC har.
Kontrollpanelets systemfane
Kontrollpanelets systemfane inneholder noen grunnleggende spesifikasjoner, som inkluderer installert RAM, CPU og systemtype. For å åpne System-fanen, trykk på Win-tasten + X hurtigtast i Windows 10 og velg deretter Kontrollpanel fra menyen. Det vil åpne kontrollpanelvinduet som vises på stillbildet direkte under.
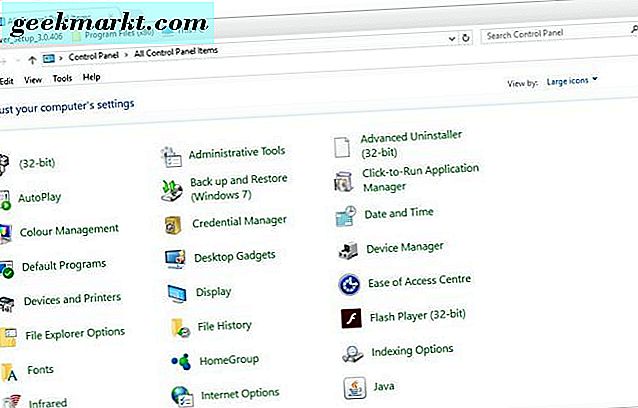
Klikk på System for å åpne kategorien i stillbildet nedenfor. Legg merke til den installerte RAM-spesifikasjonen på den aktuelle kategorien. Det inkluderer standardspesifikasjonen, som vil være noe som 4, 8 eller 16 GB, og din brukbare RAM.
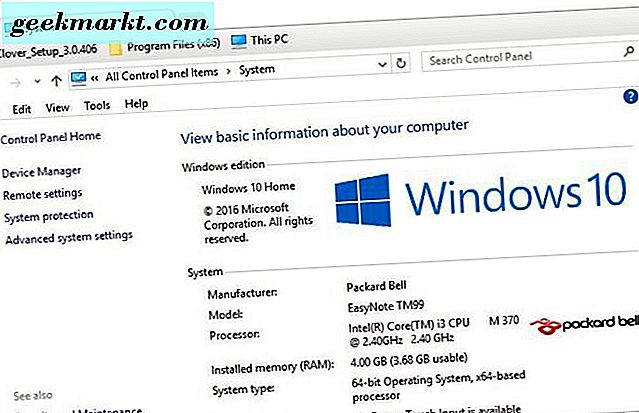
Vær også oppmerksom på at 32-biters Windows kan under rapportere den faktiske mengden RAM. 32-biters Windows-versjoner er begrenset til maksimalt 4 GB RAM. Så selv om skrivebordet eller datamaskinen har 8 GB RAM, kan 32-biters Windows OS bare bruke halvparten av det.
Innstillingene App
Applikasjonen Windows 10 Settings viser den installerte RAM-spesifikasjonen og noen andre systemdetaljer. Du kan åpne disse systemdetaljer i Innstillinger-appen ved å trykke på Start-knappen og klikke Innstillinger . Velg deretter System > Om for å åpne spesifikasjonene i stillbildet nedenfor. Denne spesifikasjonslisten inneholder installert RAM-spesifikasjon.
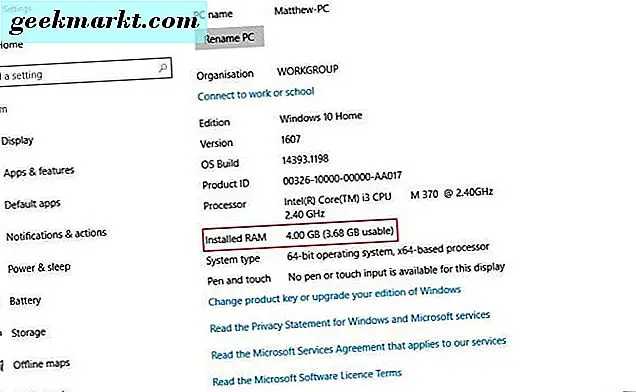
Systeminformasjon-vinduet
Hvis du trenger å sjekke RAM og andre spesifikasjoner, åpner du vinduet Systeminformasjon. Det gir mye mer detaljerte spesifikasjoner enn kontrollpanelets system-faneblad og appen Innstillinger. Du kan åpne Systeminformasjon ved å trykke på Win-tasten + R-hurtigtast og skrive inn 'msinfo32' i Run-tekstboksen. Trykk på OK for å åpne vinduet rett under.
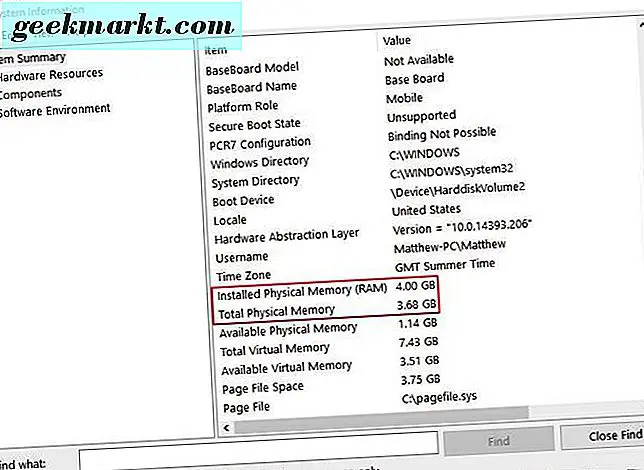
Klikk Systemoversikt for å åpne en liste over spesifikasjoner. RAM-spesifikasjonen er litt lenger nede i listen, så rul nedover vinduet litt. Oppsummeringen inneholder de samme RAM-spesifikasjonene som kontrollpanelens faneblad, men gir også mye mer systemdetaljer.
Du kan skrive ut disse systemspesifikasjonene ved å klikke på Fil > Skriv ut . Alternativt kan du eksportere dem til en tekstfil ved å velge Fil > Eksporter . Skriv inn en tittel for tekstdokumentet og trykk på Lagre som- knappen.
Kontroller RAM-spesifikasjoner med kommandoprompt
Du kan også finne ut hvor mye installert RAM den bærbare datamaskinen eller skrivebordet har via kommandoprompt. For å åpne kommandoprompt, trykk på Win-tasten + R-hurtigtast og skriv inn 'cmd' i Kjør. Skriv deretter inn 'systeminfo' i Spørringen og trykk Returtasten. Kommandoprompt vil vise generelle systemspesifikasjoner som i skjermbildet direkte under.
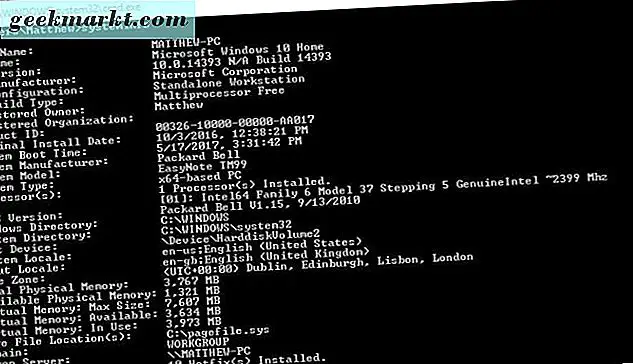
Din brukbare RAM er oppført der med Total Physical Memory-spesifikasjonen. Merk at spesifikasjonen også er i megabyte, ikke gigabyte, så det vil være noe som 3, 767 megabyte (ellers 3, 7 GB).
Du kan få en mer detaljert RAM-konfigurasjonsrapport som inneholder detaljer for hver moduls størrelse og hastighet. Skriv inn 'wmic MEMORYCHIP få BankLabel, DeviceLocator, Capacity, Speed' i kommandoprompt. Som presenterer du detaljene i øyeblikksbildet rett under. Der er mengden RAM for hver modul oppført som en mer nøyaktig figur. Disse ekstra konfigurasjonsdetaljer kan komme til nytte for å oppgradere RAM.
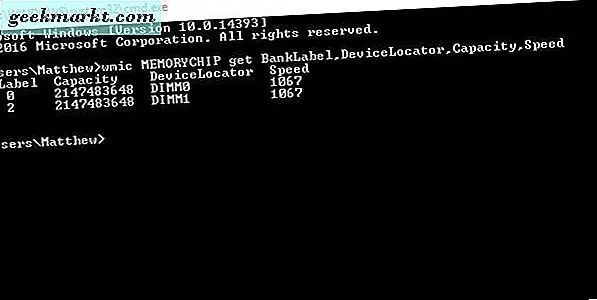
Kontroller gjeldende RAM-bruk med oppgavebehandling
Oppgavebehandling er et praktisk systemverktøy som gir detaljer om RAM-bruk. Så dette inkluderer også skrivebordets eller bærbarens brukbare RAM-spesifikasjon. Du kan åpne oppgavebehandling i Windows 10 eller 8 ved å trykke på Win-tasten + X-hurtigtast. Velg Oppgavebehandling på menyen for å åpne systemverktøyet.
Velg Oppgavebehandlingens ytelsesfan og klikk på Minne for å åpne bruksstatistikk som vises i stillbildet nedenfor. Det inkluderer din PCs totale og brukbare RAM-spesifikasjoner. Dette forteller også hvor mye nåværende RAM er i bruk og hvor mye er tilgjengelig. Denne systemverktøyguiden gir ytterligere oppgaver for oppgavebehandling.
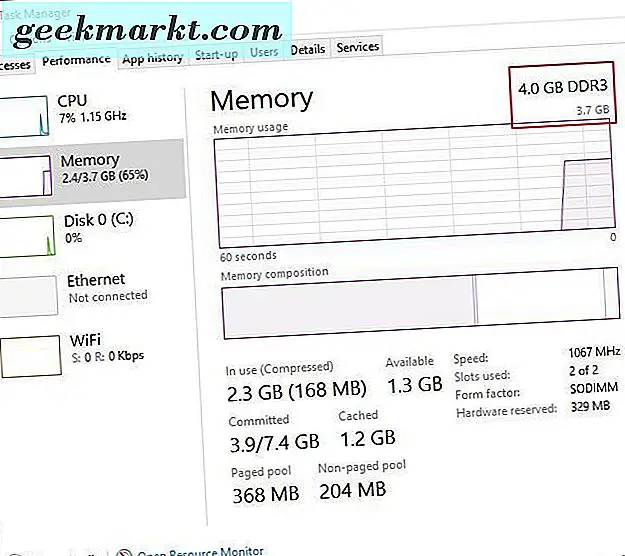
Så det er hvordan du kan finne ut hvor mye RAM en stasjonær eller bærbar PC har, og sjekk andre systemdetaljer i Windows. Deretter kan du sammenligne den spesifikasjonen med programvare systemkrav. Du vil ikke kunne kjøre programvare som har en høyere RAM-spesifikasjon enn Windows-PCen. I tillegg til RAM, må du kontrollere et programs plattformskompatibilitet og CPU-systemkrav før du kjøper det.