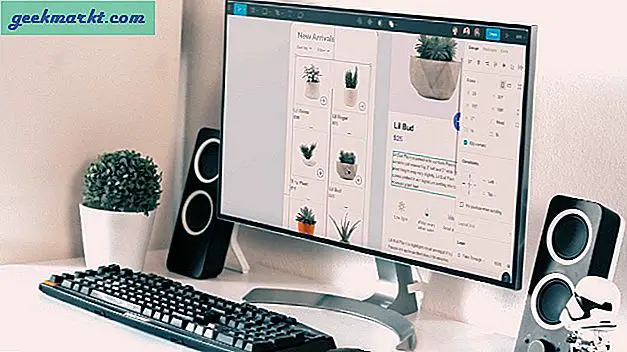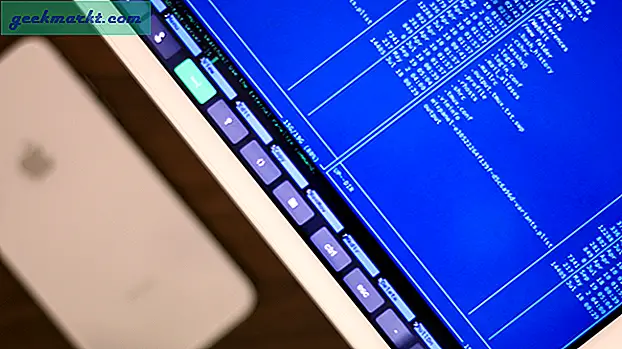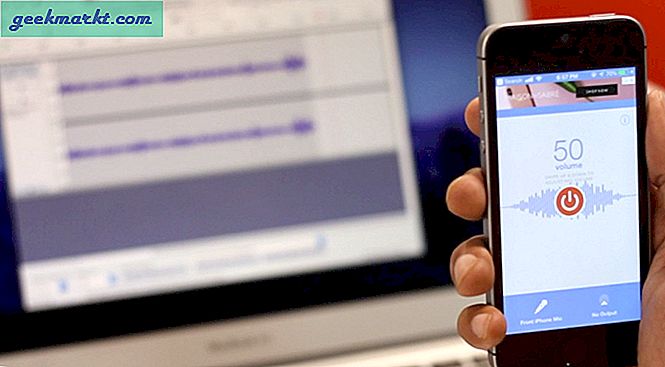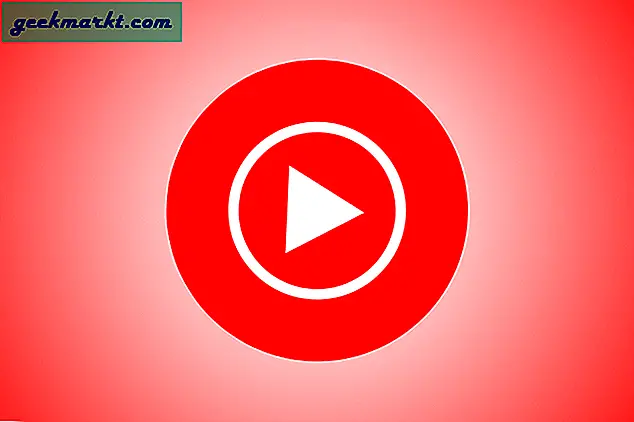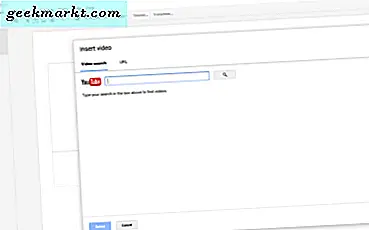
Google Dokumenter er en utmerket ressurs for enkeltpersoner eller små bedrifter som ikke bruker kontorapper nok til å garantere å kjøpe til Microsoft Office eller 365. Det er online, det er gratis, og det kan gjøre nesten alt Office kan. Det tillater også enklere samarbeid uten å måtte sette opp SharePoint, bestemte Microsoft-kontoer og alle andre konfigurasjoner.
Jeg bruker Google Docs mye når jeg samarbeider med prosjekter. Det er en enkel måte å bidra til et stykke. Endringer lagres automatisk og sider lastes dynamisk. Du får alltid se den nyeste versjonen av dokumentet og kan spore hva andre mennesker gjør. Du kan også jobbe hvor som helst, noe som er ideelt for frilanseren eller småbedriften.

Legg inn YouTube-video i Google Dokumenter
Som du forventer, da Google kjører Dokumenter og eier YouTube, er det ganske enkelt å legge inn YouTube-video i Google Dokumenter. Det pleide aldri å være. For en stund jobbet det bare i Chrome og Internet Explorer og ga feil i Firefox og Safari. Heldigvis er alle disse feilene løst nå, slik at du får full multimedieopplevelse, uansett hvilken nettleser du bruker.
- Logg inn på Google Dokumenter.
- Klikk på den blå nye knappen til venstre og velg Dok av valg.
- Velg et tema og begynn å endre Dok etter behov.
- Fremhev hvor i Dok du vil sette inn videoen.
- Klikk på Sett inn i menyen, og deretter på Video. Et nytt vindu vil vises med to alternativer, videosøk eller nettadresse.
- Skriv inn søkeordet eller nettadressen etter behov.
- Fremhev videoen du vil legge inn i Doc, og klikk Velg nederst i vinduet.
Videoen vil nå vises i Dok innenfor en tilpassbar ramme. Dra, endre størrelse og manøvrere boksen til den er i ønsket stilling. Når du har gjort det, lagres dokumentet automatisk, og du kan fortsette arbeidet ditt.

Legg inn en ikke-YouTube-video i Google Dokumenter
YouTube kan være det største videobiblioteket på internett, men det er ikke det eneste. Du kan også ha opprettet din egen video og vil inkludere den i Doc uten å laste den opp til YouTube først. Du kan gjøre det.
- Lag videoen på din lokale datamaskin og last den deretter opp til Google Disk.
- Få en delbar lenke for videoen fra Google Disk.
- Ta et skjermbilde av videoens første ramme for å fungere som plassholder i Doc.
- Åpne Dok av valg og klikk der du vil at videoen skal vises.
- Klikk Sett inn deretter Bilde og legg skjermbildet i Doc.
- Dra, endre størrelse og manøvrer skjermbildet til den passer.
- Hold skjermbildet uthevet og velg Sett inn og deretter Link.
- Legg til delbare linken fra trinn 2 og klikk på Bruk.
For å ta et skjermbilde, gjør videoen full skjerm på datamaskinen din og trykk Ctrl + PrtScn (Windows). Dette vil ta et øyeblikksbilde av skjermen og plassere det i standard nedlastingsmappe. Åpne bildet i et grafikkredigeringsprogram som Paint.net, og endre størrelsen på det etter behov. Lagre det på samme Google Disk-sted som videoen for fremtidig bruk.
Du kan selvsagt laste ned en YouTube-video på datamaskinen din, opp til Google Disk og koble til det, men det er ikke optimal. Avhengig av hvordan du har konfigurert det, kan videokvaliteten til selvherdede videoer av og til være begrenset til 360p. Dette er bra for de fleste presentasjoner, men hvis du trenger høy definisjon, er det bedre å bruke YouTube direkte. Din kjørelengde kan variere selvfølgelig!