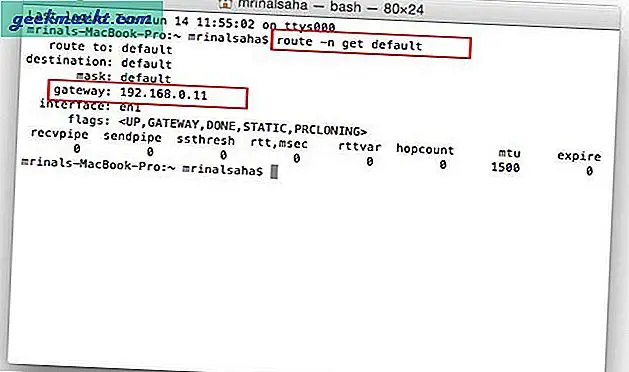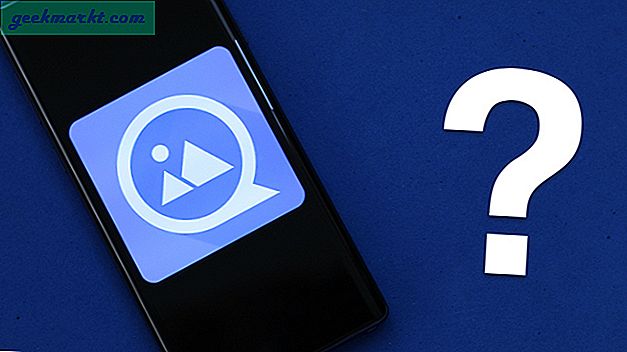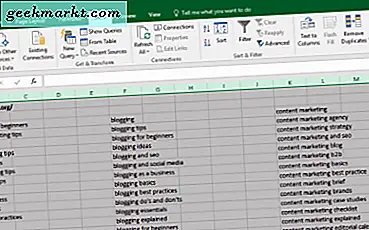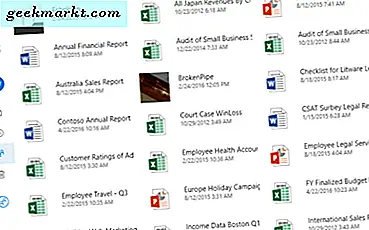
Denne Tech Junkie-guiden fortalte deg hvordan du lagrer filer til OneDrive, som er en av de fremste skylagringsappene. OneDrive-appen er forhåndsinstallert og integrert med Windows 10. Imidlertid trenger ikke Google Disk- eller Dropbox-brukere den applikasjonen; og det finnes ulike måter du kan deaktivere eller avinstallere den fra Windows hvis nødvendig.
Fjerne OneDrive etter Windows 10 Creator Update
Før Windows Creator Update-appen var det ingen åpenbar måte å avinstallere OneDrive fra Windows 10. I kategorien Programmer og funksjoner ble ikke listet OneDrive, og du kunne heller ikke fjerne det med appen Innstillinger. Siden Windows 10 Creator Update begynte å rulle ut i april, kan oppdaterte brukere fjerne det via Programmer og funksjoner.
Så hvis du har hatt Windows Creator Update, klikker du på knappen Cortana på oppgavelinjen og skriver inn "programmer" i søkeboksen. Velg Programmer og funksjoner for å åpne vinduet i bildet nedenfor. Velg OneDrive i programlisten og trykk Avinstaller / Endre for å fjerne den.
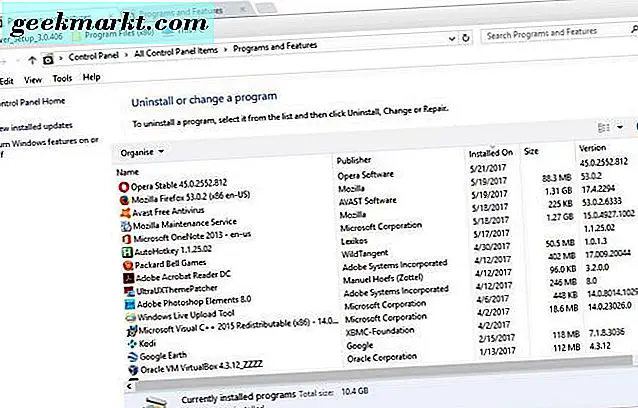
Alternativt kan du fjerne OneDrive med Innstillinger-appen. Input 'apps' i Cortana's søkeboks og velg Apps & features for å åpne vinduet direkte under. Deretter velger du Microsoft OneDrive derfra og trykker på Avinstaller- knappen.
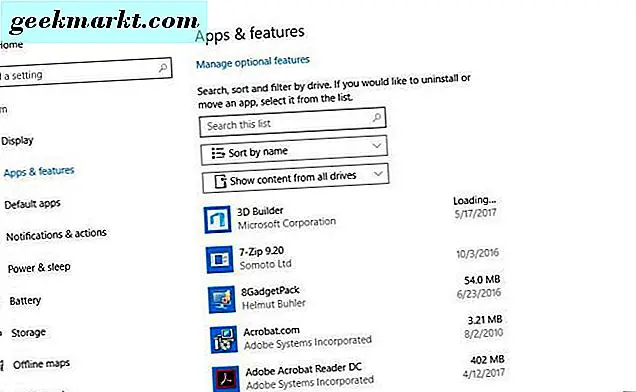
Avinstaller OneDrive med kommandoprompt
Imidlertid er Windows 10 Creator Update fortsatt rullende ut og har ikke oppdatert alle ennå. Hvis du ikke er oppdatert, kan du ikke avinstallere OneDrive som beskrevet ovenfor. Likevel er det fortsatt noen få måter å fjerne eller deaktivere appen i Windows 10. Kommandoprompt gir deg en annen måte å avinstallere OneDrive på.
Først trykker du på Win-tasten + X-hurtigtast for å åpne Win X-menyen. Velg Kommandoprompt (Admin) for å åpne vinduet Kommandoprompt. Avslutt OneDrive-prosesser ved å skrive inn 'taskkill / f / im OneDrive.exe' og trykk Returtasten.
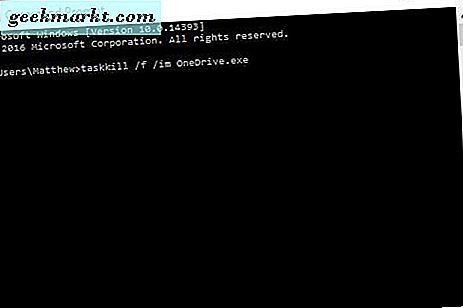
Det er to Prompt-kommandoer som du kan fjerne OneDrive med, avhengig av om det er en 32 eller 64-biters Windows-plattform. Skriv inn '% SystemRoot% \ SysWOW64 \ OneDriveSetup.exe / avinstaller' i kommandoprompt for 64-biters Windows og trykk Retur. Alternativt, skriv inn% SystemRoot% \ System32 \ OneDriveSetup.exe / avinstaller for 32-biters plattformer.
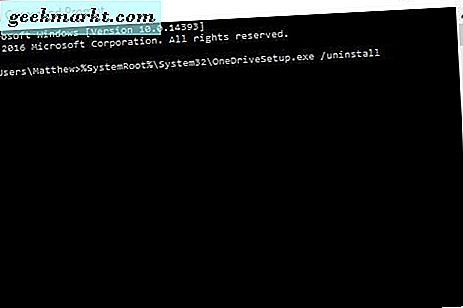
Det vil avinstallere OneDrive, men du kan fortsatt finne rester av appen i File Explorer. For eksempel kan File Explorer kanskje fortsatt inneholde OneDrive-mappen. For å slette det, skriv REG Slett HKEY_CLASSES_ROOT \ CLSID \ {018D5C66-4533-4307-9B53-224DE2ED1FE6} "/ f og REG Slett" HKEY_CLASSES_ROOT \ Wow6432Node \ CLSID \ {018D5C66-4533-4307-9B53-224DE2ED1FE6} "/ f i Kommandoprompt. Lukk deretter Kommandoprompt og start Windows på nytt.
Deaktiver Windows 10 OneDrive med gruppepolicyredigereren
Windows 10 Enterprise og Pro-brukere kan deaktivere OneDrive med gruppepolicyredigereren. Gruppepolicyredigereren er et praktisk verktøy utelukkende for Enterprise og Pro-utgaven, som du ikke kan åpne i Windows 10 Home. Gruppepolicyredigeringsprogrammet Forhindre at bruk av OneDrive for lagringsinnstilling ikke avinstallerer OneDrive, men den slår den av, slik at appen ikke synkroniseres med skylagringsplassen eller har en mappe i Filutforsker.
For å åpne gruppepolicyredigeringsprogrammet, trykk på Win-tasten + R-hurtigtasten. Det vil starte Run hvor du kan skrive inn 'gpedit.msc' i tekstboksen for å åpne Group Policy Editor. Deretter bør du klikke Computer Configuration > Administrative Maler og Windows-komponenter i den venstre navigasjonsruten. Velg OneDrive for å åpne flere alternativer for den appen, og deretter kan du velge Forhindre bruk av OneDrive for innstillinger for filoppbevaring .
Denne innstillingen åpner Forhindre bruk av OneDrive for filoppbevaringsvindu som inneholder tre konfigurasjonsalternativer. Klikk på Enabled- knappen på det vinduet for å slå OneDrive av. Trykk deretter OK- knappen for å bekrefte valgte innstillinger. Appen vil ikke lenger kjøre og synkronisere med skylagring, men du kan slå den på igjen når det kreves.
Fjern OneDrive med en batchfil
Batchfiler gir deg en annen måte å fjerne OneDrive fra Windows 10. Hvis du vil konfigurere en batchfil i Windows 10 som avinstallerer OneDrive, trykker du først på Cortana-knappen og skriver inn Notisblokk i tekstboksen. Velg deretter Notisblokk for å åpne tekstredigeringsprogrammet. Kopier batch scriptet nedenfor med Ctrl + C hurtigtast, og du kan lime det i Notisblokk ved å trykke Ctrl + V.
@echo av
cLS
sett x86 = "% SYSTEMROOT% \ System32 \ OneDriveSetup.exe"
sett x64 = "% SYSTEMROOT% \ SysWOW64 \ OneDriveSetup.exe"
ekko-avsluttende OneDrive-prosess.
ekko.
taskkill / f / im OneDrive.exe> NUL 2> & 1
ping 127.0.0.1 -n 5> NUL 2> & 1
ekko avinstallerer OneDrive.
ekko.
hvis eksisterer% x64% (% x64% / avinstaller)
ellers (% x86% / avinstaller)
ping 127.0.0.1 -n 5> NUL 2> & 1
ekko Fjerne OneDrive rester.
ekko.
rd "% USERPROFILE% \ OneDrive" / Q / S> NUL 2> & 1
rd "C: \ OneDriveTemp" / Q / S> NUL 2> & 1
rd "% LOCALAPPDATA% \ Microsoft \ OneDrive" / Q / S> NUL 2> & 1
rd "% PROGRAMDATA% \ Microsoft OneDrive" / Q / S> NUL 2> & 1
ekko Fjerne OneDrive fra Explorer Side Panel.
ekko.
REG SLETT "HKEY_CLASSES_ROOT \ CLSID \ {018D5C66-4533-4307-9B53-224DE2ED1FE6}" / f> NUL 2> & 1
REG SLETT "HKEY_CLASSES_ROOT \ Wow6432Node \ CLSID \ {018D5C66-4533-4307-9B53-224DE2ED1FE6}" / f> NUL 2> & 1
pause
Deretter klikker du Fil > Lagre som for å lagre batchskriptet. Velg Alle filer fra rullegardinmenyen Lagre som type. Skriv deretter inn 'Remove OneDrive.bat' i boksen Filnavn. Du kan lagre den med hvilken som helst filtittel, men den må inneholde .bat-utvidelsen på slutten. Velg for å lagre batchskriptet på skrivebordet. Trykk deretter på Lagre- knappen i vinduet Lagre som.

Det legger til en ny batch-snarvei på Windows-skrivebordet. Nå bør du høyreklikke på snarveien og velge Kjør som administrator for å avinstallere OneDrive fra Windows. Deretter kan du slette batch-skriptet fra Windows-skrivebordet.
Slik kan du avinstallere eller deaktivere OneDrive i Windows 10. Uten Windows Creator Update kan du fortsatt fjerne appen med kommandoprompt eller batch script. Det er imidlertid ikke viktig at Windows 10 er oppdatert med opprettelsesoppdateringen.