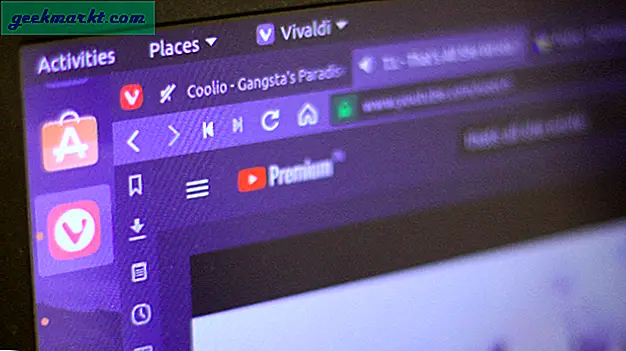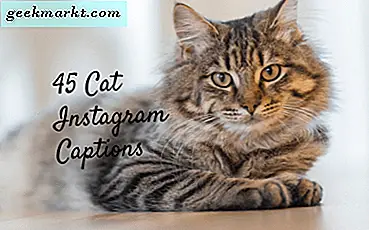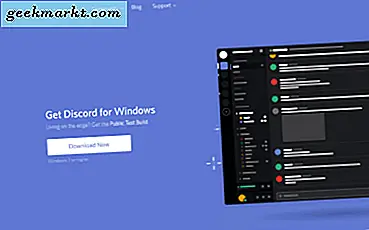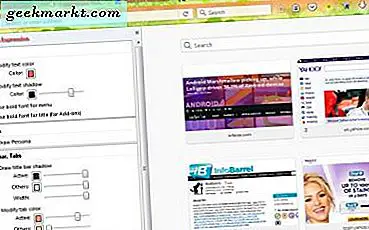
Firefox, som andre nettlesere, har alternative temaer du kan legge til i det. Disse legger bakgrunner til fanen og verktøylinjen. Som sådan er temaer en av de beste tingene å tilpasse Firefox med. Slik kan du legge til nye temaer i nettleseren og tilpasse dem.
Legge til nye temaer i Firefox
For å finne og legge til nye temaer i Firefox, åpne denne siden på Mozilla-siden. Det inkluderer et omfattende galleri av temaer for deg å velge. Klikk et tema der og trykk på + Legg til- knappen. Det vil legge til temaet til fanen og verktøylinjen som vist nedenfor.

Vær oppmerksom på at disse bare er grunnleggende temaer. Åpne denne nettsiden for mer komplette temaer som også endrer adresselinjen, verktøylinjeknapper og faner. Velg et tema derfra, trykk på + Legg til Firefox- knappen, klikk Installer og start nettleseren for å legge den til.
Du kan fjerne eller bytte Firefox-temaer ved å klikke på Åpne meny > Add-ons . Klikk deretter Utseende for å åpne temalisten nedenfor. Trykk på Aktiver- knappen ved siden av et tema for å bytte til det.
Tilpasse temaene
Du kan videre tilpasse disse temaene med Firefox-utvidelser. En av de beste er Personas Expression, som gir deg en rekke ekstra tilpasningsalternativer for Firefox-temaer. Åpne Personas Expressions-siden her, trykk på den grønne knappen og start deretter nettleseren for å legge den til Firefox.
Deretter inkluderer verktøylinjen en Personas Expression-knapp. Trykk på denne knappen for å åpne sidefeltet som vises i bildet nedenfor. Det inkluderer mange tilpasningsalternativer for temaet.

Øverst på sidelinjen er det et alternativ for å endre tekstfarge . Med det kan du endre temaets tekstfarger. Klikk på alternativet og deretter på Fargeboksen for å åpne paletten på stillbildet nedenfor. Der kan du velge en alternativ tekstfarge for kategoriene.
Litt under dette alternativet kan du merke av for en Endre tekstskygge . Klikk for å åpne fargelinjen som nedenfor. Dra den linjen lenger til høyre for å øke skyggeeffekten for fanen. Du kan også velge alternative skyggefarger ved å klikke på palettboksen ved siden av baren.

Lenger ned i sidebjelken er verktøylinjen og fanebladene. Der er det et tegn på tittelbalkskygge for deg å velge. Det legger til en skyggeeffekt på fanefeltet. Klikk det alternativet og paletten Aktiv bar for å velge en farge for skyggen. Deretter kan du justere bredden på skyggeeffekten ved å dra breddefeltet .
Det er også en avkrysningsfelt for Endre fargefelt i sidefeltet. Med det kan du tilpasse den aktive (valgte) tabulærfargen som vist nedenfor. Klikk på Active farge boksen for å velge en farge, og dra deretter den linjen for å konfigurere fargen.

Nedenfor er det flere aktive vindualternativer. For eksempel juster bakgrunnsfargen på fanefeltet og verktøylinjen med alternativet Tegn bakgrunnsfarge . Velg det alternativet og klikk på fargeboksen ved siden av dravelinjen for å velge en bakgrunnsfarge fra paletten. Dra deretter baren videre til høyre for å øke den nye bakgrunnsfargen.
Tegningsbakgrunnsstrukturtekstalternativet nedenfor legger til teksturer som prikker, rutenett og skrå linjer til fanefeltet og verktøylinjen. Klikk det alternativet og velg deretter rullegardinmenyen Mønster for å velge en tekstur. Deretter kan du velge en tekstur for fargen ved å klikke på Fargepalett-boksen under det. Dra skalafeltet ytterligere til høyre for å øke teksturens skala.

Hvorfor ikke legge til en gjennomsiktighetseffekt for temaet? Firefox-brukere kan bare gjøre det ved å velge alternativet Transparent forgrunn . Dra deretter Strength- linjen ytterligere rett til å legge til mer gjennomsiktighet i Firefox-verktøylinjen.
Personas Expression har også muligheter til å tilpasse det inaktive vinduets tema. Hvis du vil prøve disse alternativene, drar du bare en fane i Firefox-nettleservinduet ut fra fanefeltet til et tomt mellomrom på skrivebordet. Da åpnes et annet Firefox-vindu med fanen i den.
Det valgte vinduet er den aktive. Nå kan du tilpasse temaet i det inaktive vinduet. Hvis du vil tilpasse det inaktive vinduets temafarge, velger du alternativet Tegn bakgrunnsfarge og klikker på palettboksen. Velg en farge derfra og dra linjen for å justere fargeinnstillingene for inaktivt vindu som vist nedenfor.

I tillegg kan Firefox-brukere også velge Transparent forgrunnsgrunnlag og Tegn bakgrunnsstrukturstruktur for inaktive vinduer. De er akkurat de samme alternativene som de som er inkludert for aktive vinduer, bortsett fra at de vil tilpasse teksturer og gjennomsiktighet for de inaktive vinduene.
Legg til Solid Color Themes til Firefox
For å sette opp ditt eget farge tema for Firefox, sjekk ut Lightweight Themes Manager. Dette er en annen Firefox-tillegg med tematilpasningsalternativer. Med det kan du legge til et solidfarge tema i nettleseren.
Åpne utvidelsessiden og trykk på + Legg til i Firefox- knappen for å installere den. I tillegg må du også starte nettleseren på nytt. Åpne Firefox -tilleggs siden, velg Extensions, klikk Mer under Lightweight Themes Manager, og trykk deretter Åpne- knappen for å åpne kategorien nedenfor.

Der kan du velge alternative Firefox-temaer for å bytte til eller fjerne dem. Videre kan du sette opp nye solide fargetemaer ved å trykke på Options- knappen øverst til høyre på kategorien og deretter velge Solid Color Themes fra menyen. Det vil åpne fanen i skutt under.

Klikk nå Bakgrunnsfarge- boksen for å åpne en palett. Du kan velge en farge for temaet fra den paletten. Klikk på tekstfarge-boksen for å velge fanefeltfargene temaet.
Trykk Installer tema og deretter Tillat knapper for å legge til det fargede temaet til Firefox som nedenfor. Du kan videre tilpasse det aktuelle temaet med Personas Expression-sidebjelken.

Så det er to gode tilleggsprogrammer Firefox-brukere kan videre tilpasse Firefox-temaer med. Med nye temaer, og de ekstra utvidelsene, kan du forandre nettleserens verktøylinje og verktøylinje med nye stiler. Åpne denne TechJunkie siden for noen flere Firefox tilpasning tips.