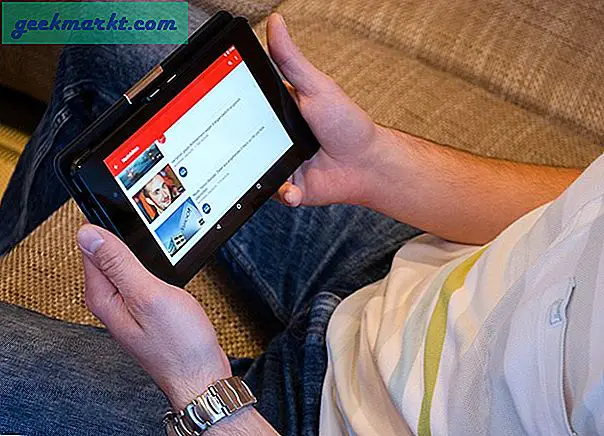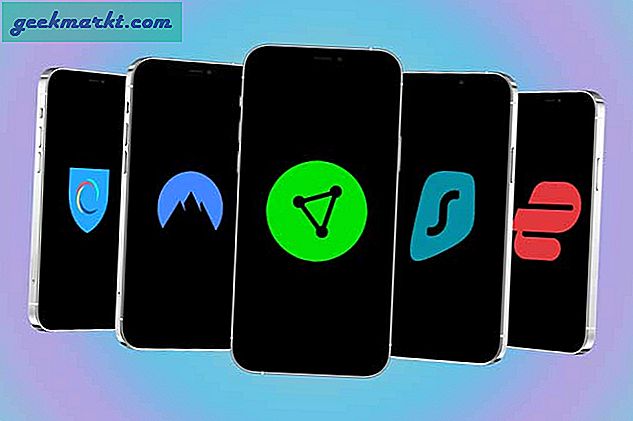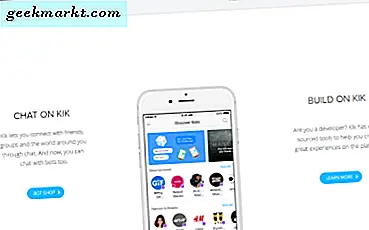Hvis du må endre 'Svar til' -adressen for e-postmeldinger i Outlook, er denne veiledningen for deg. Prosessen er enkel når du vet hvordan, men dette er Microsoft, det er ikke så greit som det kunne være.
Hvis du drar på ferie eller vil være ute av rekkevidde en stund, kan endring av svaradressen for en e-post være en nyttig måte å holde kontakten på. Hvis du for eksempel sender en e-post fra jobben, men ikke har tilgang til arbeids-e-post, men du vil kunne få tilgang til din personlige e-post, kan du sende en e-post fra jobben og få mottakeren til å svare på ditt hjem. Det er en av de mange grunnene til at du må endre et svar på adressen for e-postmeldinger i Outlook 2016.
Hvis du eller din organisasjon bruker Microsoft Exchange-servere, kan brukerne ikke permanent endre deres svar på adressen i Outlook. Du kan endre svar på adresser for individuelle postmeldinger, men ikke sette den permanent. Du må kontakte IT-teamet ditt hvis du bruker Exchange.

Endre svaret til adressen i Outlook 2016
Vanligvis ville du endre svaret på adressen for en e-post eller et par e-postmeldinger, og det ville være det. Men hvis du vil legge til eller endre svaret på adressen permanent, kan du også gjøre det, unntatt hvis du bruker Exchange som allerede nevnt.
Endre svaret på adressen for hver e-post
Hvis du bare trenger å endre adressen for en eller to e-poster, kan du gjøre endringen i hver enkelt e-post.
- Åpne en ny e-post i Outlook.
- Velg Valg og Direkte svar til i båndet.
- Merk av i boksen ved siden av 'Send svar sendt til' hvis den ikke allerede er merket, og klikk Velg navn.
- Velg en e-postadresse fra listen eller bruk a; og skriv inn e-postadressen i boksen. Hvis du bruker flere e-postadresser, skiller du med en ';'.
- Pass på at alle adressene er oppført i boksen ved siden av "Svar til" nederst i vinduet. Hit Svar til hvis de ikke legger til dem.
- Velg OK og Lukk for å gå tilbake til e-posten.
- "Direkte svar til" -boksen bør forbli grå hvis den er riktig konfigurert.
- Fullfør og send e-posten som vanlig.
Du kan bruke denne metoden så mange ganger du vil, og legge til så mange svar på adressene som du vil. Normale bruksregler gjelder, men prøv å ikke inkludere hver person du kjenner, og opprett endeløse e-postkjeder. Ingen liker dem.

Endre svaret til adressen permanent i Outlook 2016
Hvis du vil permanent ha alle e-post svar levert til en annen innboks, kan du også gjøre det. Oppsiden er at når du er ferdig, trenger du ikke å spesifisere adresser hver gang du sender en e-post. Ulempen er at du bare kan inkludere en e-postadresse i stedet for flere adresser.
Hvis du vil endre svaradressen permanent, må du dvale inn i Outlook-kontoinnstillinger.
- Åpne Outlook og velg Fil.
- Velg Kontoinnstillinger og Kontoinnstillinger.
- Velg fanen E-post og e-postadressen du vil endre.
- Velg Endre fra alternativene og knappen Flere innstillinger til høyre.
- Legg til e-postadressen i boksen ved siden av Svar på e-post og velg OK.
- Velg Neste og lukk testvinduet.
- Velg Fullfør og lukk e-postkonto-skjermen.
Nå når du sender e-post, vil eventuelle svar bli direkte rettet til adressen du angav i trinn 5.
Angi et svar på kontoret i Outlook 2016
Hvis du hellere vil på ferie uten å bekymre deg for e-post eller jobb, kan det bare være lettere å sette opp et kontorreaktor. Dette er et hermetisk svar på alle som e-postmeldinger du forteller dem at du ikke er der, og vil være tilbake på en bestemt dato. På jobb eller på skolen er dette et høflighet som bør brukes når som helst du ikke er rundt for å svare på e-post.
- Åpne Outlook og velg Fil.
- Velg Automatiske svar under Kontoinnstillinger.
- Velg "Send automatiske svar" og angi startdato og klokkeslett.
- Velg sluttdato og klokkeslett, og opprett en epost eller bruk en organisasjonsmal.
- Velg OK
Nå er alt du trenger å gjøre, husk å slå den av når du er tilbake. Det kan være nyttig å opprette en kalenderoppføring som påminner deg om å gjøre det ved retur. Hvis du er noe som meg, vil du glemme og det vil være en kollega som minner deg, eller verre, sjefen din roper på deg for å slå den av!