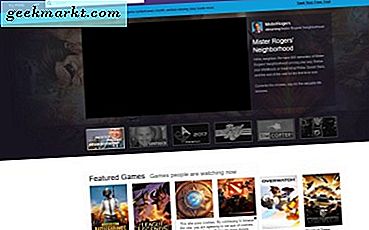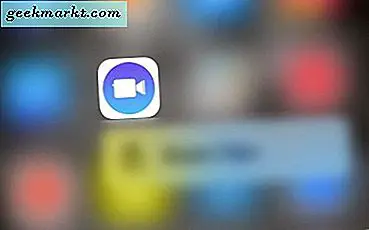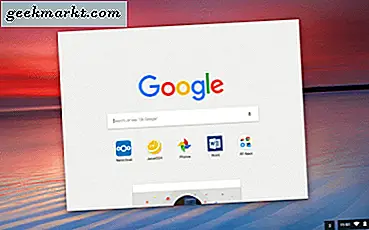Før vi kommer inn i ytterligere detaljer, la oss først forklare at alle dere lidenskapelige Android-fans ikke har noe å bekymre seg for, siden denne artikkelen ikke har noe å gjøre med noen Apple-produkter. Rivaliteten mellom disse to plattformene blir noen ganger virkelig oppvarmet, så vi måtte bare fjerne det først.
La oss nå forklare hva en MAC-adresse egentlig er, hva det er for, hvorfor du ønsker å endre det, og til slutt, måtene det kan gjøres på. Trekk ut telefonen, lene deg tilbake, slapp av og fortsett å lese.
Hva er en MAC-adresse uansett?
MAC-adresse, også referert til som Media Access Control-adressen, er en identifikator bestående av 12 tegn som er gitt til noe maskinvare som kan få tilgang til Wifi internett. Så det betyr at nettverksadapteren din har en, så vel som din Android-smarttelefon eller nettbrett.
Denne adressen brukes slik at hver enhet som kobles til Internett eller et lokalt nettverk, kan identifiseres med sin unike 12-tegnskode.
Hvorfor vil du endre det?
Selvfølgelig er dette ditt første spørsmål, og så mye som vi er enige med den gylne regelen om at hvis noe ikke er ødelagt, bør du ikke prøve å fikse det, det er virkelige grunner til at du fortsatt vil endre MAC-adressen til din android-enheter.
Personvern er alt viktig, og det har blitt svært skjøre i moderne og alder. Hver eneste enhet på internett kan spores og nås via ulike metoder, så vi foreslår at du gjør alt du kan for å holde personvernet og dataene dine til deg selv og unngå å bli hacket.
De som er kjent, noen ganger også referert til som hackere, kan enkelt se opp MAC-adressen til enheten din. Ved å gjøre det kan hackeren følge med på enheten din, spesielt hvis du kobler deg til Internett ved hjelp av offentlige Wifi-nettverk som de som finnes på flyplasser, kaffebarer, hoteller og lignende steder.
Du lurer kanskje på hvorfor dette er viktig. Vel, hvis en hacker har MAC-adressen din, kan han etterligne deg og begå ulike forbrytelser ved hjelp av MAC-adressen din. Du ville egentlig ikke ha det, ville du?
På de fleste nettverk er tilgangsbegrensninger basert på enhets IP-adresse, men når noen har MAC-adressen din, kan han eller hun enkelt jobbe seg rundt slike begrensninger.
Du kan gå så langt som å endre MAC-adressen til nettverkskortet ditt, og gjør begrensningen basert på MAC-adresser som kobler til den, hvis du ønsker det.
Har vi din oppmerksomhet nå? La oss hoppe over til det neste åpenbare spørsmålet.
Hvordan kan du endre MAC-adressen din?
Vel, det kommer i utgangspunktet til to forskjellige metoder - med eller uten root-tilgang. Selv om begge metodene er ganske enkle, må vi først sjekke rotenes tilgjengelighet på Android-enheten din. Last ned gratis Root Checker-appen fra Google Play.
Ikke bekymre deg, appen er enkel, og du trenger i utgangspunktet bare å kjøre den når den lastes ned og trykke på "Bekreft rot" -knappen. Dette vil vise deg statusen til roten din, og du vil se om det er root-tilgang på enheten din.

Endre MAC-adressen med root-tilgang
Dette er metoden som bare kan utføres på Android-enheter som har root-tilgang. Hvis Root Checker-appen bekreftet at enheten har root-tilgang, les så bare på. Hvis ikke, gå til neste avsnitt der vi skal vise deg hvordan du endrer MAC-adressen på Android-enheten din uten root-tilgang.
Først og fremst må du installere en annen gratis app fra Google Play med navnet BusyBox. I tillegg til denne, trenger du en app kalt Terminal Emulator for Android, som du også kan laste ned gratis fra Google Play.
Kjør terminalemulatorappen og skriv inn kommandoen "su" før du trykker på Enter. Hvis enheten ber deg om å tillate appen å få tilgang til roten, klikker du bare på "Tillat".

Skriv inn neste kommando "ip link show" og trykk deretter Enter igjen, slik at du kan skrive ned grensesnittnavnet på ditt nåværende nettverk. For demonstrasjonsformål her, vil vi referere til det som HAL9000.
Den neste kommandoen du må skrive inn er "busybox ip link HAL9000" (selvfølgelig må du erstatte HAL9000 med navnet på nettverket ditt som du hadde skrevet ned tidligere). Dette vil vise deg din nåværende MAC-adresse.
For å endre adressen, skriv inn følgende kommando - "busybox config HAL9000 hw ether XX: XX: XX: YY: YY: YY". I stedet for "XX: XX: XX: YY: YY: YY" må du skrive inn din nye MAC-adresse.
Så enkelt som det. Husk at denne endringen er permanent, selv etter at du har startet telefonen på nytt.
Endre MAC-adressen uten Root Access
Først må du sjekke MAC-adressen din. Gå til Innstillinger, deretter Om telefon og velg deretter Status. Her ser du din nåværende MAC-adresse, og vi foreslår at du skriver det ned et sted, bare i tilfelle.

Når du er ferdig med det, last ned en gratis app fra Google Play kalt Terminal Emulator for Android. Kjør appen og skriv inn kommandoen "ip link show". Etter det vil du se navnet på nettverksgrensesnittet. Igjen for demonstrasjonsformål skal vi kalle det "HAL9000", men du bør skrive inn det faktiske navnet på nettverksgrensesnittet.
Den neste kommandoen for å skrive inn er "ip-koblingssettet HAL9000 XX: XX: XX: YY: YY: YY". I stedet for "XX: XX: XX: YY: YY: YY" og du bør skrive ned din nye MAC-adresse.
Lett peasy. Bare vær oppmerksom på at denne endringen bare varer til neste gang du starter telefonen på nytt.
Konklusjon
Etter vår enkle trinnvise veiledning kan du endre MAC-adressen på Android-enheten på bare noen få minutter og holde personvernet ditt intakt.