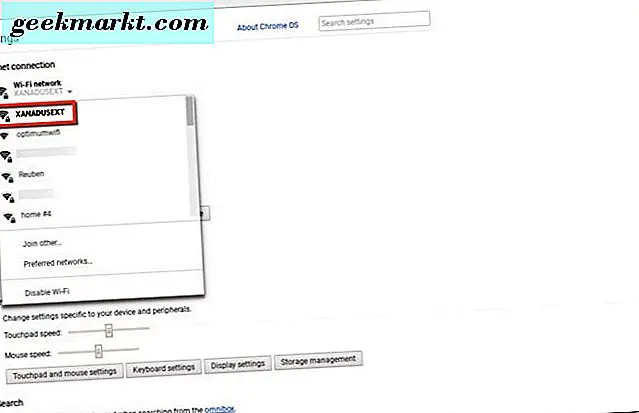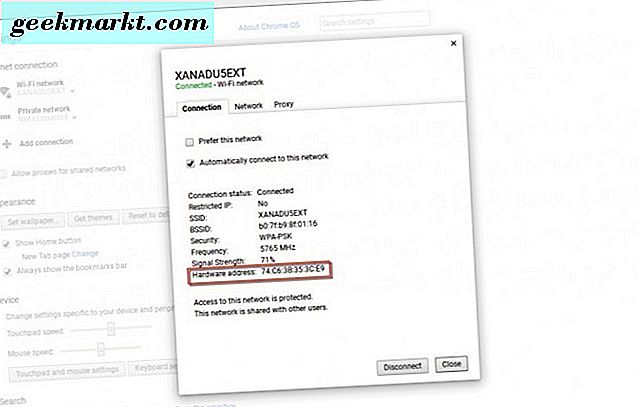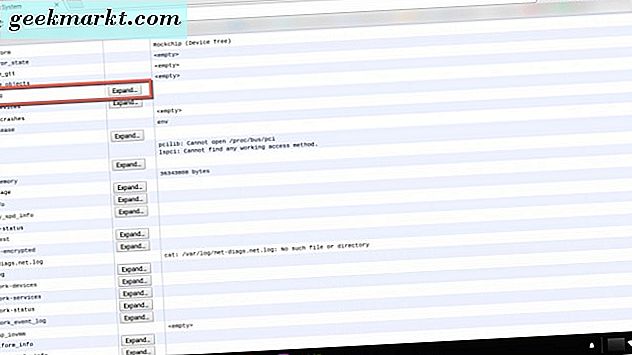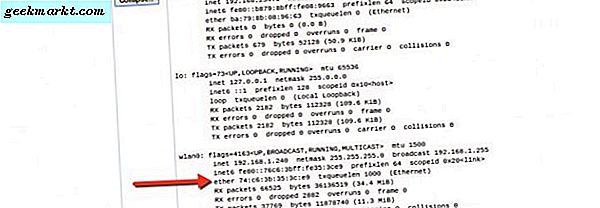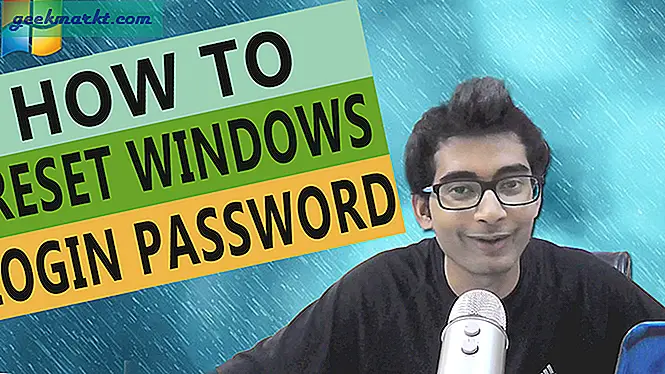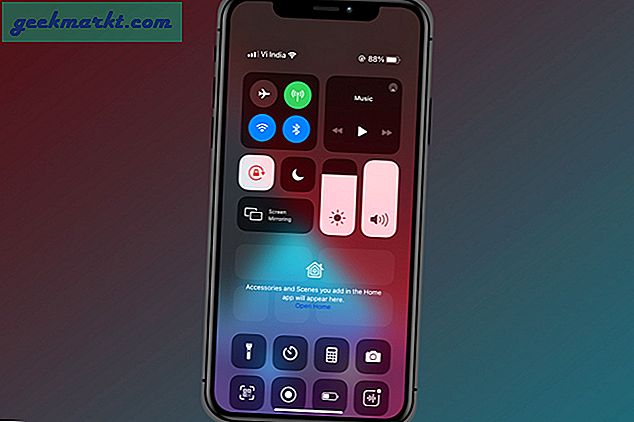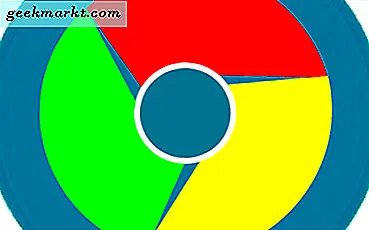
Hvis du vil endre Mac-adressen din på Windows og Mac, har vi allerede dekket det. Men hva om du vil endre Mac-adressen din på en Chromebook, er det mulig? Mens du ikke kan endre den fysiske Mac-adressen fordi den er koblet til nettverksmaskinvaren din installert i Chromebook-enheten din, kan du forfalske nettadressens tilkobling.
Et annet spørsmål du kanskje også har, er hvor du finner Mac-adressen på Chromebooken din. Vi forteller deg hvordan du gjør det også. Så, la oss se på hvor du vil finne Mac-adressen på Chromebooken din. Deretter kan vi snakke om å fakse din IP-adresse slik at du kan forbli anonym online fra Chromebook.
Hvor er Mac-adressen på Chromebooken min?
For å finne Mac-adressen på Chromebooken din, er det veldig enkelt. Bare naviger til nederste høyre del av Chromebook-skjermen. Deretter klikker du hvor profilbildet ditt vises.
- Deretter klikker du på Gear-ikonet som bringer deg til Chromebook-innstillingene dine.
- I Innstillinger under Internett-tilkobling klikker du på Wi-Fi-tilkoblingen du bruker, og klikker den på nytt i listen.
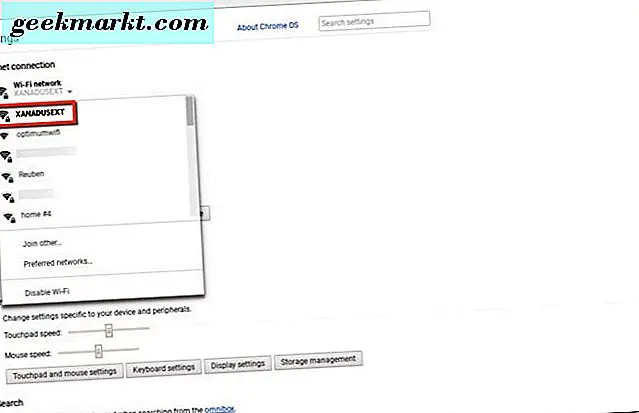
- Deretter ser du en boks som har all Wi-Fi-nettinformasjonen din. Mac-adressen til Chromebooken er der det står maskinvareadresse.
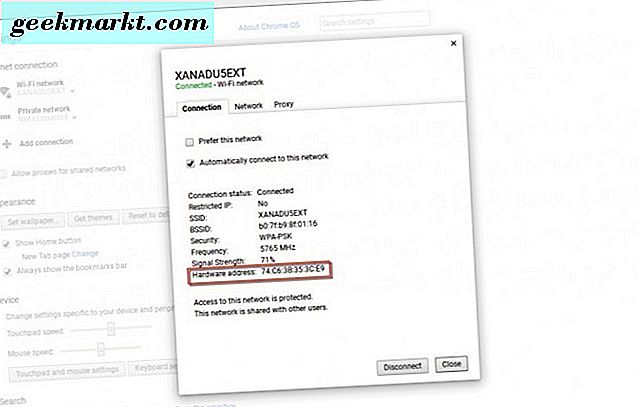
En annen metode som kan brukes til å finne Mac-adressen på Chromebook, er;
- Åpne Google Chrome-nettleseren din
- Deretter skriver du inn krom: // system i adresselinjen og trykker på enter på tastaturet.
- I Chrome-nettleservinduet vises informasjonene dine om Chromebook Om systeminformasjon.
- Rull ned til der det står ifconfig. Deretter klikker du på knappen Utvid.
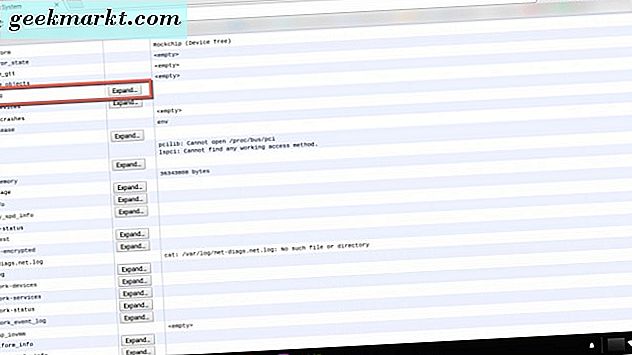
- Når du er koblet til internett via Wi-Fi, hvor det står; wlan0 ved siden av ordet vises Mac-adressen.
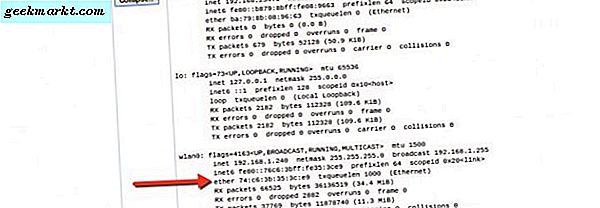
Den tredje og siste måten å finne Mac-adressen på Chromebook-enheten din. Klikk på profilbildet ditt nederst til høyre.
- Deretter klikker du på Internett-tilkoblingen din som åpner en nettverksboks som viser din tilkoblede Wi-Fi og andre rundt deg.

- Deretter klikker du på i i den grå sirkelen ved siden av tannhjulikonet i samme nettverksvindu. Den viser deg IP-adressen og Wi-Fi-adressen din, som er ditt Mac-adresse nummer.

Nå som du har funnet Mac-adressen på Chromebook, kan du gå videre til neste del. Vi forteller deg hvordan du kan endre Mac-adressen på Chromebook-enheten din.
Endre Mac-adressen på Chromebooken din
Hvis du vil endre Mac-adressen på Chromebook, må du være i utviklingsmodus. Vær oppmerksom på at dette også gjør at Chromebooken din er litt mindre beskyttet når du gjør det. Det er et lag med sikkerhet som blir tatt bort. Det vil også tørke ut noe på Chromebooken din, så sørg for at du har sikkerhetskopiert på forhånd.
Når du har logget på Chromebook-enheten din i utviklingsmodus, må du komme inn i utvikleren Crosh eller Command Shell. Du skal gjøre det fra Chrome-nettleseren. Hold nede Ctrl + Alt + T-tastene på tastaturet. Dette åpner kommandolinjen i Chrome-nettleseren.
Nå kan du raskt endre Mac-adressen din på Chromebook-enheten ved å skrive følgende kommandoer for en Wi-Fi-tilkobling;
- sudo ifconfig wlan0 ned
- sudo ifconfig wlan0 hw ether 00: 11: 22: 33: 44: 55 (eller hva du liker som din falske Mac-adresse)
- sudo ifconfig wlan0 opp
Disse kommandoene slår av Internett-tilkoblingen din slik at du kan endre Mac-adressen din og deretter ta den opp igjen når du er ferdig.
Kommandoene for en Ethernet-tilkoblet Chromebook-enhet er;
- sudo ifconfig eth0 ned
- sudo ifconfig eth0 hw ether 00: 11: 22: 33: 44: 55 (eller hva du liker som din falske Mac-adresse)
- sudo ifconfig eth0 up
Ok, nå burde du ha vært i stand til å endre Mac-adressen midlertidig på Chromebook-enheten din, i utviklingsmodus. Når du starter din Chromebook-enhet på nytt, går Mac-adressen tilbake til den opprinnelige Mac-adressen fordi den er tildelt nettverksenheten.
Når som helst du vil endre Mac-adressen din på Chromebooken din; du må gå gjennom trinnene ovenfor når du starter din Chromebook på nytt og trenger å spoofe din faktiske Mac-adresse.
Bruke et VPN på Chromebook
Du kan også bruke en VPN-forbindelse (virtuelt privat nettverk) til å forfalske Internett-adressen din (internettprotokoll). Hvis du gjør det, ser det ut til at forbindelsen til Internett kommer fra en annen plassering, ikke der du faktisk er tilkoblet.
- Gå til innstillingene for Internett-tilkobling, akkurat som vi gjorde, for å finne din Mac-adresse.
- Under Internett-tilkobling skal du legge til en tilkobling. Så klikk på pluss-knappen der det står Legg til tilkobling. Deretter velger du OpenVPN / L2TP.
Du trenger informasjonen fra din VPN (virtuelle private nettverk) leverandør for å skrive den inn i de neste trinnene. Hvis du allerede har en, får du bare informasjonen og fortsett å sette den opp på Chromebooken din. Ellers er det noen gratis VPN-leverandører eller mange populære betalte VPN-tjenesteleverandører tilgjengelig på internett. Privat Internett-tilgang er en vi bruker.
Vist her er boksen som dukker opp på Chromebook-skjermen, og informasjonen du trenger for å konfigurere VPN. 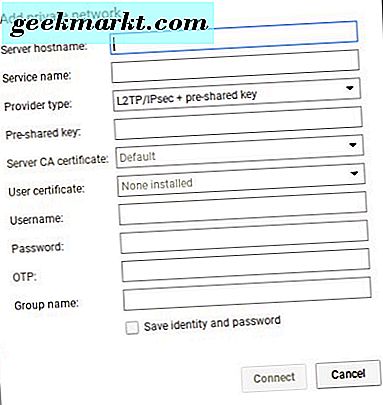
Når du har angitt den nødvendige informasjonen, sjekk av Lagre identitet og passord for å enkelt koble til Internett via VPN i fremtiden. Deretter klikker du på tilkoblingsknappen. Forbindelsen til VPN blir etablert, og du er klar til å bla gjennom og blande på nettet.
Det er alt der er til det. Velg på tre måter å finne Mac-adressen til Chromebook. Enten du trenger det som referanse eller bare nysgjerrig, vet du nå hvordan du gjør det. Deretter går du gjennom kommandoskallet for å endre Mac-adressen din mens du er i utviklermodus på Chromebook. Du kan også sette opp en VPN-tilkobling fra Chromebooken din for de tider du vil at din virkelige plassering skal forbli anonym eller av dine personlige grunner.