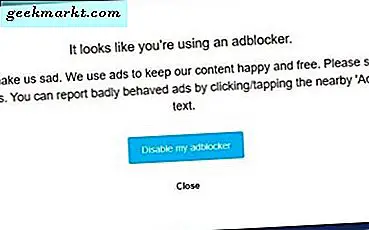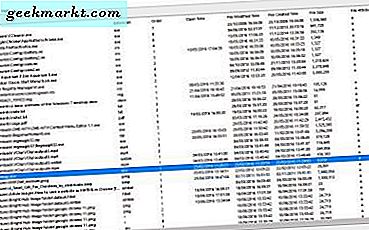Internett er et fantastisk sted fullt av informasjon, mening og lurer på. Det er også fullt av ting du ikke vil ha unge, eller spesielt følsomme øyne å se. Noen ting, en gang sett, kan aldri være usynlige. Hvis du kan beskytte de øynene mot å se dette, jo bedre. Det er derfor vi setter sammen "Slik blokkerer du nettsteder på en Chromebook" sammen.
Det er ikke bare vokseninnhold eller ting vi ikke har sett, det er også de interessante nettstedene eller sosiale nettverk som får oss til å utsette. Hvis du har et siktpapir, lekser eller egentlig arbeid å gjøre, er det siste du vil ha på Facebook eller YouTube og taper en time eller tre, gjør ingenting konstruktivt. Det er en annen måte at nettsperring kan være nyttig.
Chromebook bruker Chrome-nettleseren, så hvis du vet hvordan du blokkerer nettsteder i Chrome, gjelder det samme her. Ellers er det noen måter å kontrollere hva som vises på en Chromebook.

Blokker nettsteder som bruker Chrome Safe Search
Siden Google fjernet Chrome's Overvåkede brukerkontoer tidligere i år, er den eneste innebygde måten du kan kontrollere det som vises på en Chromebook, å bruke Safe Search. Dette begrenser tilgangen til voksen materiale gjennom søk, men gir ikke muligheten til å blokkere bestemte nettsteder. Det kan være nok for dine behov skjønt.
- Åpne Chrome og gå til google.com.
- Velg Innstillinger nederst til høyre og deretter Søk innstillinger.
- Merk av i boksen ved siden av Slå på SafeSearch.
- Velg linken Lock SafeSearch.
Dette vil fungere på internett søk. Alt som søkt å bruke Google, blir filtrert for voksent eller eksplisitt innhold.

Blokker nettsteder som bruker Chrome-utvidelser
En annen veldig nyttig måte å blokkere nettsteder i en Chromebook på, er å bruke en Chrome-utvidelse som er designet for oppgaven. Det er for øyeblikket noen Chrome-utvidelser som bidrar til å blokkere nettsteder eller utøve foreldrekontroll.
TinyFilter
TinyFilter er et gratis Chrome-tillegg som gir et godt nivå for foreldrekontroll og nettsideblokkering. Addonet er enkelt å bruke og fungerer bra så lenge du tar deg tid til å sette det opp riktig først. Den bruker et svartelys system og krever at du legger til ord du vil begrense til svartelisten. Jo flere ord du legger til, jo bedre blir filtreringen.
TinyFilter har samme type ulempe av en nettleserforlengelse, selv om den kan deaktiveres ganske enkelt. Det krever et nært øye mens små bruker Chromebook.
Blokker nettsted
Block Site er en annen gratis Chrome-utvidelse som gir litt foreldrekontroll over hvilke nettsteder som er tilgjengelige. Denne utvidelsen fungerer også for å forhindre utsettelse hvis dine krav er mindre om kontroll og mer om produktivitet. Kontroller kan være passordbeskyttet, og du kan legge til nettadresser til en blokkliste for kraftig filtrering.
Det som gjør Block Site virkelig skiller seg ut, er evnen til å arbeide i Incognito Mode også. Ikke alle nettstedblokkeringsutvidelser kan klare det, men dette gjør det.
JustBlock Security
JustBlock Security er vårt endelige forslag om å blokkere nettsteder på en Chromebook. Det muliggjør også foreldrekontroll i Chrome, og lar deg både svarteliste og hviteliste nettadresser som du synes passer. Denne appen tar litt konfigurasjon, da det kan være ganske streng med skript og annonser. Bruk hvitlisten til å holde ting i gang med jevne mellomrom og konfigurere annonseblokkering for å aktivere de fleste nettsteder til å fungere.
Som de andre utvidelsene her, jo mer tid du bruker til å sette opp det, desto bedre fungerer det. Når de er konfigurert, gjør alle disse utvidelsene en troverdig jobb med blokkering av nettsider.
Sett opp et barns konto for Chromebook
Google bruker Family Link-appen til å tilby foreldrekontroll over barn. Det er litt trangt å sette opp, men det gjør jobben ferdig. Du må konfigurere en Google-konto for barnet ditt og få Family Link-appen til dette for å fungere.
- Gå til Google Family Link-nettstedet for å sjekke om enhetskompatibilitet og for å få appen.
- Opprett en konto ved å bruke '+' -tegnet i Family Link-appen og følg veiviseren.
Familie Link gjør en troverdig jobb for å sikre Chromebooken din for yngre brukere. Når du er opprettet, kan barnet logge på Chromebook ved hjelp av egen konto og nettsteder, voksent og eksplisitt innhold, og alt annet du vil begrense, vil bli håndhevet.
Det finnes andre alternativer for foreldrekontroll på en Chromebook, inkludert Mobocip, men de er ikke gratis. Jeg har heller ingen erfaring med å bruke dem, så det vil ikke inkludere dem her.
Vet du om andre måter å blokkere nettsteder på en Chromebook på? Fortell oss om dem nedenfor hvis du gjør det!