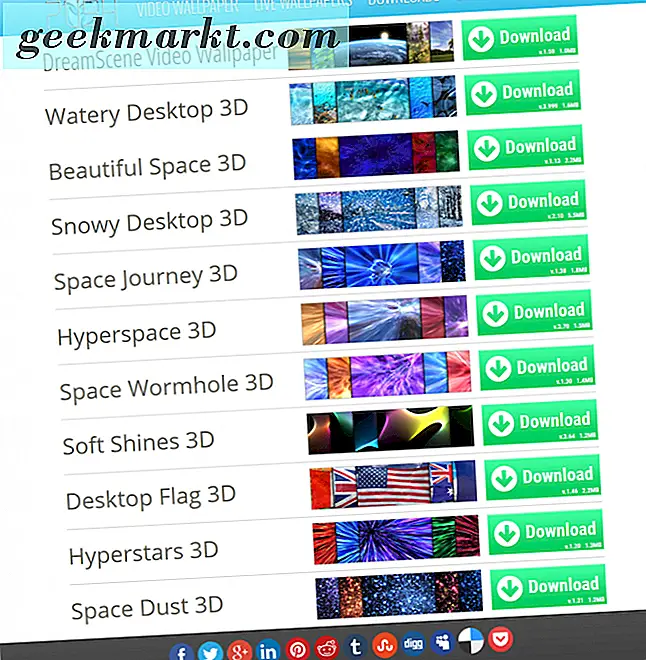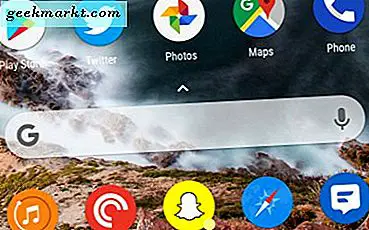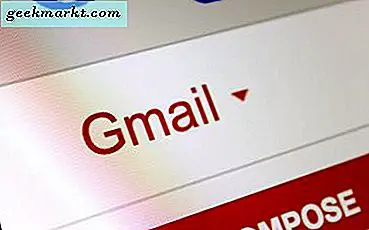
Spam, nyhetsbrev eller markedsføringsemail kan fylle opp Gmail-innboksen din hvis du abonnerer på e-postlister eller registrerer deg for nettsteder. Det gir deg mye søppelpost for å slette. Men Gmail har noen innebygde alternativer som du kan blokkere meldinger som sendes fra bestemte e-postadresser. Videre er det også noen nyttige Google Chrome-utvidelser som du kan blokkere meldinger fra bestemte sendere. Slik kan du blokkere e-postmeldinger fra Gmail-innboksen din.
Blokker en e-postadresse i Gmail
Gmail har sitt eget Blokkalternativ som sender meldinger fra valgte e-postadresser til mappen Spam. Dette sletter ikke nøyaktig dem, men det er bedre å ha e-postene i mappen Spam enn innboksen. Gmail sletter automatisk meldinger som har vært i søppelpostmappen i mer enn 30 dager.
Først åpner du en melding fra e-postadressen du må blokkere i Gmail-innboksen. Trykk deretter på Mer- knappen øverst til høyre i e-posten. Det åpner menyen som vises i stillbildet under.
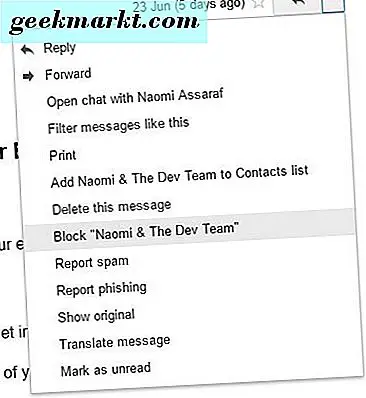
Den menyen inneholder et blokkalternativ . Velg Block- alternativet på den menyen for å åpne et Block dette e-postadressevinduet. Trykk deretter på Blokk- knappen i vinduet for å bekrefte. Det markerer meldinger fra avsenderen som spam.
Du kan blokkere e-postadresser ved å åpne en e-post fra den blokkerte avsenderen. Trykk deretter på knappen Mer igjen. Velg Unblock- alternativet på menyen.
Oppheve abonnementet fra e-postlister for nettsiden
De fleste nettstedene sender abonnementet e-post minst en gang i måneden. Selvfølgelig kan du blokkere dem med Gmail- blokkeringsalternativet . Imidlertid inneholder de fleste abonnementsemails en abonnementslink. For eksempel oppgir Google Play-e-postmeldinger: " Denne meldingen ble sendt til ... fordi du ba oss om å holde deg oppdatert med de siste nyhetene og tilbudene fra Google Play. Hvis du ikke ønsker å motta disse e-postene, vennligst send deg abonnementet her . ”
Som sådan kan du vanligvis abonnere fra nettside e-postmeldinger ved å klikke på linker i dem. Utmeldingslenken er vanligvis et sted nær selve bunnen av en e-post i liten utskrift. Så bla ned e-postmeldingene for å velge abonnementslinkene.
Sett opp et filter som sletter spesifiserte e-poster
Du kan konfigurere Gmail til å automatisk slette e-post fra angitte e-postadresser med et filter. For å sette opp et filter, klikk på pilknappen til høyre for Gmail-søkeboksen. Det åpner filterkassen som vises i bildet direkte nedenfor.
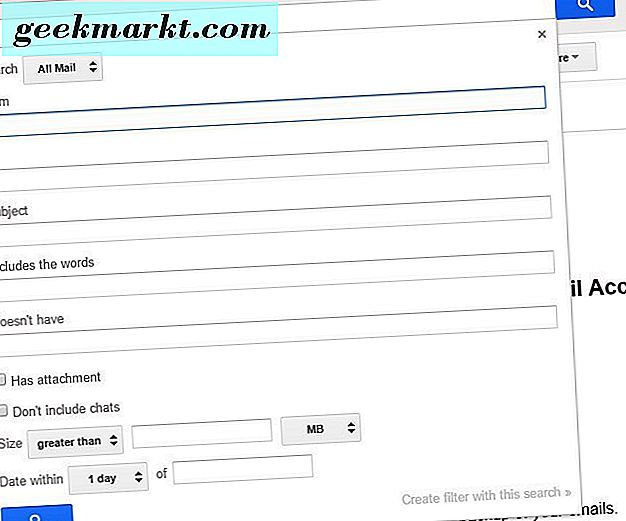
Skriv deretter inn e-postadressen du vil blokkere i tekstboksen Fra. Du kan også skrive inn flere adresser der ved å skille dem med | vertikal stolpe. For eksempel vil du legge inn to e-postadresser som "[e-postbeskyttet] | [e-postbeskyttet] 'i tekstboksen Fra.
Klikk på Opprett filter med dette søket for å åpne filteralternativene nedenfor. Velg deretter alternativet Slett det der. Du kan også velge Filter også til [__] samsvarende samtaler der for å slette tidligere mottatte e-postmeldinger som allerede samsvarer med filterinnstillingene. Trykk på Opprett filter- knappen for å bruke det nye filteret.
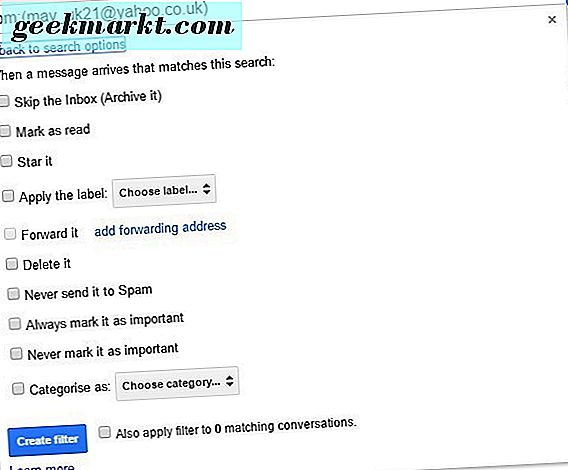
For å slette et filter, trykk på Innstillinger- knappen og velg Innstillinger fra menyen. Klikk på fanen Filtre og blokkert adresser for å åpne en liste over filtre og blokkert e-postadresse som vist direkte nedenfor. Deretter kan du velge et filter der, og klikk slett for å slette det.
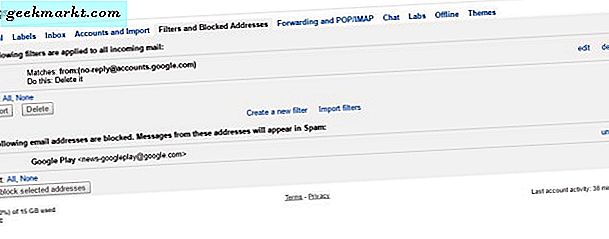
Blokkavsenderen for Gmail Extension
Du kan også blokkere Gmail-e-post med noen få Google Chrome-utvidelser som har ekstra alternativer. Block Sender er en Chrome-tillegg som gjør at du kan slette eller arkivere e-post fra bestemte sendere med en praktisk blokkeringsknapp . Du er imidlertid begrenset til fem kvartaler i måneden med mindre du oppgraderer til Pro-versjonen som har et abonnement på 4, 99 USD per måned. Du kan legge til Block Sender til Chrome fra denne nettsiden.
Når du har lagt til utvidelsen til Chrome, åpner du en Gmail-e-post fra en avsender du må blokkere. Nå finner du en blokkknapp over e-posten som vist på øyeblikksbildet rett under. Klikk på pilens pil for å utvide en meny med ekstra alternativer på den.
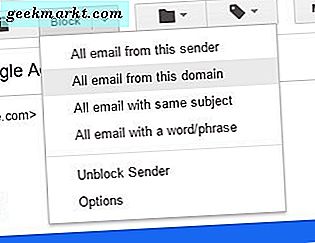
Velg Alle e-post fra denne avsenderen for å blokkere avsenderens e-postadresse. Eller du kan velge All e-post fra dette domenet for å blokkere meldinger sendt fra nettsteder. Hvis du ikke velger et alternativ fra menyen, er standard handling av knappen å blokkere e-post fra den bestemte avsenderen. Velg Opphev blokkeringsalternativet for å blokkere den blokkerte e-postadressen.
Klikk Alternativer på menyen for å åpne ytterligere innstillinger for utvidelsen. Det vil åpne kategorien som vises nedenfor. Der kan du konfigurere blokkeringsknappens standard handling. Blokkerte e-poster slettes vanligvis, men du kan justere innstillingene for Blokkerte meldinger Bør, slik at utvidelsen arkiverer dem i stedet.
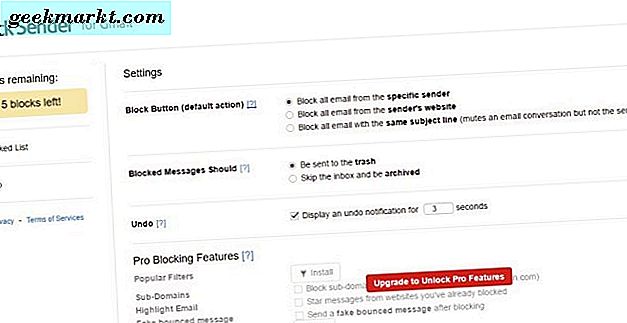
Så det er hvordan du kan konfigurere Gmail til å blokkere og automatisk slette søppelpost fra ulike e-postadresser. Deretter trenger du ikke å slette e-postene manuelt som sparer Gmail-lagringsplass. Merk at du også kan blokkere Gmail-meldinger ved å velge alternativet Rapporter spam på Mer- menyen, som sikrer at fremtidige e-poster fra avsenderen går rett til mappen Spam.