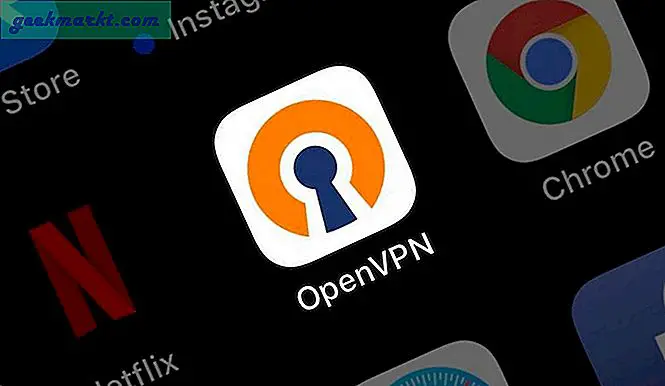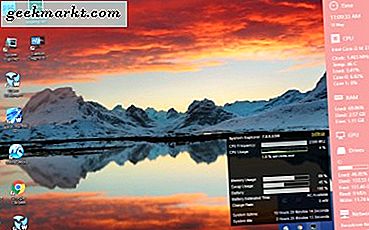
Artikkelen "Guide to Windows 10 System Tools" fortalte deg om noen av verktøyene som gir systemressursdetaljer, for eksempel RAM-bruk. Disse systemverktøyene viser imidlertid ikke disse detaljene på skrivebordet ditt. Likevel kan du fortsatt legge til systemresursovervåkere til Windows 10-skrivebordet, oppgavelinjen og systemstatusfeltet med noen programvarepakker.
Sidebjelddiagnostikk
Først sjekk ut programvarepakken for sidepaneldiagnostikk . Dette er programvare som legger til systemdetaljer på skrivebordet ditt med et sidebjelke. Sidebjelken viser RAM, CPU-systemdetaljer og mer. Du kan legge den til i Windows 10 ved å åpne denne siden og klikke på LAST NED- knappen der. Åpne deretter oppsettet for å løpe gjennom et raskt første oppsett for å åpne sidefeltet i stillbildet nedenfor.
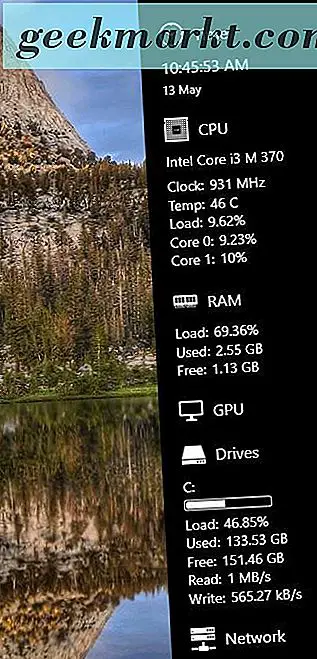
Din nye systemdiagnostiseringslinje inneholder en rekke ressursdetaljer på den. På toppen er det en klokke, og like under det er CPU-ressursdetaljer. Deretter er det RAM-tildelingsdetaljer som viser deg RAM-bruken. Kjørdetaljer markerer hvor mye disklagring du har brukt opp.
Det finnes en rekke tilpasningsalternativer for sidefeltet. Klikk på tannhjulikonet øverst på linjen for å åpne vinduet under. Først kan du flytte linjen til venstre for skrivebordet ved å velge rullegardinmenyen Dock på kategorien Generelt og velge Venstre .
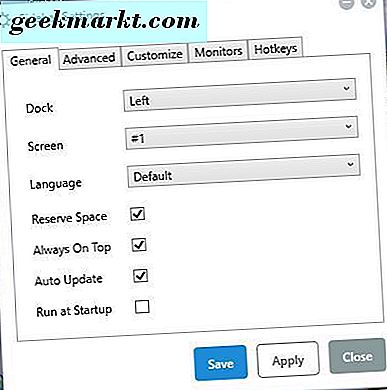
Klikk på Tilpass-fanen for å åpne alternativene som vises i bildet nedenfor. Der kan du justere bredden på sidefeltet ved å dra i sidefeltet breddefeltet . Dra linjen videre til høyre for å utvide bredden på sidefeltet.
Hvis du vil legge til alternative farger i sidefeltet, klikker du på rullegardinmenyen Bakgrunnsfarger. Det åpner en palett hvor du kan velge en farge ved å dra farge på bakgrunnslinjen og deretter velge en gradient med sirkelen. Alternativt kan du trykke på Standard- knappen og velge en av fargeboksene.
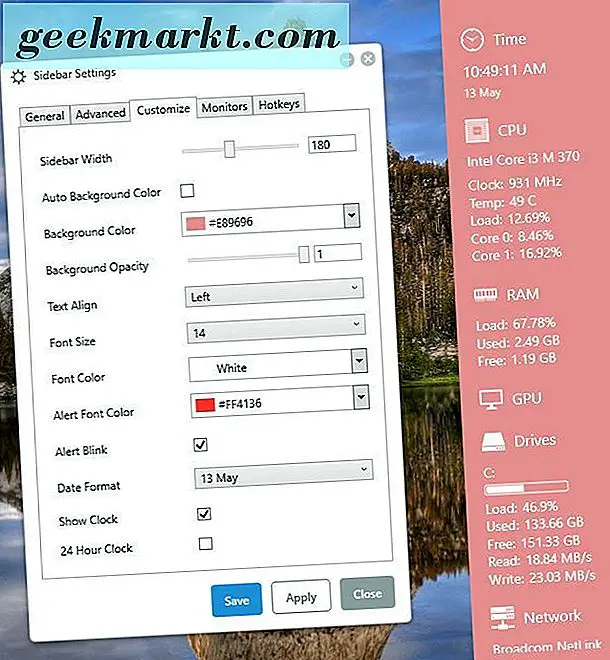
Hvis skrifttypene ikke samsvarer med bakgrunnsfarger, klikker du på rullegardinlisten Font Color. Deretter kan du velge en farge for sidebarteksten, omtrent det samme som bakgrunnen. Klikk på Bruk og lagre for å lagre noen valgte innstillinger.
Hvis du vil tilpasse sidelinjenes gjennomsiktighet, drar du Bakgrunnsdeksjonslinjen . Dra den linjen lengre til venstre for å øke gjennomsiktigheten. Eller du kan dra den helt til høyre for å fjerne hvilken gjennomsiktighet som helst.
Det er også dato og klokkeslett på fanen Tilpass. Klikk alternativet Datoformat for å åpne en rullegardinmeny med alternative formater for datoen. Klikk på kryssboksen 24-timers klikk for å bytte fra 12 timer til 24-timers klokke.
For å tilpasse skjermene på sidepanelet, klikk på skjermbildet. Deretter kan du velge CPU, RAM, CPU, Drives eller Network. Klikk på en av dem for å utvide ekstra alternativer for det som vist nedenfor.
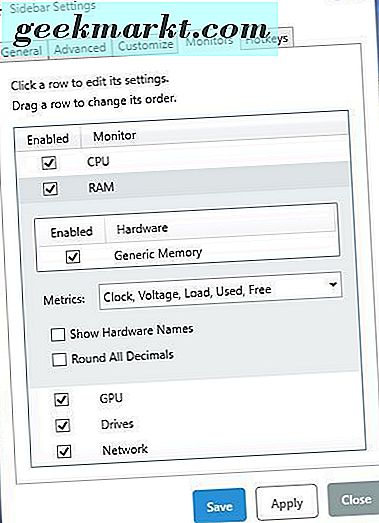
Oppgavelinjemålere
Aktivitetsfrekvensmåler er programvare som legger til tre systemressursikoner i oppgavelinjen. Med dette kan du legge til en RAM, CPU og disk IO meter til oppgavelinjen. Du kan lagre Zip-filen fra denne Softpedia-siden, og dekomprimer Zip-filen ved å åpne den i File Explorer og trykke på Extract all. Velg en sti for å pakke ut mappene til, og åpne den ekstraherte mappen.
Deretter velger du OppgavelinjeMemoryMeter for å åpne oppgavelinjeikonet som vises nedenfor. Det er et oppgavelinjemålerikon som viser hvor mye RAM du bruker. Jo mer farge det inneholder, jo mer RAM du bruker. Så hvis det er noe som 50%, vil omtrent halvparten inneholde farge på den.

Deretter kan du også velge TaskbarDiskIOMeter og TaskbarCpuMeter fra samme mappe. De legger til disk IO og CPU ikoner til oppgavelinjen som nedenfor. De viser CPU utnyttelse og disk IO latency detaljer.

Klikk på ikonene for å åpne vinduet i stillbildet under. Det inkluderer et par fargestenger som du kan dra for å konfigurere fargene med. I tillegg er det også en oppdateringsfrekvensfelt som er inkludert i vinduet.
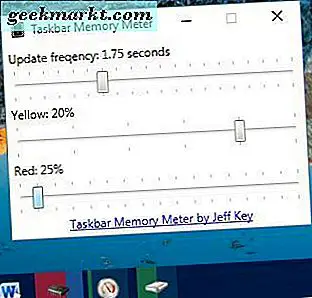
Performance Monitor
Prestasjonsmonitoren legger til fire systemressursikoner i systemstatusfeltet. Klikk her for å åpne Softpedia-siden der du kan lagre Zip til Windows. Åpne oppsettet i Zip-mappen for å installere programvaren. Når det kjører, finner du noen nye systemressursikoner i systemstatusfeltet som nedenfor (så lenge de er valgt i Innstillinger-vinduet). De gir systemdetaljer for RAM, nettverk, CPU og diskbruk.

Hvis du flytter markøren over ikonene, får du ytterligere systemdetaljer som vist på stillbildet direkte under. For eksempel vil RAM-systemikonet fortelle RAM-bruken din i prosentvise termer. Det vil også fortelle deg hvor mange megabyte som utgjør.

Du kan høyreklikke på en av systemressursikonene og velge Innstillinger for å åpne vinduet under. Det inkluderer fire faner med alternativer for hvert system ressursikon. Der kan du tilpasse fargene på skuffikonene ved å klikke på alternativet Bakgrunnsfarge .
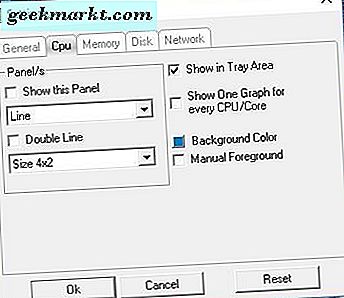
Flikene inneholder også et alternativ for Vis dette panelet . Merk av for å legge til en graf for systemressursen øverst til venstre på skrivebordet som nedenfor. Klikk på rullegardinmenyen for størrelse for å justere dimensjonene til hver graf, og trykk på OK- knappen for å bruke innstillingene og lukk vinduet.
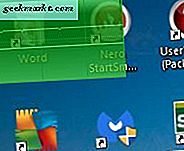
System Explorer
System Explorer er et alternativ for oppgavebehandling nevnt i denne TechJunkie-guiden. Det legger også til systemresursdetaljer til Windows 10-skrivebordet. Når programvaren kjører, kan du sveve markøren over systemstatusikonet for å åpne systemressursdetaljer nederst til høyre på skrivebordet.

Systemressursdetaljer som er inkludert her, er lik de andre med RAM og CPU-bruk vist. Men det inkluderer også en batteriforbrukskamera for bærbare datamaskiner. Klikk Innstillinger øverst til høyre i boksen for å åpne menyen i bildet under.
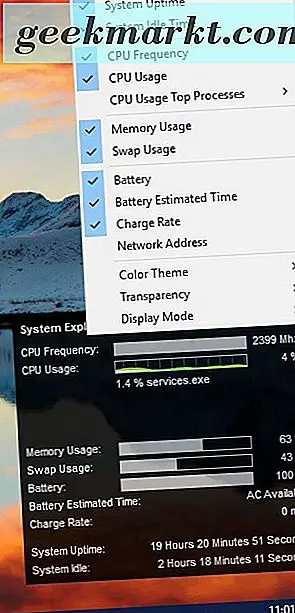
Der kan du velge å legge til eller fjerne systemdetaljer fra ressursmonitoren. Velg Farge tema og lys for å bytte bakgrunnsfargen til ressursmonitoren. Velg Transparent og en prosentandel for å tilpasse gjennomsiktighetsnivåene til ressursmonitoren.
Det er fire freeware programvarepakker som legger til systemresursmonitorer på Windows 10-skrivebordet. Med dem kan du nå raskt sjekke CPU, disk IO, nettverk, RAM og batterisystemdetaljer fra skrivebordet ditt. Du kan også legge til flere tilpassbare ressursmonitorer til Windows med programvare som Rainmeter og Samurize.