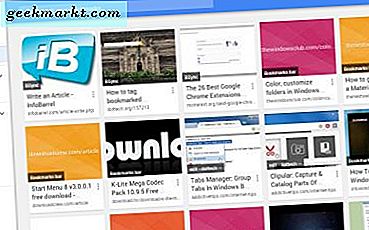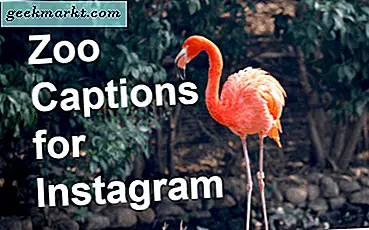Som noen som synes å bruke hele tiden WiFi, er jeg litt i mørket om hvor mye data en bestemt app bruker. Så da en TechJunkie-leser kontaktet oss for å spørre om Facetime bruker data, tok jeg det som en øvelse for å utdanne meg selv så godt som deg lojale lesere.
Facetime er en av de mest populære delene av iOS. Det er glatt, vanligvis veldig god kvalitet og gjør det enkelt å sette opp et anrop. Hvorfor bare bruk stemme når du kan Facetime? Hvorfor bruke en annen app når Facetime fungerer bra? Den eneste gangen jeg ikke bruker den, er hvis jeg bruker min Android-telefon eller snakker til noen som ikke er på iPhone. For alt annet er det Facetime.
Bruker fakstid data?
Brukes også data fra Facetime? Hvis du bruker den mens du er koblet til WiFi, bruker den data, men ikke celledata. Hvis du bruker 3G eller 4G, bruker den celle data. Det er greit hvis du fortsatt er heldig nok til å ha ubegrensede data som en del av mobilplanen din. For resten av oss som har en datalokk, er det nyttig å vite hva som bruker data og hvor mye.
Facetime bør standard til å bruke WiFi når det er i et nettverk som det er medlem av. For alle andre tider vil det bruke celle data.

Hvor mye data bruker Facetime?
Eksakt databruk avhenger av samtalen, men i gjennomsnitt vil en ti minutters ansiktsperiode til Facetime-videosamtale bruke ca 40 MB data. Disse dataene kan øke avhengig av om du bruker en 3G eller 4G-tilkobling, eller om du bare bruker lyd eller video. Facetime over 3G bruker mindre data som den totale kvaliteten er lavere. Et 4G-ansiktssamtal vil bruke flere data fordi det er i stand til høyere ringekvalitet.
Video vil åpenbart bruke mer data enn ren lyd.
For å finne ut nøyaktig hvor mye en telefonsamtale har brukt, kan du prøve dette:
- Naviger til Facetime-appen.
- Velg anropet du vil sjekke og trykk på ikonet til høyre.
- Dataene som vises, vises på neste skjerm nær toppen.
Du bør se dataene i samtaleopplysningene under profilbildet. Dataene vil inneholde om det var et innkommende eller utgående anrop, og nå lenge det varet. Dataene som brukes, ligger i parentes ved siden av tiden. Du må identifisere om disse dataene brukte WiFi eller celle data som Facetime appen ikke angir hvilken som er hvilken.
Du kan også gå til mobilsiden i iOS hvis du vil isolere celle data fra WiFi-data.
- Naviger til Innstillinger og deretter Cellular.
- Velg Fokustid fra applisten, og du bør se hvor mye celle data appen har brukt.
- Bla til bunnen av Facetime-siden for å se i hvilken periode disse dataene blir talt.
- Velg Tilbakestill for å starte disken igjen hvis du vil.
Datainnsamlingsdelen av appen teller beløpet som ble brukt siden telefonen ble sist omstartet eller samlingstelleren ble tilbakestilt. Den klarer ikke seg selv eller tilbakestiller hver måned når datarillatelsen tilbakestilles. Hvis du vil holde styr på din månedlige bruk, må du manuelt tilbakestille disken. Det er litt arbeidskrevende, men det er den eneste måten jeg vet for å nøyaktig spore datatid for brukstid fra måned til måned.

Force Facetime å ikke bruke celle data
Når du er innenfor rekkevidde av et WiFi-nettverk, kan du logge på, iOS skal automatisk bytte data til WiFi i stedet for å bruke celledata. Dette ser ikke alltid ut til å fungere. Du kan tvinge Facetime til WiFi ved å slå av celledata. Du må slå den på igjen hvis du trenger å bruke Facetime mens du er borte fra WiFi, men kan bidra til å bevare celle dataene dine andre ganger.
- Naviger til Innstillinger og deretter Cellular.
- Bla til Facetime og veksle den til av.
Dette er en permanent innstilling for at du må huske at du har deaktivert celledata når du er i byen eller trenger å bruke Facetime når den ikke er koblet til et trådløst nettverk.
Facetime bruker data, og den nøyaktige mengden avhenger av om du bruker 3G, 4G, lyd eller video. Nå vet du hvordan du kontrollerer dataforbruk for deg selv, du kan raskt bygge et bilde av nøyaktig hvor mye data du bruker og om det består av WiFi eller celle data.
Vet om andre måter å se hvor mye data Facetime bruker? Vet du om noen andre fine måter å håndtere data godtgjørelser på? Fortell oss om dem nedenfor hvis du gjør det!