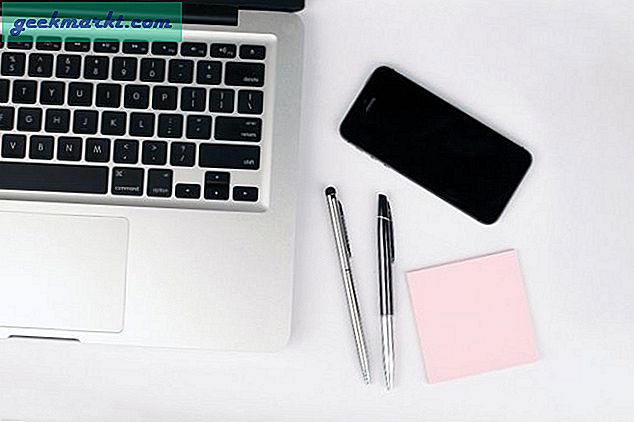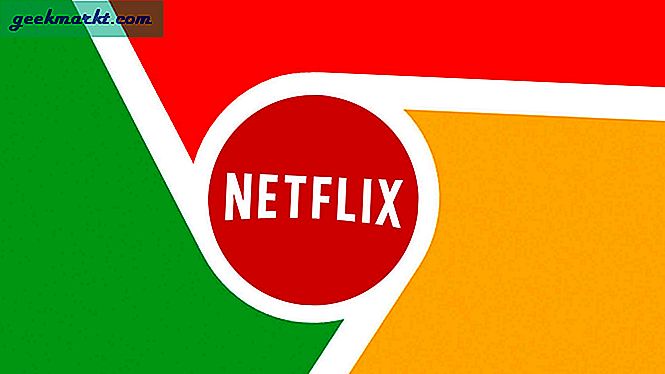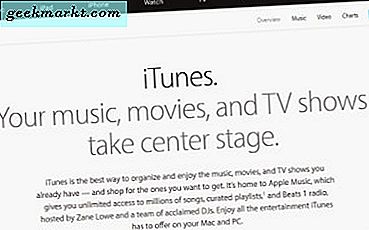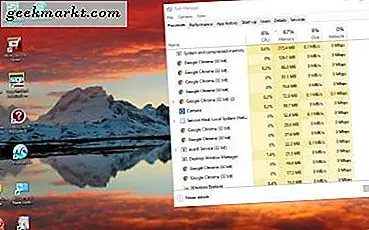
Windows 10-systemverktøyene er ikke helt forskjellige fra tidligere Windows-plattformer. Det eneste bemerkelsesverdige unntaket er kanskje Task Manager, som har gjennomgått en bemerkelsesverdig overhaling i Windows 8 og 10. Dette er noen av de mest bemerkelsesverdige Win 10-systemverktøyene som kommer til nytte.
Oppgavebehandling
Som nevnt er Oppgavebehandling systemverktøyet som har gjennomgått de mest bemerkelsesverdige endringene i nyere Windows-plattformer. Den nye oppgavebehandleren har nå flere faner, nye grafer og inkluderer en startleder. Den beste måten å åpne den på, er sannsynligvis å høyreklikke på oppgavelinjen og velge Oppgavebehandling derfra.
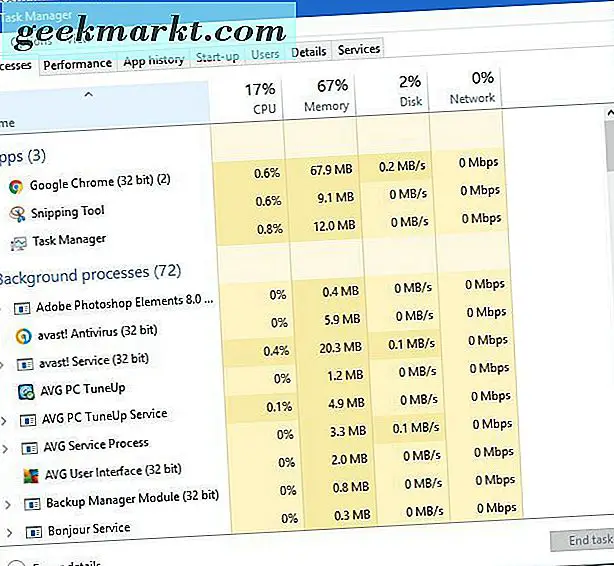
Det er mange faner øverst i vinduet. Det vil trolig åpnes med fanen Prosesser, som viser at alle prosessene og programvaren kjører. Velg en programvarepakke som er oppført under Apps, og klikk Sluttoppgave for å lukke den. Det kan komme til nytte hvis programmet ikke lukkes når du klikker X-knappen øverst til høyre. Lukkende applikasjoner vil også frigjøre litt RAM, og du kan se hvilke som hogger de fleste ressursene fra denne kategorien.
Klikk på fanen Ytelse for å åpne grafene som vises i bildet nedenfor. Grafer viser deg CPU og RAM bruk. Under dem har du også systemresursstatistikk.
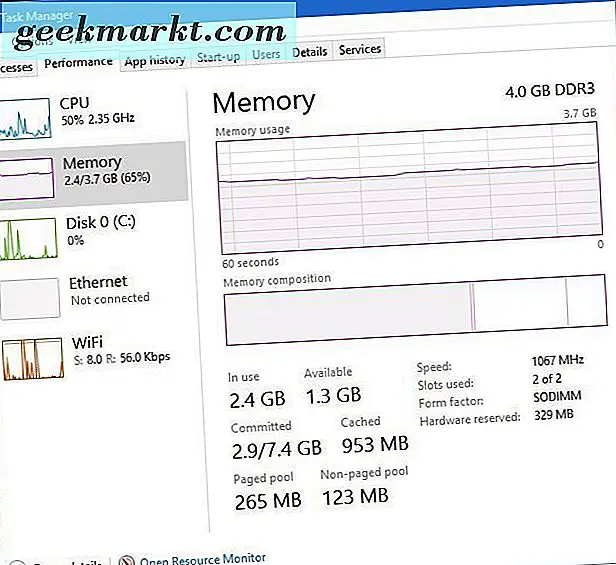
Oppstart er en annen ny fane som er inkludert i Windows 10 Oppgavebehandling. Dette viser deg all programvaren som åpnes ved oppstart. Klikk et oppstartsposter der og trykk på deaktiver- knappen for å fjerne et program fra oppstart. Hvis du fjerner noen programmer som er oppført på den kategorien, vil det øke hastigheten på oppstart av Windows 10.
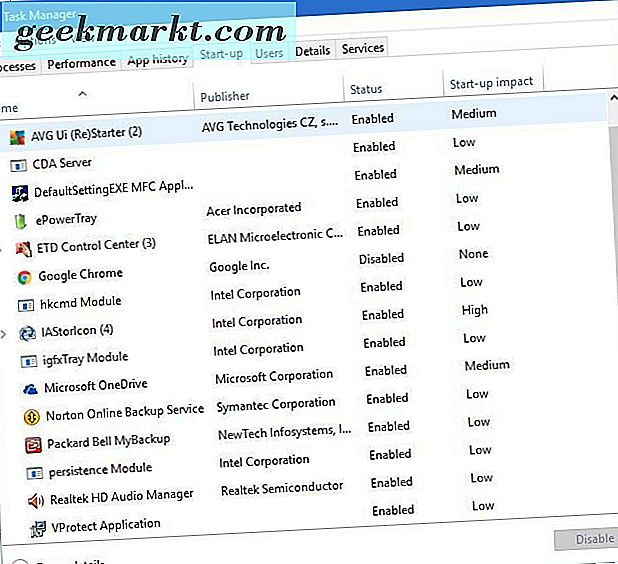
Klikk på fanen Detaljer for mer informasjon om de kjørende prosessene på skrivebordet eller datamaskinen. De kan enten kjøre apper eller bakgrunnstjenester som forvaltes av Windows. Høyreklikk en prosess der for ytterligere alternativer, eller klikk Sluttoppgave for å slå den av.
msconfig
MSconfig er et verktøy som du kan viderekonfigurere systemet med. Trykk Win-tasten + R for å åpne Kjør, og skriv inn msconfig der for å åpne vinduet Systemkonfigurasjon i bildet direkte nedenfor. Den åpnes på kategorien Generelt der du kan velge noen oppstartsmuligheter, for eksempel Diagnostisk oppstart som bare vil laste inn de grunnleggende vinduene.
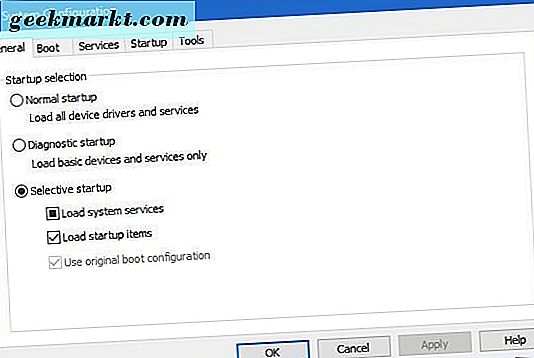
Klikk på Boot-kategorien for å åpne flere alternativer. Der kan du velge noen ekstra oppstartsalternativer. For eksempel, velg boksen Ingen GUI-oppstart for å fjerne den grafiske flyttbar linjen under oppstart av Windows 10.
Verktøy-fanen på MSconfig åpner en liste over praktiske systemverktøy. Som sådan kan du åpne systemverktøyene oppført der ved å velge dem og trykke på Start- knappen.
Ressursmonitor
Resource Monitor er et annet systemverktøy du kan sjekke system ressursallokering med. Du kan åpne den fra MSconfigs Verktøy-fanen. Samlet sett er det fortsatt mer detaljert enn Oppgavebehandling.
Klikk på kategorien Minne for å åpne en liste over prosesser som nedenfor. Den kategorien inneholder flere grafer som viser hvor mye RAM som er i bruk og hvor mye som er tilgjengelig. Du kan lukke prosesser derfra ved å høyreklikke på dem og velge Avslutt prosess fra hurtigmenyen.
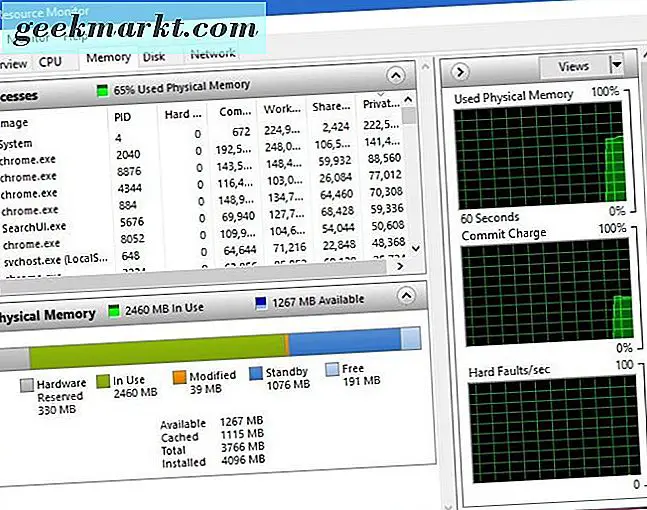
Resursovervåkeren viser ikke bare RAM-tildeling, det gir deg også en mer detaljert oversikt over bruk av CPU, disk og nettverksressurser. Klikk på Disk, CPU og Network-fanene for ytterligere detaljer for disse systemressursene.
Registerredigering
Registerredigering er ikke akkurat et systemvedlikeholdsverktøy, men du kan gjøre en rekke konfigurasjoner med den. Dette er verktøyet som du kan redigere Windows 10-registeret med, som er en omfattende database med plattform- og programinnstillinger. Skriv inn regedit i Run for å åpne vinduet nedenfor.
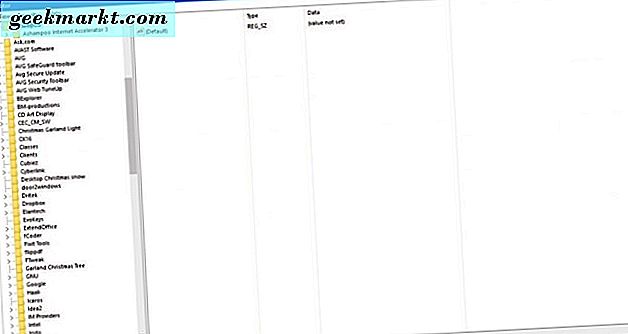
Så hvordan kan du tilpasse Windows 10 med Registerredigering? For det første kan du legge til en rekke snarveialternativer til skrivebordets eller File Explorer-høyreklikk-kontekstmenyer. Du kan også øke hastigheten på Windows-nedleggelsen med den.
Systeminformasjon
Hvis du trenger å sjekke systemspesifikasjonene, er System Info et verktøy for å merke. Du kan også åpne dette fra MSconfig's Tool-fan ved å velge System Info derfra og trykke på Start . Det åpner vinduet under som gir deg en detaljert oversikt over systemets spesifikasjoner.
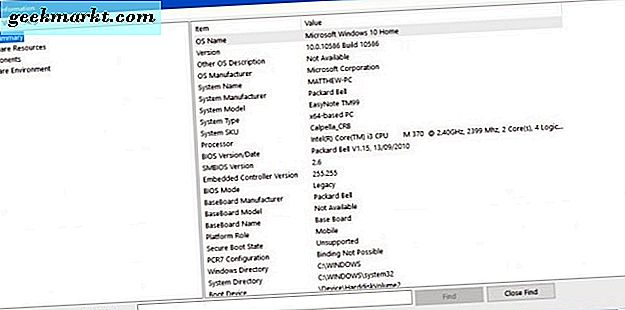
Vinduet ovenfor gir deg detaljer for alle systemspesifikasjonene knyttet til maskinvareressurser, programvare og komponenter. System info kategorier er oppført til venstre og ytterligere detaljer for dem er inkludert på høyre side av vinduet. Det kan være nyttig å sjekke maskinvaredetaljer hvis du trenger å gjøre noen oppdateringer.
Systemgjenoppretting
Systemgjenoppretting er et verktøy som reverter Windows 10 tilbake til en tidligere tilstand. Dens gjenopprettingspunkter vil ta den bærbare datamaskinen eller skrivebordet tilbake til en bestemt dato og effektivt angre eventuelle systemendringer som er gjort etterpå. Du kan åpne den ved å trykke på Win-tasten + X, velge System og Systemgjenoppretting . Trykk deretter på Systemgjenopprett- knappen for å åpne vinduet under.
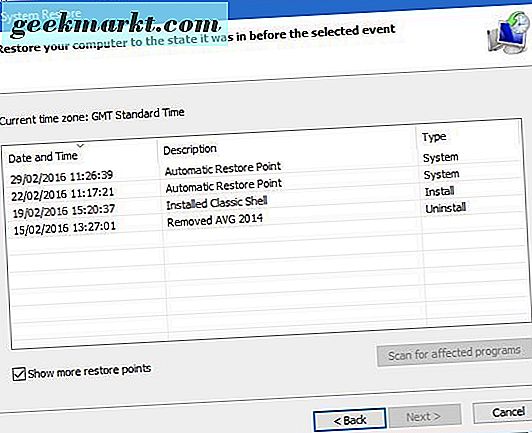
Etter at du har åpnet vinduet ovenfor, kan du velge et systemgjenopprettingspunkt (eller dato) for å gå tilbake til derfra. Dette kan være et nyttig verktøy for å gjenopprette tapte dokumenter eller filer hvis de ble slettet. Bare gå tilbake til et gjenopprettingspunkt før de ble slettet.
Du kan også fikse en skadet brukerkonto med en systemgjenoppretting. Bare trykk på F8 når Windows 10 støtter opp for å logge inn i sikkermodus, og åpne deretter Systemgjenopprettingsverktøyet derfra. Velg for å gå tilbake til et gjenopprettingspunkt før brukerkontoen ble ødelagt for å fikse det.
Disk Opprydding
Diskopprydding verktøyet er også nyttig for system vedlikehold. Dette er et verktøy som du kan slette søppelfiler med og frigjøre lagringsplass på disken. Oppgi diskopprydding i Cortana's søkelinje for å finne og åpne dette verktøyets vindu som vist nedenfor.
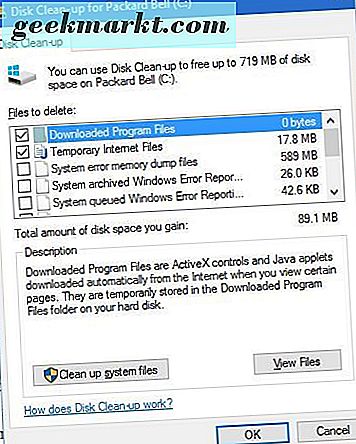
Vinduet over forteller deg hvor mye plass du kan frigjøre med verktøyet. Merk av for å velge bestemte filkategorier for å slette, og velg Ryd opp systemfiler for å slette dem. Verktøyet kunne frigjøre mer enn 500 megabyte disklagring.
Så de er noen av de beste systemverktøyene i Windows 10. Med dem kan du reparere ting, frigjøre systemressurser, tilpasse kontekstmenyer i Windows 10 og rydde opp harddisken. I tillegg er det noen andre verktøy som Event Viewer, Enhetsbehandling og Diskhåndtering.