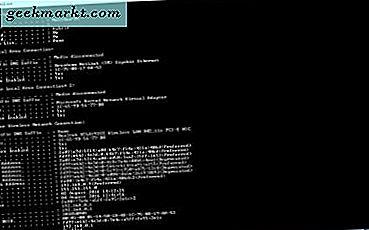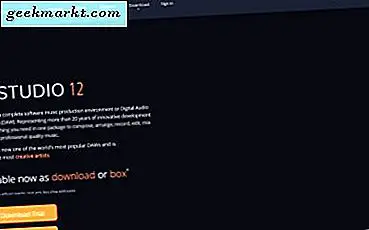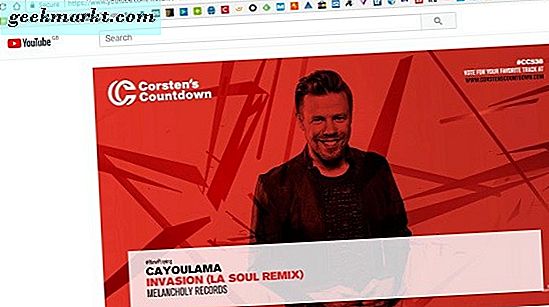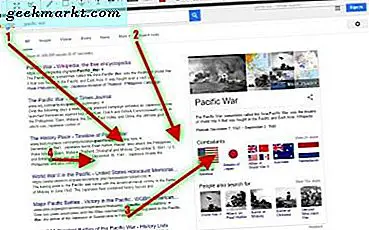
Tidligere har vi diskutert hvordan du kan fange skjermbilder på skrivebordet med Windows 10s Snipping Tool og PrtSc-hurtigtast. Du kan også bruke dem til å fange et øyeblikksbilde av et nettleservindu, men du kan ikke fange et øyeblikksbilde av hele nettsiden som er åpen i nettleseren med dem. Så det er bedre å fange skjermbilder på websiden med Google Chrome, Opera og Firefox-utvidelser.
Capturing Website Page Shots i Google Chrome
En av de beste utvidelsene for å fange websider øyeblikksbilder i Chrome med er fantastisk skjermbilde . Klikk her for å åpne utvidelsessiden og legge den til i nettleseren. Dette er også et tillegg du kan legge til Firefox herfra. Når du har installert utvidelsen, åpner du en side og trykker på Awesome Screenshot-knappen på verktøylinjen som nedenfor.
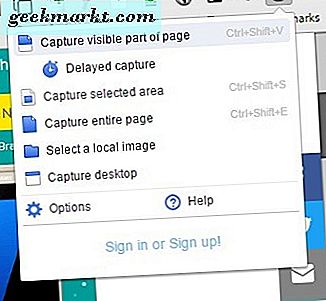
Velg Fang hele siden fra menyen for å fange et heltidsbildeshot. Det åpner deretter fanen som vises i bildet direkte under, som inkluderer hele sideskuddet du bare har tatt. Legg merke til at det fanger hele siden på stillbildet, inkludert de områdene som ikke var synlige i nettleseren når du tok bildet, noe som ikke er noe snittverktøyet kan gjøre.
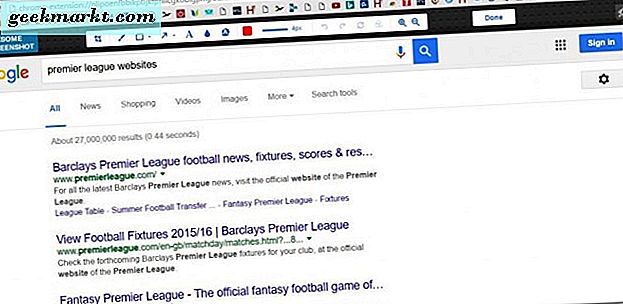
Fra denne kategorien kan du velge en rekke ekstra annoteringsalternativer for bildet. For eksempel kan du tegne rette piler på bildet ved å velge pilknappen på verktøylinjen. Hold venstre museknapp og dra pilen for å utvide den. Trykk på Slett valgt- knappen for å slette valgte piler og andre objekter.
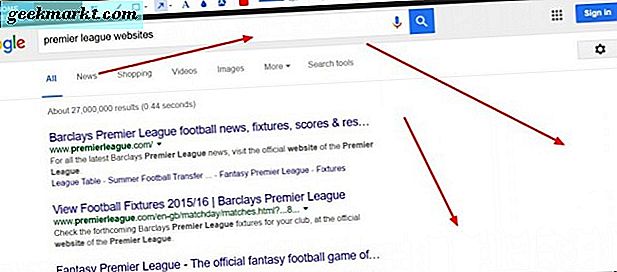
Trykk på Tekst- knappen for å legge til tekst i bildet. Det vil legge til en tekstboks til stillbildet. Når du legger inn tekst, utvides boksen. Klikk den lille sirkelen øverst og hold venstre museknapp for å rotere boksen. Du kan velge nye skrifttyper og tekstfarger fra verktøylinjen når tekstboksen er valgt.
Blur er et annet alternativ på verktøylinjen Awesome Skjermbilde som du ikke finner i Snittverktøyet. Med det kan du skygge effekten på bildet. Klikk på Blur- alternativet, og dra deretter en boks over et område av bildet for å legge til uskarphet til det som vist nedenfor.
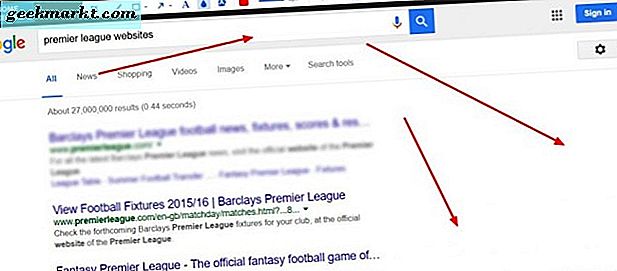
Trykk på Ferdig- knappen for å lagre skjermbildet for websiden din. Det vil da åpne noen lagringsalternativer for bildet som vist nedenfor. Du kan velge noen lokale lagringsalternativer eller lagre den på kontoer som Google+.
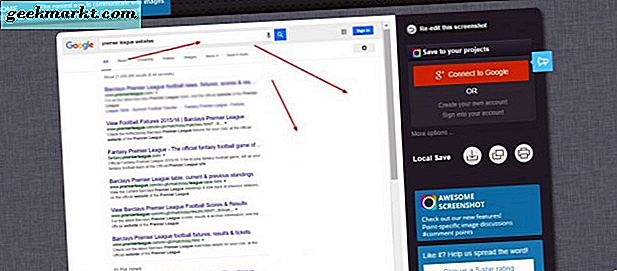
Hvis du vil ta opp en mindre del av nettsiden, velger du Valgte valgt område fra Skjermbildet Awesome Skjermbilde. Deretter kan du dra et rektangel over området på siden for å inkludere i skuddet det meste som Snipping Tool. Klikk på Capture for å bekrefte valget.
Høyreklikk på utvidelsens knapp og velg Valg for å åpne flere innstillinger. Det vil åpne kategorien nedenfor, hvorfra du kan konfigurere hurtigtastene for Awesome Skjermbilde. I tillegg kan du også velge et alternativt filformat for bildene.
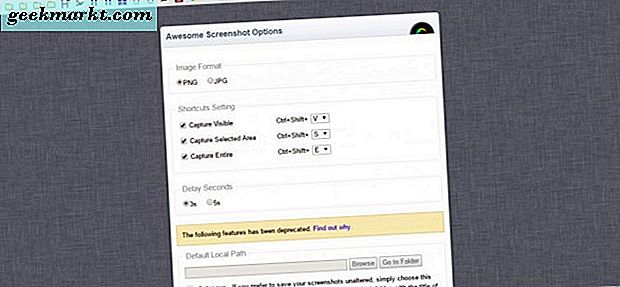
Fange skjermbilder med Nimbus
Nimbus Screen Capture er en alternativ utvidelse du kan fange opp side snapshots med. Du kan bruke den i Google Chrome, Firefox og Opera. Det fungerer mye det samme som Awesome Skjermbilde med et Nimbus Skjermbilde og Screencast- knapp på verktøylinjen du kan trykke for å velge alternativene.
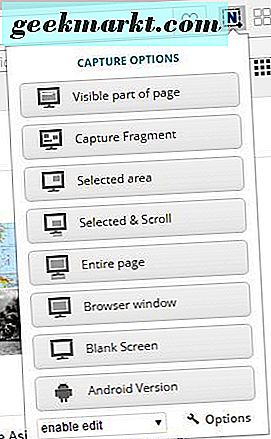
Så trykk på knappen som vises i bildet direkte over, og velg Hele siden for å ta et bilde av fullsiden som er åpen i nettleseren. Den åpner deretter kategorien Rediger - Nimbus Skjermbilde nedenfor. Denne kategorien er også ganske lik Awesome Skjermbilde med en verktøylinje øverst som inneholder kommentareralternativer.
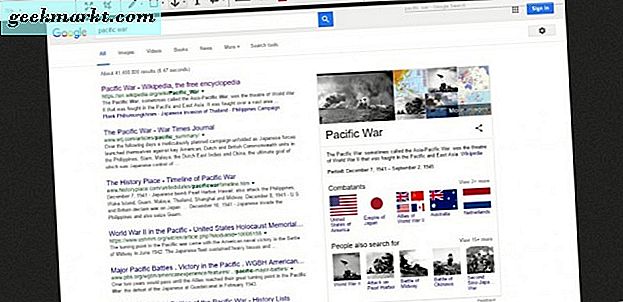
Alternativene her er også like, og du kan legge til piler på bildet ved å velge tegnepilen . Hvis du klikker på den lille pilen ved siden av den knappen, kan du velge et større utvalg av piler. Du kan også velge et skyggealternativ for å legge til en skygge, eller lyse, effekt på den valgte pilen. Trykk på shownummerknappen helt til høyre på verktøylinjen for å legge til tall til pilene.
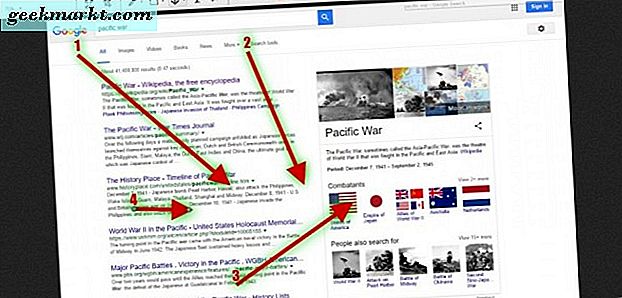
Velg tegnefilmalternativet for å kombinere piler med tekstbokser. Det legger til en pil og tekstboks til stillbildet som nedenfor. Klikk på sirkler rundt tekstboksen og pilen for å justere vinkelen og dimensjonene.
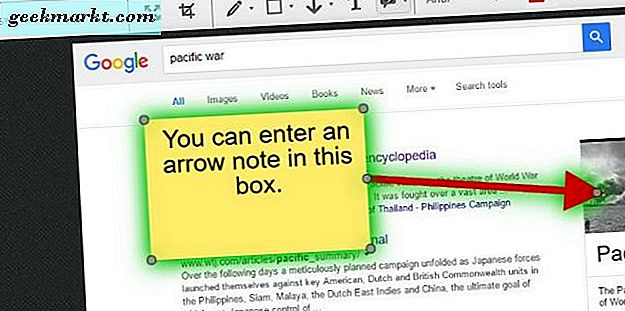
Nimbus har også uklare alternativet inkludert i Awesome Skjermbilde. Det har imidlertid en ekstra innstilling du kan velge som legger til uskarphet til hele bildet i stedet for bare et mindre valgt område.
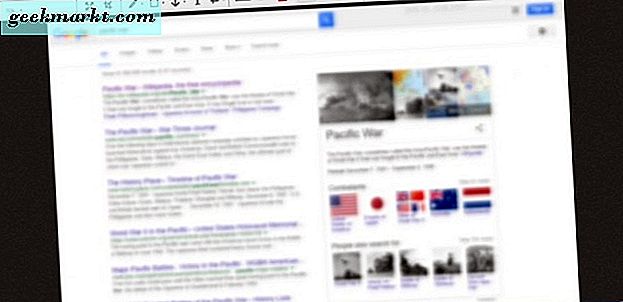
Trykk på Ferdig- knappen for å lagre øyeblikksbildet. Trykk deretter på Lagre som bilde for å lagre stillbildet til skrivebordet eller datamaskinen. Alternativt kan du også lagre disse på din Nimbus-konto ved å velge alternativet Lagre til Nimbus .
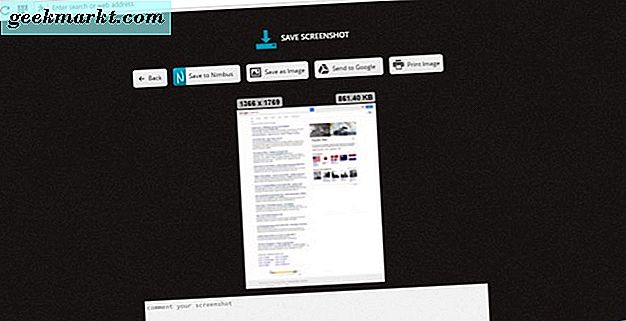
Klikk på Nimbus Skjermbilde og Screencast- knappen og Valgte område for å fange et mindre område på en nettside. Deretter kan du dra og utvide et rektangel for å velge et område på siden som skal hentes i øyeblikksbildet. Klikk på Rediger- knappen under rektangelet for å åpne stillbildet på Rediger - Nimbus Skjermbilde-fanen. Trykk på Lagre- knappen for å lagre rektangelets avlingerposisjon. Du må også velge avmerkingsboksen Lagre beskjæringsposisjon på fanen Alternativer - Nimbus Skjermbilde for å aktivere dette alternativet.
Capturing Full Web Page Shots in Edge
Du trenger ikke noen utvidelse for å ta opp hele websider i Edge. Du kan i stedet fange en nettside øyeblikksbilde med alternativet Lag en webnot. Åpne en side i kant for å fange i bilde, og trykk deretter på knappen Lag en webnotat på verktøylinjen. Det vil ta et øyeblikksbilde av siden og åpne notatverktøylinjen som nedenfor.
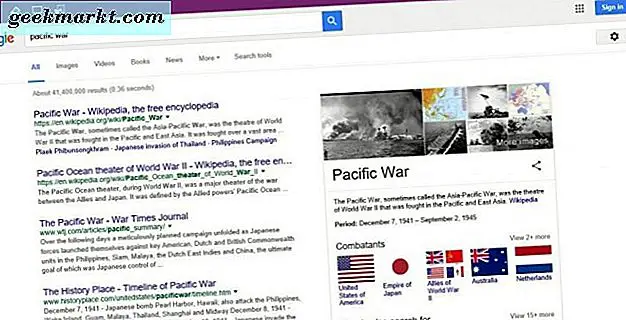
Alternativene på Edge-verktøylinjen er litt begrenset enn de i Awesome Skjermbilde og Nimbus. Du kan trykke på Klipp- knappen for å kutte ut en mindre del av siden. Det åpner et rektangel som du kan dra over et område på siden for å kopiere til utklippstavlen. Lim inn det kopierte området på siden i Paint, eller et annet bilderedigeringsprogram, ved å åpne programvaren og trykke Ctrl + V.
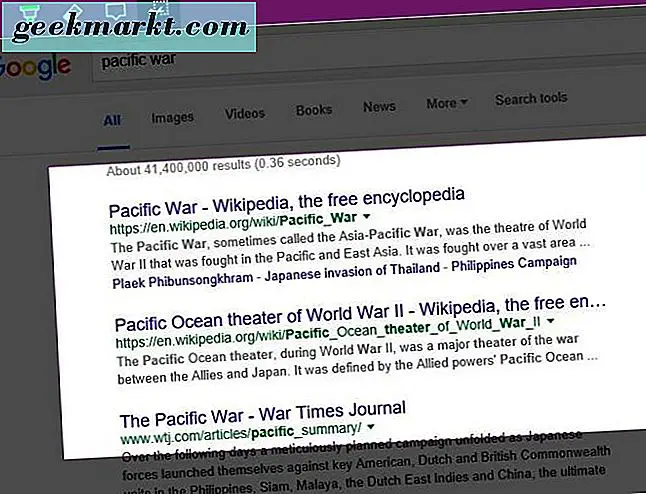
En annen måte du kan fange opp en fullstendig nettside øyeblikksbilde i Edge, og en hvilken som helst annen nettleser, er med verktøyet web-capture.net. Det er en nettside som behandler nettadressene du angir i fullskjermbildet for websiden. Klikk her for å åpne verktøyet web-capture.net som vises nedenfor.
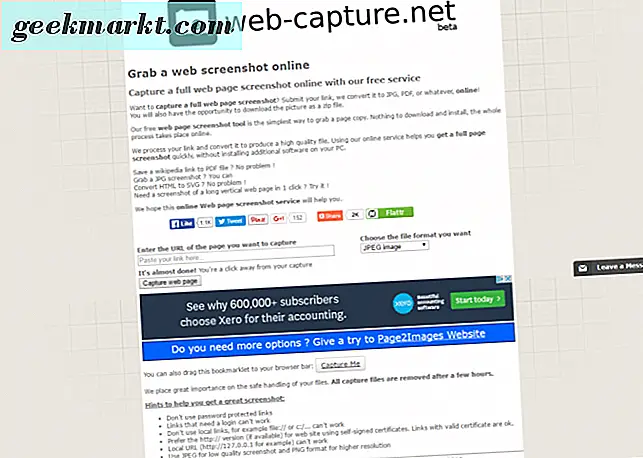
Deretter legger du inn en URL i Enter URL-adressen til siden du vil fange tekstboksen, og velg et filformat for bildet fra rullegardinmenyen. Trykk på Capture websiden knappen for å få bildet ditt tatt. Klikk deretter på visningen for en full forhåndsvisning av det fangede bildet. Klikk Last ned (foretrukket) for å lagre stillbildet i nedlastingsmappen.
Så du kan fange fullstendige nettside øyeblikksbilder med Awesome Skjermbilde, Nimbus Screen Capture, Edge's Make a Web Note- alternativ og web-capture.net. Nettleserutvidelsene har de mest omfattende mulighetene for å fange fullskjermbilder av websider, og du tar stillbilder av stasjonær programvare med Awesome Skjermbilde. Som sådan er Awesome Skjermbilde et godt alternativ til Windows 10's Snipping Tool.