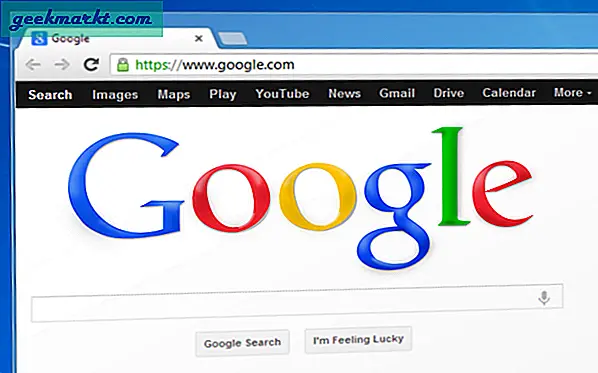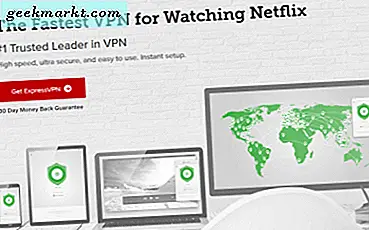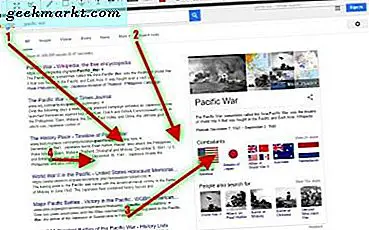Bildekomprimering er ganske vanlig hvis du håndterer nettopplastinger, en webserver eller en blogg. Vi har komprimert PNG, JPG og til og med GIF hver eneste dag for å optimalisere gjengivelsestiden til nettstedet vårt. Det er ingen idé at mindre bildestørrelser vil gjøre lastetiden for nettstedet ditt raskere. Men hva er verktøyene som kan hjelpe deg med å gjøre det?
Vel, du kan også bruke Ubuntu’s innebygd Shotwell-bildeviser app. Alt du trenger å gjøre er å åpne bildet, velg “Lagre som” og juster bildekvaliteten alternativene deretter. Imidlertid er Shotwell ikke effektiv i størrelsesreduksjon, og tapet i kvalitet merkes.
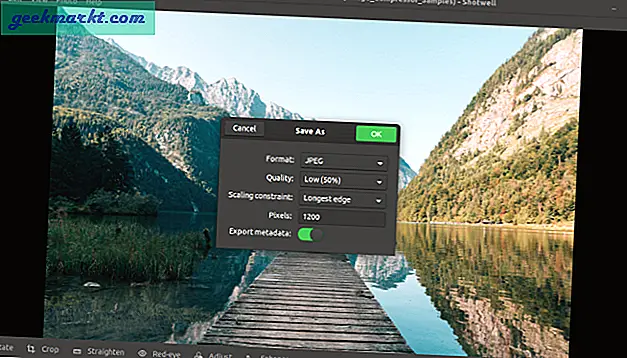
På det notatet er her en samlet liste over de beste bildekomprimeringsappene for Linux som ikke vil komprimere bilder, men også transformere, redigere, endre størrelse på dem for deg.
Beste bildekomprimeringsapper for Ubuntu
Før vi begynner med listen, vil jeg notere et par ting. Vi har en standard prosess der vi bruker JPG-er for fargebilder og PNG-er for tekstbaserte bilder. Generelt er PNG en tapsfri komprimering, og komprimering av dem tar mye tid og resultatet i ubetydelig mindre filstørrelse. Så du kan være god med endre størrelse på en PNG i stedet for å komprimere den. JPG er kompromissløs komprimering, og komprimering av JPG er mye mer verdt.
Kommandolinjeverktøy
1. ExifTool
EXIF og metadata utgjør en mindre del av den totale bildestørrelsen. I noen tilfeller er det meningsløst å laste opp et bilde med alle EXIF og metadata. I et slikt tilfelle kan du bruke EXIF-verktøyet som kan vise, redigere og slette EXIF-data. For å se EXIF-dataene til bildet ditt, bruk følgende kommando.
exiftool -all demo.jpgFor å fjerne alle EXIF og metadata, bruk følgende kommando. Vær oppmerksom på at ikke alle metadataene kan slettes ved hjelp av noe verktøy.
exiftool -all = demo.jpgStøttede bildeformater: JPG, PNG, CR2, osv
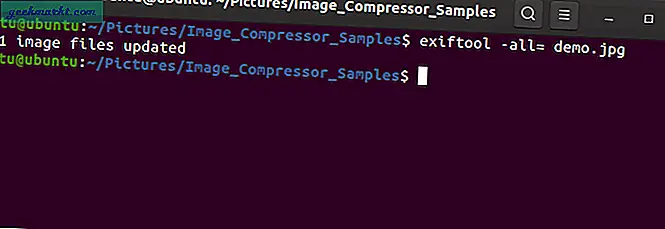
2.FFmpeg
FFmpeg er det mest nyttige kommandolinjeverktøyet for Linux. Det kan laste ned filer, videoer, komprimere og konvertere media, og mange andre ting. Du kan bruke FFmpeg til å komprimere og konvertere bilder til ønsket format. Hvis du ikke har installert FFmpeg, kan du raskt gjøre det ved å bruke følgende kommando.
snap installere ffmpegKommandoen for å komprimere et bilde er som følger. Du kan veksle kompresjonsverdien ved å endre verdien ved siden av alternativet "-komprimeringsnivå".
ffmpeg -i input_file_name.jpg -compression_level 70 output_file_name.jpg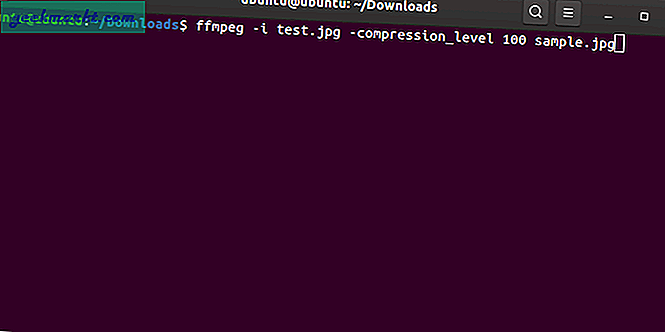
I tillegg kan du også skalere bilder i samme kommando ved å legge til "-vf-skala = 675: 407". Så den endelige kommandoen vil se ut som følger.
ffmpeg -i input_file_name.jpg -vf scale = 675: 407 -compression_level 70 output_file_name.jpgDu kan også gruppebehandle bilder i en bestemt katalog ved hjelp av FFmpeg. Imidlertid vil jeg anbefale å gjøre det bare hvis du skriver et skript for serversiden.
Støttede bildeformater: JPG, PNG, CR2, SVG, BMP, GIF, etc.
Besøk FFmpeg GitHub
3. ImageMagic
ImageMagic er den mest avanserte gratis kommandolinjeprogramvarepakken som er tilgjengelig for bildekomprimering og manipulering. Den er egentlig laget for å brukes på RHEL- eller CentOS-servere og støtter komprimering for over 200 bildeformater. Du kan imidlertid fortsatt laste ned og bruke den på andre Linux-distribusjoner. For Debian-basert er den tilgjengelig i apt repository og for andre distroer, må du laste ned og kompilere kildekoden. Nedenfor er settet med kommandoer for å gjøre det.
last / ImageMagick.tar.gz tar xvzf ImageMagick.tar.gz cd ImageMagick-7.0.8-26 / ./configure make sudo make install sudo ldconfig / usr / local / lib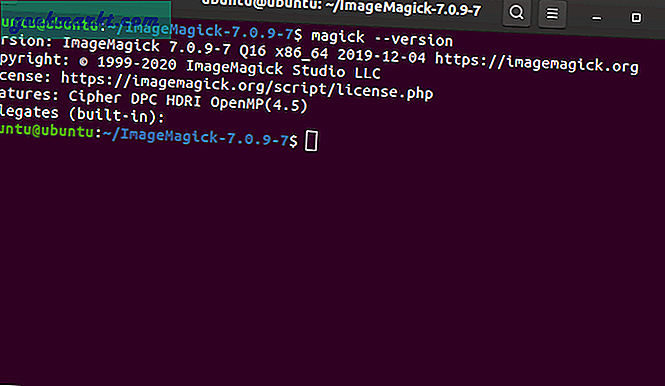
ImageMagic har to kommandoer, nemlig mogrify og konvertere, for å komprimere, konvertere og redigere bilder. Som standard endrer mogrify det opprinnelige bildet, mens convert oppretter en modifisert kopi av det. Det er enkelt å batchkomprimere flere bilder ved hjelp av disse kommandoene. I vårt tilfelle er det kjedelig å overføre bilder en etter en i GIMP eller Photoshop og endre størrelsen på dem. Vi laster opp bilder til nettstedet vårt med en oppløsning på 675 × 450 piksler. Derfor, for å batchkonvertere alle skjermbilder til ønsket format, kjører jeg følgende kommando. "*. *" Angir at hver fil i katalogen må endres til 675 × 450.
mogrify -path / file-directory-location -resize 675X450 *. *I tilfelle du får feil med bildedelegering, må du installere biblioteker med åpen kildekode for den bestemte bildefiltypen. Gå over til denne siden for informasjon.
Hvis du bare vil fjerne EXIF og metadata fra bildet uten å komprimere det, kan du bruke følgende konverteringskommando.
konvertere -strip mogrify -strip .jpg Støttede bildeformater: JPG, PNG, CR2, SVG, BMP, GIF og 200+
Hva er bra?
- Batchkomprimering og konvertering av bilder
- Kommandolinjealternativer for å redigere, endre størrelse, konvertere bilder
- Kan brukes i forbindelse med finn-kommandoen for å automatisere bildekomprimering via crontab
- Mulighet for tapsfri komprimering av bilder
Hva er det ikke?
- Avhengighet av delegater gjør oppsettet ganske komplisert
Last ned ImageMagick for Ubuntu
GUI-baserte apper
4. Trimage
Trimage er et GUI-basert åpen kildekode-bildekomprimeringsverktøy som bruker ImageOptim API. Du kan sjelden bruke ImageOptim-websiden til et engangsscenario. Alternativt kan du også prøve GUI desktop-versjonen som er Trimage Image Compressor.
Trimage Image Compressor er ganske intuitiv å bruke, men den hadde to store problemer. For det første erstatter det originalbildet med de komprimerte, så jeg måtte alltid sikkerhetskopiere originalbildet. For det andre er det ingen måte å endre kompresjonsnivået, og standardkompresjonsnivået er svakt.
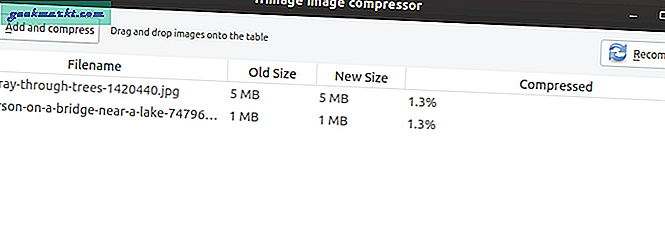
Støttede bildeformater: JPG, PNG
Hva er bra?
- Dra og slipp flere bilder på brukergrensesnittet
- Mulighet for å komprimere på nytt i appen
- Kommandolinje verktøy tilgjengelighet
Hva er det ikke?
- Støtter bare JPG og PNG
- Endrer kildefilen
- Kan ikke kontrollere kompresjonsnivået
Installasjonskommando:
sudo apt-get install trimageBesøk Trimage GitHub
4. XnConvert
XnConvert er et verktøy levert av XnSoft for å komprimere, konvertere, redigere forskjellige bildefiler. Det er plattform og ganske kraftig sammenlignet med Trimage. For det meste, i motsetning til Trimage, fungerer det med en rekke bildetyper som CR2, DNG, BMP, JPG, PNG, etc. Deretter blir du boret ned kontroller som å justere størrelse, filter, fargebalanse osv. Det er mer som Photoshop eller GIMP, men redigeringen fungerer i batch for flere bilder.
For å redigere bildet, må du sette opp handlinger fra handlingsfanen ved å klikke på handlingsfanen. I samme fane får du også en forhåndsvisning av hvordan bildet vil se ut etter redigeringen.
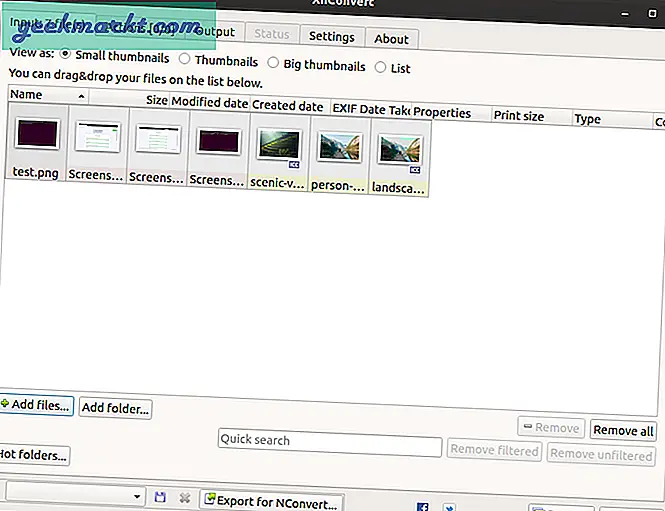
Støttede bildeformater: JPG, PNG, CR2, SVG, BMP, GIF, DNG, etc.
Hva er bra?
- Støtter flere filformater som CR2, DNG, PNG, JPG, etc.
- Batchredigering, konvertering og komprimering av bilder
- Avanserte redigeringsverktøy som fargekorrigering, histogram, HLS, etc.
- Mulighet for å fjerne EXIF og metadata
Hva er det ikke?
- Alternativene er ikke godt kategorisert og kan bli tunge for førstegangsbrukere
Last ned XnConvert for Ubuntu
Nettverktøy
5. Cesium
Cesium er en populær bildekompressorbygging på tvers av plattformer for nett, fotografer osv. Den har også en Linux-variant, men vi vil bare diskutere nettappen. Nettappen er ganske intuitiv og støtter konvertering av opptil 5 bilder som maksimalt kan være 10 MB hver. Cesium lagrer ikke bildene dine på serveren, noe som er bra hvis du har å gjøre med sensitive bilder. Webappen lar deg kontrollere kvaliteten på komprimering der 100 er høyest og 1 er lavest. Du kan også velge tapsfri komprimering i tilfelle du vil redusere bildestørrelsen på lagringsplassen din.
Bortsett fra webappen, krever Linux-varianten at du laster ned og kompilerer kildekoden ved hjelp av Qt5. Siden applikasjonen ikke er testet på Linux i henhold til GitHub repo, tviler jeg på appens stabilitet.
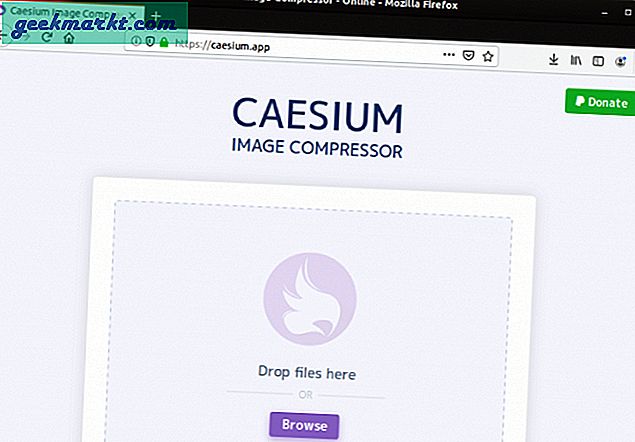
Støttede bildeformater: JPG, PNG
Hva er bra?
- Dra og slipp flere bilder på brukergrensesnittet
- Egendefinert kontroll av bildekvaliteten
- Tapsfri komprimering og muligheten til å komprimere det samme bildet på nytt
- Viser størrelsen før og etter
- Gruppebildekonvertering opptil 5 bilder
- Laster ikke opp bilder på serveren
Hva er det ikke?
- Støtter bare JPG, PNG filformat.
Besøk Cesium Online Image Compressor
Web API-løsninger
6. Skyet
Cloudinary er en løsning for bildekomprimering på bedriftsnivå. Hvis nettportalen din håndterer mye bilde- og videodata, kan du bruke Cloudinary API til å komprimere, konvertere media online. Cloudinary har en gratis variant som er begrenset til 25000 bildetransformasjoner eller 200 minutter videokomprimering per måned. Du må implementere API-en i koden til nettappen din, og det er nok dokumentasjon tilgjengelig på Cloudinary-nettstedet.
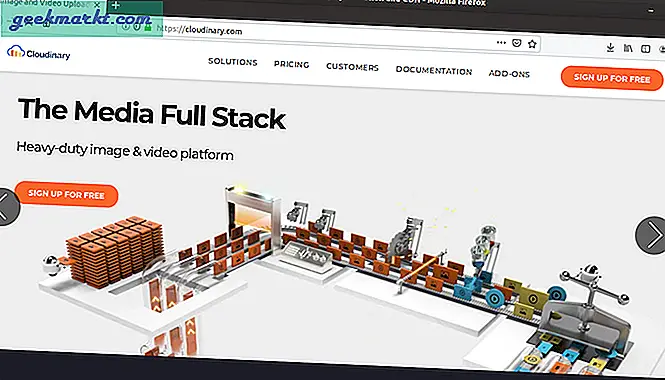
Støttede bildeformater: JPG, PNG, CR2, DNG, SVG, BMP, etc.
Hva er bra?
- On-the-fly bilde og videokomprimering
- Mye dokumentasjon tilgjengelig på websiden
- Den gratis varianten ville være tilstrekkelig behovet for de fleste individuelle blogger
- Søk i bilder ved hjelp av API
Besøk Cloudinary Web Media API
Avsluttende ord
FFmpeg er en god løsning for engangsbruk. Hvis du håndterer mange JPG-er og PNG-er, er ImageMagic et godt kommandolinjealternativ. For et frittstående verktøy fungerer XnConvert bra med forskjellige bildeformater, og jeg bruker det personlig til batch-bildebehandling. I tilfelle du håndterer en webserver og du vil ha en sunn løsning for bildekomprimering, er Cloudinary en god løsning.
For mer problemer eller spørsmål angående bildekomprimering, gi meg beskjed i kommentarene nedenfor.
Les også: Slik laster du ned bilder av høy kvalitet fra Google Play og App Store