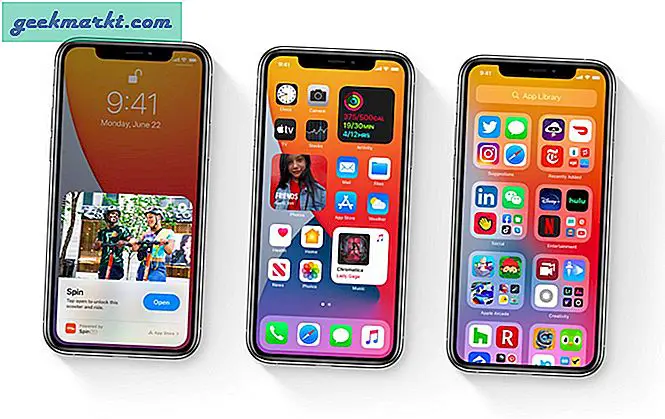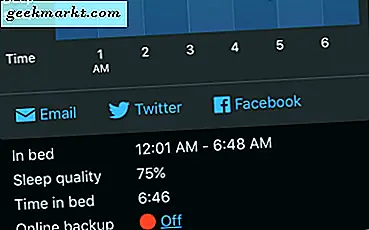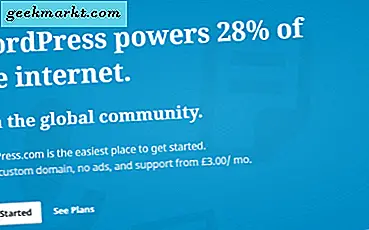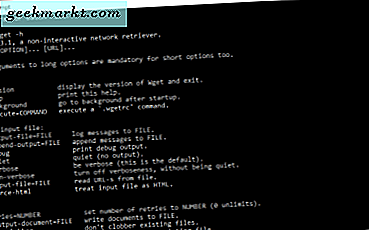
Wget er et GNU-program som primært brukes i Linux og Unix for å laste ned filer fra internett. Det er et enkelt kommandolinjeverktøy som også kan brukes i et Windows-miljø. Med wget kan du laste ned alt du vil fra hele nettsteder til filmer, musikk, podcaster og store filer fra hvor som helst online.
Ikke mange Microsoft-brukere vet om dette ryddige verktøyet, og derfor skrev jeg nybegynnerveiledningen for å bruke wget i Windows. Vi pleier å bruke nettleseren vår til alt, noe som er greit, men det er ikke alltid den mest effektive måten å oppnå noe på. Wget er bare ett av de mange verktøyene som har eksistert for eons, men svært få mennesker vet om. At alle endrer seg i dag.
Når du er installert i Windows, kan du laste ned det du liker, hvor du vil, når du vil. Du forteller bare hva du skal få og hvorfra og det tar vare på alt annet. Du trenger ikke gjøre noe, dermed monikerens "ikke-interaktive nettverksretriever".
Så her er min guide til å bruke wget i Windows.
Bruke wget i Windows
Å bruke wget i Windows er ganske grei når du har satt opp det. Følg denne veiledningen for å installere og konfigurere wget.
- Last ned wget herfra og installer det. Pass på at det er oppsettprogrammet og ikke bare kilden, ellers vil det ikke fungere.
- Når du er installert, bør du nå få tilgang til wget-kommandoen fra et kommandolinjevindu. Åpne et CMD-vindu som administrator og skriv 'wget -h' for å teste. Hvis det virker, er du gyldig, hvis du får 'ukjent kommando', lastet du ned feil pakke. Prøv igjen.
- Sett inn en nedlastingskatalog for å lagre alle filene dine. Skriv 'md \ katalognavn' for å lage en nedlastings katalog. Jeg ringte min "downloadz" for å bli gjenkjennelig.

Når du er installert, er du klar til å sette på jobb. Nedenfor har jeg oppført et utvalg av populære wget-kommandoer som kan oppnå et bredt spekter av ting.
Last ned en enkelt fil
wget http://website.com/file.zip
Last ned en enkelt fil, men lagre den som noe annet
wget --output-document = newname.html website.com
Last ned til en bestemt mappe
wget --directory-prefix = mappe / undermappe website.com/file.zip
Fortsett en avbrutt nedlasting
wget - fortsett website.com /file.zip
Last ned en nyere versjon av en fil
wget - fortsette - timestamping website.com/file.zip

Last ned flere nettsider
For dette må du opprette en liste i Notisblokk eller annen tekstredigerer. Legg til en ny full URL (med http: //) på en egen linje. Deretter peker wget til filen. I dette eksemplet heter jeg filen Filelist.txt og lagret den i wget-mappen.
wget - input filelist.txt
Last ned et helt nettsted
wget - utfør roboter = av - opptatt - ikke-forelder - fortsett --no-clobber http://website.com
Du kan finne, som jeg ofte gjør at webverter blokkerer wget-kommandoer. Du kan prøve å forfalske disse blokkene ved å utgjøre Googlebot. Prøv å skrive dette:
wget -user-agent = "Googlebot / 2.1 (+ http: //www.googlebot.com/bot.html)" -r http://website.com
Last ned en bestemt filtype fra et nettsted
wget --level = 1 --recursive - no-parent - godta FILETYPE http://website.com / FILETYPE /
For eksempel, endre FILETYPE for MP3, MP4, .zip eller hva du vil.
Last ned alle nettstedsbilder
wget --directory-prefix = filer / bilder --no-kataloger --recursive --no-clobber - aksepter jpg, gif, png, jpeg http://website.com/images/
Sjekk et nettsted for ødelagte koblinger
wget --output-file = logfile.txt --recursive - spider http://website.com
Last ned filer uten å overbelaste webserveren
wget --limit-rate = 20k - vent = 60 - omgang-vent - spekulant http://website.com
Det er hundrevis, om ikke tusenvis av Wget-kommandoer, og jeg kjenner bare noen få av dem. Nå er du kjent med verktøyet og hvordan det fungerer, det er opp til deg hva du bruker det til!
Har du noen kule kommandoer som kan oppnå underverk? Del dem med oss nedenfor!