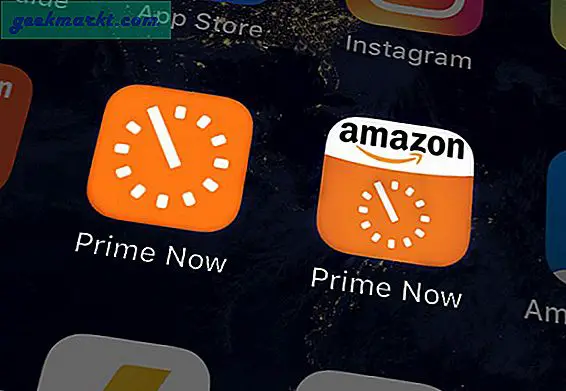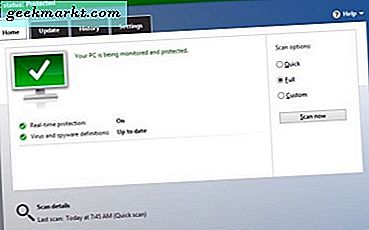Amazon har kommet langt siden den begynte som en online bokhandel på 1990-tallet. Amazons fortsatte vekst har etter utvidelsen utover bøker ved århundreskiftet gjort det til en av de største markedsplassene i verden, og i dag er selskapet kjent for alt fra mat til klær til filmer eller musikk. Selv om Amazons gadgetlinje begynte med Kindle eReader i midten av 2000-tallet, har den siden utvidet seg til smarte høyttalere, tabletter, set-top-bokser, HDMI-kabler og til og med egendefinerte smarttelefoner. Amazon er i utgangspunktet en one-stop-butikk for alt du trenger i livet ditt, og det inkluderer noen helt nye techprodukter. Selv om deres branntabletter kanskje ikke er de mest kraftfulle enhetene på markedet i dag, kan de være gode på mediekonsum, surfe på internett og selvfølgelig shopping.
Hvis du klarte å plukke opp en av Amazonas tre branninnretninger nylig - $ 50 Fire 7, $ 80 Fire HD 8 eller den massive $ 150 Fire HD 10 - så nyter du sannsynligvis å se noen av dine favoritt Netflix- eller Amazon-show rundt huset eller på baksiden av en lang biltur. De to større enhetene har begge stereohøyttalere som gjør at filmer eller TV-programmer er ekte glede. Selvfølgelig er det ikke så mye som skjer når du prøver å se The Big Sick på Amazon Prime, og det er der speiling på nettbrettet ditt kommer til spill. Det er to typer speil, og begge har sitt eget potensielle bruk rundt huset. Enten du leter etter å streame en film fra nettbrettet ditt til fjernsynet, eller du vil vise hele nettbrettgrensesnittet i stua, la oss se på hvordan du strekker nettbrettet direkte til TVen din.
To typer spegling
Din branntablet kjører Fire OS, et operativsystem bygget på toppen av Android og fungerer i stor grad på samme måte som det vi har forventet fra Android. Dette betyr at nettbrettet ditt er komplett med mange av funksjonene i Android, bare tilpasset for å passe Amazons eget økosystem riktig. På en standard Android-enhet har du vanligvis muligheten til å streame innholdet ditt til en Chromecast-aktivert enhet, sammen med flere andre enheter avhengig av appen du bruker. Netflix og YouTube, for eksempel, kan både streame direkte til Roku eller smart TV-programmer, til tross for at de ikke er direkte bygd for Cast. Dessverre støtter Amazon ikke Googles Cast-standard i noen kapasitet. Chromecasts selges ikke på Amazons nettside. Amazon Prime Video app tillater ikke å streame til Chromecast, og programvaren på Fire TV-en har ingen standard Cast støtte innebygd.

Når det er sagt, har Amazon utviklet sin egen form for skjermspeil. Selskapet tilbyr to forskjellige versjoner av speilvisning på sine enheter:
- Andre skjermbilde: I likhet med Cast-standarden, kan du i andre skjermbildet trykke på innholdet ditt på en Fire TV eller Fire Stick-enhet. Enkelte programmer, inkludert Netflix, tillater deg også å skyve innholdet direkte til ikke-Amazon-enheter, men å se video direkte gjennom Amazon vil kreve at du har en Fire TV eller Fire Stick som streaming-enhet.
- Display Mirroring: I motsetning til andre skjerm kan Display Mirroring du streame alt som vises på enheten din, fra din Facebook-feed til en oppskrift som vises på enheten din. I hovedsak gjør dette tv-en til en trådløs dataskjerm som styres via nettbrettet. Dessverre er det flere begrensninger for riktig visningsp Mirroring, inkludert mangel på støtte på nyere enheter. Vi vil dekke det mer i delen Krav og begrensninger.

Hvilken er for deg? Vel, det avhenger både på enheten og din brukstilstand. De fleste tablet-eiere vil sannsynligvis se på å bruke alternativene på andre skjermbilder på enhetene sine, men hvis du eier en eldre nettbrett, kan du kanskje speile enheten på skjermen.
Hvilke enheter kan du streame til?
Selvfølgelig skyver Amazon sine brukere til å leve i sitt økosystem. Mellom Alexa-integrasjonen på deres nye tablettlinje, evnen til å synkronisere ditt sted i sine Kindle eBooks mellom enheter og besparelsene du kan tjene ved å abonnere på fornybare produkter i motsetning til å velge engangsbetaling, er det åpenbart at Amazon setter pris på holde sine kunder innenfor et enkelt merke. Av den grunn kan den eneste enheten du direkte kan speil på skjermen til, være Fire TV eller Fire Stick, kjøpt direkte fra Amazon for $ 79, 99 for den tidligere og $ 39, 99 for den sistnevnte. Uten denne enheten vil du ikke kunne speile nettbrettet ditt, streame video gjennom Amazon Instant Video eller Amazon Prime Video, eller skyve musikken din til smart TV, med mindre TV-en din kjører Brann-operativsystem (du kan finne listen over de fjernsynene her, de må kjøpes gjennom Amazon).

Når det er sagt, det er en god del av enheter som enkelte apper kan dele innholdet gjennom, avhengig av hvilket app du bruker til å streame. Netflix, som nevnt, er den store. Å få opp appen nedlastet fra Amazon Appstore gjorde det klart at vi kunne kaste videoen vår til vår Fire TV, vår Roku Express, en Vizio smart TV og mer. Netflix prøver å gjøre seg tilgjengelig på alle plattformer i verden, og det er klart at de også jobber for å sikre at appene deres fungerer med så mange enheter som mulig. YouTube, derimot, syntes ikke å ønske å jobbe med noen av våre enheter, inkludert Fire TV. YouTube-appen på Amazon Appstore er tydeligvis en portal for mobilwebområdet, og ikke den offisielle appen, så unødvendig å si, dette var litt overraskende. Det finnes en løsning for å installere den offisielle YouTube-appen på nettbrettet ditt via Google Play, og den appen tillot oss å streame til noen av plattformene nevnt ovenfor (så lenge det var et YouTube-program på enheten, kunne vi strøm).
I utgangspunktet kan mengden enheter du kan streame videoen din gjennom, være helt avhengig av hvilken plattform du bruker sammen med riktig boks. For eksempel, til tross for både Netflix og Play Store YouTube-appen som fungerte sammen med enhetene våre under testen, tilbød Amazon Appstore-versjonen av Hulu ingen måte å enkelt streame innholdet vårt til vår Fire TV-enhet eller en annen set-top-boks vi hadde, for den saks skyld. På samme måte tilbyr Play Store-versjonen av Hulu oss ikke disse valgene, til tross for at den normale Android-versjonen av Hulu tillater streaming til bestemte enheter med Cast-grensesnittet. Hva du kan og ikke kan streame til de smarte enhetene dine, synes å være avhengig av plattformen du bruker, og apputvikleren implementerer muligheten til å streame innhold over nettet.
Enhetskrav og begrensninger
Ikke alle branntabletter er opprettet likt, og derfor kan ikke hver branntabell spole innholdet på enheten din på riktig måte. Selv med en brann-tv, er du ikke garantert å kunne speile innholdet ditt. Faktisk kan ingen 7-generasjon Brann-enhet skikkelig speil skjermen til en fjernsyn, noe som gjør det vanskelig å kjøpe en enhet som for øyeblikket er tilgjengelig for salg, som på riktig vis kan speile tavleens skjerm til en Fire TV eller Fire Stick-enhet fra Amazon. Støttesiden for Amazons egne tabletter angir at speilspredning er begrenset til en bestemt del av enheter:
- Kindle Fire HDX 7 "(3. generasjon)
- Kindle Fire HDX 8, 9 "(3. generasjon)
- Amazon Fire HDX 8, 9 (4. generasjon)
- Amazon Fire HD 8 (5. generasjon)
- Amazon Fire HD 10 (5. generasjon)

Som nevnt ovenfor kan den nåværende generasjonen av enheter som selges, inkludert Fire 7, Fire HD 8 og Fire HD 10, ikke direkte speil sine skjermer til en hvilken som helst enhet, Amazon eller på annen måte. Dette er et ganske stort hull i deres utvalg av funksjoner, spesielt hvis du ønsker å streame innhold i Silk-nettleseren eller et annet program der du kanskje ikke har muligheten til å trykke innholdet fra enheten. Når det er sagt, kan du bruke enheten til å skyve innholdet fra nettbrettet til en Fire TV eller Fire Stick, selv på de nyere enhetene. Så, med begrensningene og enhetene ute av veien, la oss se på alle måtene å streame og speil ditt innhold.
Slik strekker du innhold til TVen din
Så hvis du er klar til å starte streaming av innhold til fjernsynet ditt, vil du ta tak i nettbrettet ditt og sørge for at du har en Internett-klar enhet. Hvis du vil få mest mulig ut av nettbrettet, vil du kjøpe en Fire TV eller Fire Stick-enhet; de er billige og små nok til å legge til den eksisterende teknologien din, bør være ganske enkelt. For dette eksempelet, ser vi først og fremst hvordan du streamer innhold til en brann-OS-merket enhet.
Bruke den andre skjermen eller Cast Experience
Enten du eier en eldre nettbrett eller en av Amazons nye modeller for 2017, vil du gjerne vite at det er enkelt å streame dine favoritt Amazon-videoer til din Fire TV eller Fire Stick. Du vil ta tak i din Brann-tavle, sørg for at brann-TV-en er på og aktiv, og i motsetning til en Chromecast, sørg for at begge enhetene er koblet til samme Amazon-konto. Hvis begge enhetene dine ikke er koblet til samme Amazon-konto, kan du ikke gjøre dette arbeidet.

Gå til startskjermbildet på enheten og sveip langs menyen til du kommer til fanen Videoer, og velg deretter "Lagre". Dette vil laste inn dine leide, kjøpte og Prime-kompatible filmer (forutsatt at du er et Prime-medlem) som kan automatisk streames fra enheten din. Velg hvilken som helst tittel på enheten din, og du vil se de typiske alternativene for å se filmen. Din enhet vil vise både alternativet "Watch Now", som vil spille av film eller TV-show på nettbrettet, og alternativet "Last ned". som lagrer filmen for å se på nettet. Mellom begge disse alternativene vil du se et ikon som leser "Watch on Fire TV / Fire TV Stick", avhengig av hvilken enhet du har koblet til fjernsynet. Hvis du ikke bruker en brann-TV, og du ikke har samme konto som er koblet til begge enhetene, ser du ikke dette alternativet. I motsetning til Airplay eller Chromecast krever Amazons andre skjerm at du deler en konto mellom begge enhetene. Når du klikker på dette alternativet, vil nettbrettet ditt laste inn et sekundærskjermgrensesnitt som gir ytterligere informasjon om filmen. Du kan bla gjennom casten, hoppe til scener som en DVD, se trivia om scenen og mer. Du kan også slå av skjermen på nettbrettet ditt når videoen har begynt å spille.

Som nevnt ovenfor, har enkelte apper, inkludert Netflix-appen og YouTube-appen tilgjengelig i den sidelastede Google Play-butikken, muligheten til å streame ikke bare til brann-TVen, men til en hvilken som helst enhet med appene som er installert. Dette gjøres ved hjelp av de samme innstillingene vi har sett fra Chromecast-kompatible programmer. Legg inn programmet og velg Cast-ikonet øverst til høyre på skjermen. En meny for å velge din streaming-enhet vil vises i hjørnet av appen, og du kan bruke enheten til å velge en bestemt avspillingsenhet, for eksempel en smart TV eller en Roku-spiller. Dette er basert på app-for-app, og avhenger helt av hvem som utviklet appen du bruker.

Speiler enheten din
Hvis enheten din samsvarer med en av modellmodellene som er nevnt ovenfor, kan speilingen av enheten din til fjernsynet gjøres raskt og på systemnivå. Hvis du ikke er sikker på om enheten din samsvarer med listen over modeller, må du dykke inn i innstillingene på nettbrettet ditt og velge "Vis." Se etter alternativet merket "Vis speiling" i innstillingsmenyen. Hvis du ser dette alternativet, gratulerer du - du kan bruke speilreflekskamera. Bare velg alternativet, kontroller at Fire TV eller Fire Stick er på og aktivert, og velg Fire TV fra listen over enheter som vises på skjermen. Amazon sier at det kan ta opptil 20 sekunder før enhetens bilde vises på skjermen, men når det gjør det, kan du se bildet på nettbrettet direkte fra fjernsynet ditt.

Selvfølgelig, alle som tok opp en branntablet i 2017 - og spesielt i løpet av sistnevnte del av året, etter at Amazon hadde oppdatert Fire 7 og HD 8 om sommeren og HD 10 om vinteren - vil ikke kunne få tilgang Dette alternativet, et åpenbart problem når det gjelder nye Brann-eiere som speiler sine enheter. Vi har litt av en løsning for dette, selv om det krever et eksternt program som kan være kjent for alle Android-brukere. AllCast, som har en app på både Play Store og Amazon Appstore. Når du åpner appen, kan du se en liste over spillere du kan bruke på nettverket ditt. I våre tester klarte Allcast å plukke opp begge Roku-enhetene på nettverket, så vel som Fire Stick også koblet til enheten. Bruk av appen avhenger av at du har Allcast-appen også installert på enheten din, men enkelte spillere (inkludert Roku) kan bruke AllCast uten å ha en separat installasjon.

Det er noen notater for AllCast. Først bør du ikke forvente at AllCast direkte spegler enheten. I stedet vil AllCast tillate deg å streame bilder, videoer, musikk og mer direkte til spilleren din, i motsetning til bare å kunne speile skjermen. De fleste brukere som ønsker å speile på nettbrettet, gjør det slik at de viser innhold som bilder eller personlige videoer, og i den forstand gjør AllCast det samme. For det andre må enheten på mottakerenden og branntablet være koblet til samme nettverk. For det tredje er den frie versjonen av AllCast begrenset; Du kan bare streame innhold i fem minutter av gangen. For å få mest mulig ut av AllCast, må du kjøpe appen. AllCast-oppføringen på Amazon Appstore har en bred liste over en en-stjerners anmeldelser, med brukere som klager på at appen ikke ville koble seg til deres Fire Stick eller Roku. Etter vår erfaring var vi i stand til å streame til begge plattformene, slik at vi kan gi denne appen tommelen opp. Før du betaler for den fullstendige versjonen, må du kontrollere at du tester den gratis versjonen på nettbrettet for å sikre at appen gjør det du trenger den til å gjøre.

En endelig løsning, for de som er villige til å få hendene skitne, når de installerer Play-butikken på enheten, installerer det klassiske Google Home-programmet på nettbrettet slik at de spretter tavla på riktig måte. Du trenger en Chromecast for dette, så hvis du bruker en Roku eller Fire Stick, kan du sannsynligvis glemme det. Men siden branntabelllinjen kjører en gaffelversjon av Android 5.0, er det like enkelt å installere Google Home-appen på nettbrettet som å finne oppføringen i Play-butikken. Du kan koble til direkte nedlasting denne appen fra Amazon Appstore, men hvis du følger instruksjonene for å installere Play-butikken på dette innlegget, finner du at det er enkelt å få appen i gang. Du kan også se mer informasjon om hvordan du speiler enheten din med løsningen for Google Hjem her, siden appen følger de samme prosedyrene som det ville på en annen enhet. Bare vær oppmerksom på at du kan få en advarsel om at speiling ikke er laget for denne enheten. det kan man forvente, da branntablet ikke er en riktig Google-godkjent Android-enhet. Du kan oppleve problemer når du speiler skjermen med denne metoden, men den er tilgjengelig for alle brukere som er villige til å legge inn arbeidet.
***
Det er uheldig at Amazon tok beslutningen om å fjerne muligheten til å direkte speil sine enheter til Fire Stick eller Fire TV fra nyere enheter. Mens nettbrettlinjen har blitt mer og mer fokusert på den budsjettfokuserte shopper, var 2015 Fire HD 8 ikke mer kraftig enn 2017-serien av enheter. Med Fire OS 6, basert på Android Nougat, kommer til tabletter en gang i løpet av de neste månedene, må vi vente og se om Amazon legger tilbake muligheten til å speile skjermen til en brann-TV-enhet. Likevel, med Allcast og Google Home, som begge finnes som løsninger, for ikke å nevne den generelle andre skjermopplevelsen, er det ikke så vanskelig å finne en mellomstasjon som er i stand til å streame akkurat det du vil ha når du vil ha det.