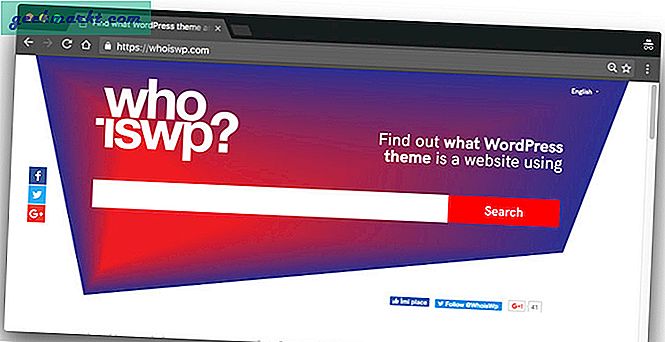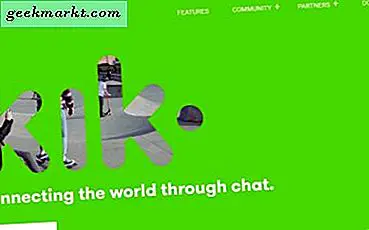Hvis du bruker systemet ditt lenge nok, vil du til slutt gå tom for plass. Dette gjelder spesielt hvis du bruker en mindre 60 eller 120 gig SSD for systemstasjonen. Åpenbart, når du ikke har mer plass på oppstartsstasjonen, kan du ikke installere ny programvare eller legge til filer. For å gjøre ting verre, kan systemet potensielt bli tregt. Så hvis du noen gang mottok advarselen om utilstrekkelig lagringsplass, er det noen tips for å frigjøre diskplass i Windows.
Hvordan analysere diskplassen?
Før du gjør noe, er det viktig at du analyserer diskplass. Det hjelper deg med å finne hvilke mapper eller filer som bruker mesteparten av plassen på harddisken. For å analysere diskplass kan du bruke et gratis program kalt WinDirStat.
Så last ned applikasjonen og installer den. Etter installasjon, åpne programmet ved å søke etter det i startmenyen. Nå vil WinDirStat spørre hva som driver til skanning. Bare velg stasjonen du vil skanne, og klikk på knappen "Ok". I mitt tilfelle skanner jeg bare SSD-oppstartsstasjonen.
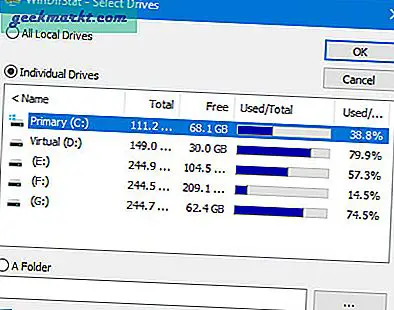
Avhengig av diskstørrelse og hastighet, kan skanningen ta litt tid. Så, len deg tilbake og slapp av. Og når skanningen er ferdig, vil applikasjonen vise deg hvilke mapper som bruker opp all plassen. Ved å utvide mappene kan du finne mellomromsvinene.
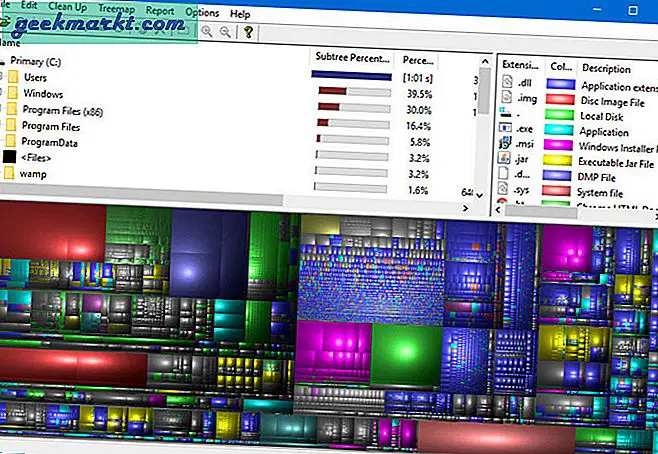
Frigjør harddiskplass på Windows
1. Opprydding papirkurven
Oftere enn ikke sletter de fleste av oss regelmessig filer og mapper av forskjellige årsaker ved å klikke på "Slett" -knappen på tastaturet. Denne handlingen vil umiddelbart flytte alle filene til papirkurven. Nå, jo flere filer du legger i papirkurven, jo mer diskplass vil den bruke på oppstartsstasjonen. Så som en første ting, bør du gjøre det, alltid tømme papirkurven for å få tilbake tapt plass.
Det er ikke vanskelig å tømme papirkurven, du kan gjøre det med et klikk eller to. Bare høyreklikk på papirkurven og velg deretter alternativet “Tøm papirkurven”Og du er god å gå.
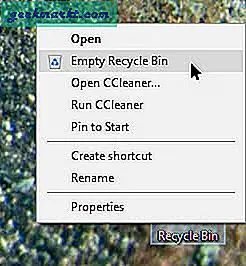
Siden handlingen ovenfor vil slette filene permanent, må du sørge for at papirkurven ikke har noen filer du vil gjenopprette. I fremtiden, hvis du vil slette filer permanent i Windows (uten å plassere dem i papirkurven), velger du bare filen og mappen og trykker på Skift + Slett.
I slekt: Hvordan få tilbake permanent slettede filer fra datamaskinen
2. Bruk innebygd diskoppryddingsverktøy
Windows lagrer mange filer som - temp-filer, cache, gamle Windows-installasjonsfiler osv. På skjulte steder. Disse filene kan noen ganger ta mye plass. For å få tilbake denne plassen, skriv “Disk Opprydding”I Start menyen og åpne den.
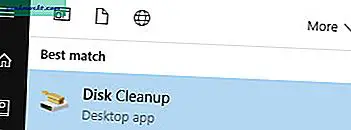
Velg nå systemstasjonen og klikk på “OK” -knappen.
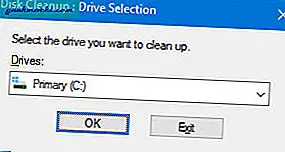
Windows starter skanningen. Etter skanningen merker du av for alle avmerkingsboksene og klikker på knappen “OK”. Denne handlingen vil fjerne alle de unødvendige filene for å frigjøre litt plass.
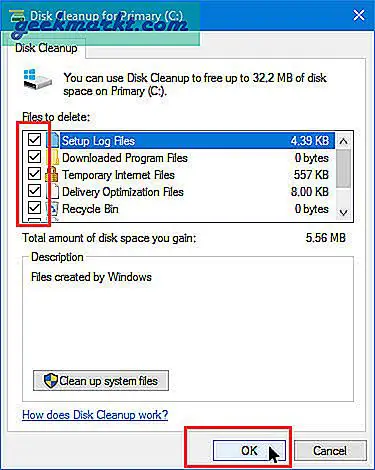
3. Avinstaller ubrukte applikasjoner
Jo flere programmer du installerer, jo mer diskplass vil bli brukt til å forenkle programvaren. Dette gjelder spesielt for store applikasjoner som Photoshop, Office, etc. Så fra tid til annen må du revidere alle applikasjonene dine og avinstallere de du ikke trenger eller bruker så ofte.
Heldigvis er det veldig enkelt å avinstallere et program i Windows. For å starte, søk etter “Programmer og funksjoner”I startmenyen og åpne den.
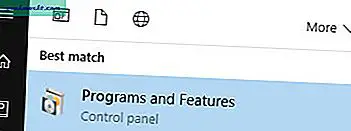
Handlingen ovenfor åpner vinduet Programmer og funksjoner. Høyreklikk her på applikasjonen du vil avinstallere, og velg deretter alternativet “Avinstaller“. Følg nå avinstallasjonsveiviseren, og du bør være god.
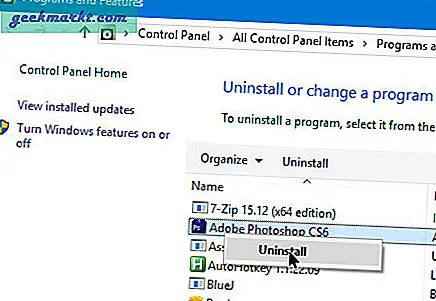
Hvis du vil fjerne applikasjonen uten spor, bruker du en dedikert tredjeparts avinstalleringsprogram. Hvis det er applikasjoner du ikke bruker så ofte, kan du prøve å finne den bærbare versjonen slik at du ikke trenger å installere den på systemet ditt.
4. Administrer spillene dine via Steam
Hvis du er en spiller, er det en god ide å administrere alle spillene dine via Steam. Selv om du har kjøpt spillene utenfor Steam, kan du koble dem til steam-kontoen din. Grunnen til at jeg sier dette er Steam gjør det enkelt å administrere spillene dine. Videre, når du bruker Steam, trenger du ikke å installere alle spillene dine på C kjøre.
Steam gjør denne prosessen enkel ved hjelp av en enkel funksjon kalt Library Folders. Faktisk bruker jeg den samme funksjonen for å redusere plassforbruket i oppstartsstasjonen.
Det er veldig enkelt å lage en ny biblioteksmappe. For å starte, start Steam og naviger til “Steam> Innstillinger“.
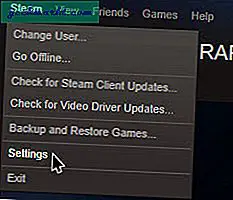
I innstillingsvinduet navigerer du til “nedlasting”Og klikk deretter på knappen“Steam-bibliotekmapper“.
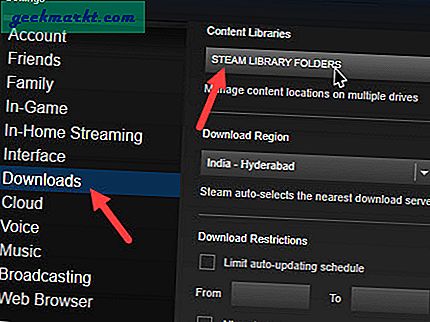
For å legge til et nytt bibliotek, klikk på knappen “Legg til biblioteksmappe.”
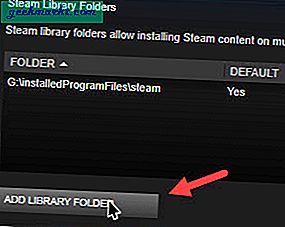
I bla gjennom vinduet, naviger til stedet der du vil installere alle spillene dine, og klikk deretter på knappen "Velg", og biblioteket blir lagt til.
Hvis du har flere biblioteker, vil Steam be deg om å velge et bibliotek når du installerer et spill.
5. Reduser systemgjenopprettingsområdet
Systemgjenoppretting i Windows er veldig nyttig, og det lar deg gjenopprette systemet ditt i tilfelle uhell. Systemgjenopprettingsfunksjonen kan imidlertid ta en god del av diskplassen din. Så det er viktig å redusere eller administrere funksjonen Systemgjenoppretting.
For å gjøre det, søk etter “Avanserte systeminnstillinger”I startmenyen og åpne den.
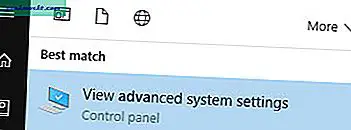
Her navigerer du til “Systembeskyttelse”-Fanen. Velg nå oppstartsstasjonen og klikk på knappen “Konfigurer“.
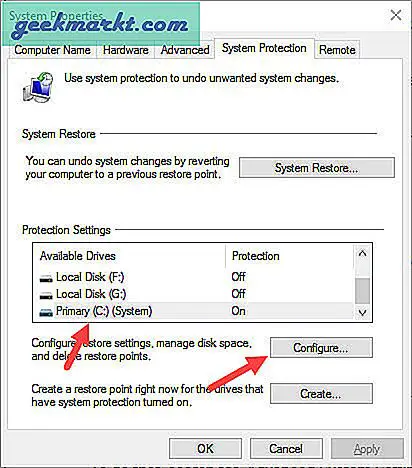
Dette åpner innstillingsvinduet for systemgjenoppretting. Her skyver du glidebryteren for å justere hvor mye plass du vil reservere for systemgjenoppretting. Jo mer plass du kan tildele, jo flere gjenopprettingspunkter kan Windows spare. Vanligvis vil 10 til 15 prosent av C-stasjonen være tilstrekkelig.
I slekt:5 beste gratis sikkerhetskopieringsprogramvare for Windows
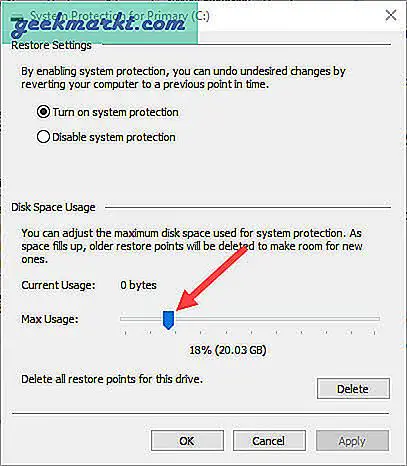
6. Deaktiver dvalemodus
Dvalemodus er en veldig nyttig funksjon. Vanligvis kommer de fleste bærbare datamaskiner med dvalemodusfunksjonen aktivert. Imidlertid vil det forbruke mye plass. Så hvis du ikke bruker funksjonen, er det bra å deaktivere den for å gjenvinne den ubrukte plassen. Aktivering eller deaktivering av dvalemodus er ganske enkelt i Windows.
For å starte, trykk "Win + X" og velg alternativet "Command Prompt (Admin)". Denne handlingen åpner ledeteksten med administratorrettigheter.
For å deaktivere dvalemodus, bare utfør kommandoen nedenfor, så er du klar.
powercfg.exe / dvalemodus av
I fremtiden, hvis du noen gang vil aktivere dvalemodus, så bruk kommandoen nedenfor.
powercfg.exe / dvalemodus på
7. Finn og fjern dupliserte filer og mapper
Det skjer ikke så ofte, men det vil være tider når systemområdet ditt blir spist av duplikatfilene og mappene. For eksempel har du kanskje lastet ned filmer, kopiert dem til den andre stasjonen og glemt å slette originalfilene. I slike situasjoner er det bedre å finne og slette dupliserte filer og mapper.
For å fjerne dupliserte filer kan du bruke CCleaner. Så last ned og installer applikasjonen. Åpne den, naviger til "Verktøy" og velg deretter alternativet "Dupliser Finder." La standardinnstillingene være, og klikk på knappen "Søk"
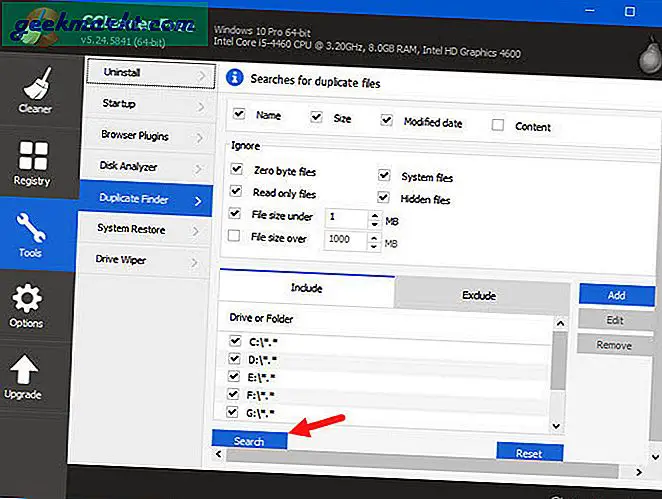
Etter å ha fullført skanningen vil CCleaner liste opp alle duplikatfilene. Velg filene du vil slette, og velg deretter alternativet "Slett valgt." Hvis du ikke er sikker på hvilken fil du vil slette, må du ikke gjøre noen endringer.
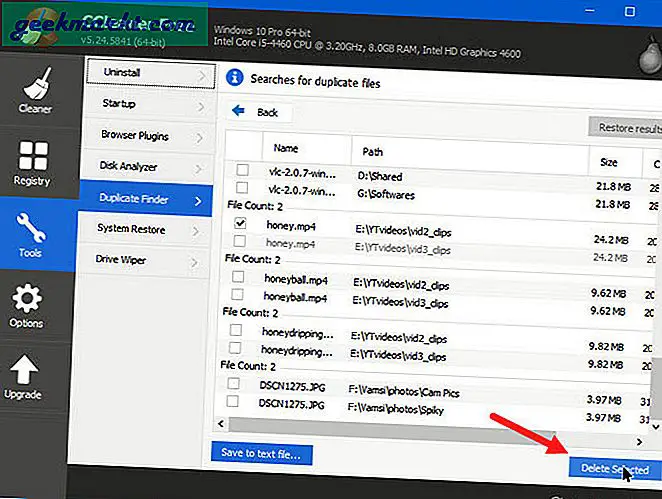
Håper det hjelper og kommenterer nedenfor og deler dine tanker og erfaringer om å bruke tipsene ovenfor for å frigjøre plass i Windows.
Les også:10 tips for å øke hastigheten på langsom Windows 10-PC