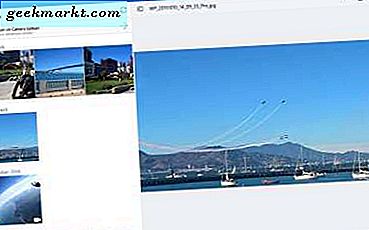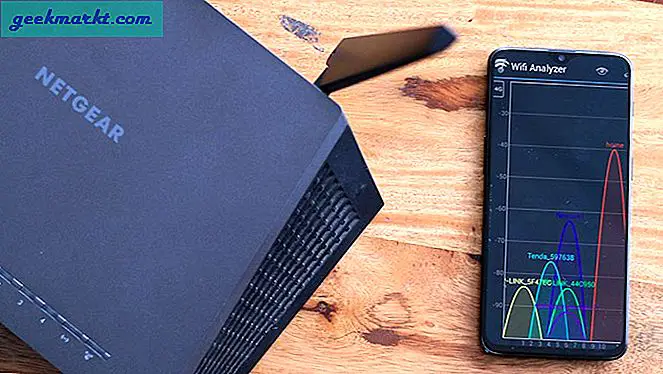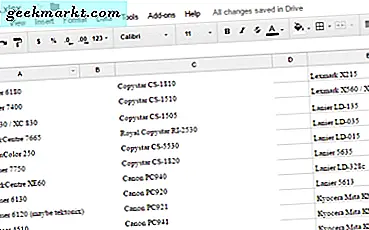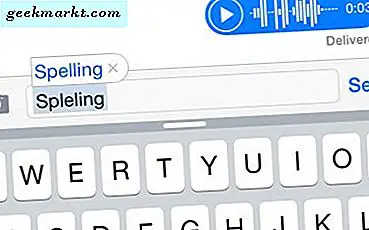Det er ikke lett å overføre videoer fra datamaskinen til hvilken som helst iOS-enhet. Standardvideoappen på iOS-enheten din kan bare spille av spesifikt format (for det meste mp4) og det også i en bestemt oppløsning (720p).
Men videoene du laster ned fra internett, er vanligvis i Mkv, Avi, etc. Hvis du prøver å sette disse videoene på iOS-enhetene dine ved hjelp av iTunes, får du en feil som "videoen ble ikke kopiert til din iPad fordi den ikke kan spilles på den ”.
I slekt:Slik bruker du USB Flash Drive på Android og iOS
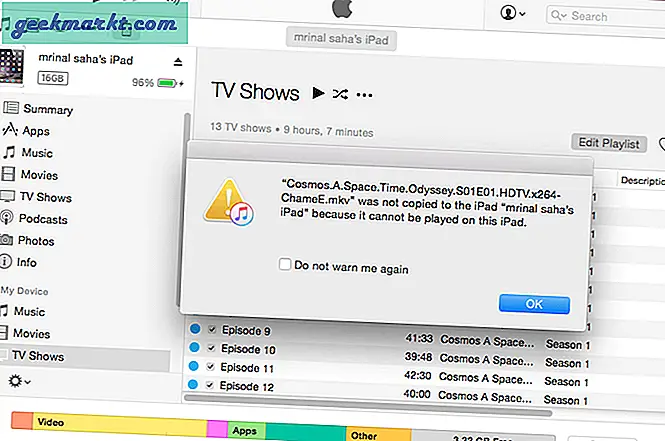
Så, hva er løsningen?
Det er to løsninger her -
# 1 Konverter videoene til et støttet format på datamaskinen din, og overfør dem deretter til iOS-enheten din, enten ved hjelp av iTunes (kabel) eller Airplay (WiFi).
# 2 Bruk tredjepartsapper for å spille format som ikke støttes. Og ja, de har også muligheten til å sende filer via kabel eller trådløst.
Så la oss se hvordan vi gjør det.
Konverter videoer til iOS-støttet format
Metode 1: Håndbrems
Håndbrems er en av de beste videokonvertere der ute. Det er gratis, åpen kildekode og tilgjengelig for alle større operativsystemer, inkludert Windows, Mac og Linux.
Hvordan virker det?
Last ned håndbremsen på datamaskinen din og åpne den. Klikk på kildeknappen og velg filen du vil konvertere. Deretter klikker du på veksle forhåndsinnstilling og velger enheten der du skal spille den. Og klikk deretter på startknappen.
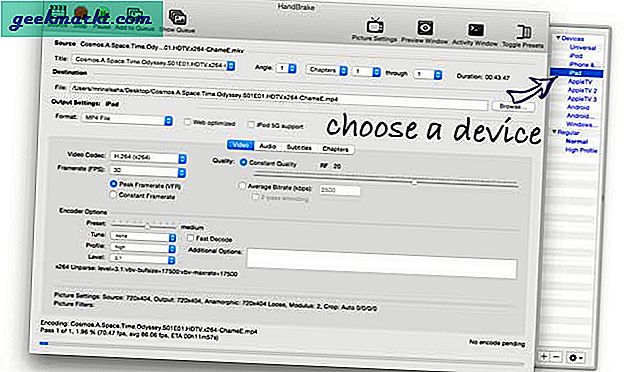
Det tar et minutt eller to å konvertere videoen. Nå, når du har utgangsvideoen, må du legge den på iOS-enhetene dine.
Slik gjør du det med iTunes.
# 1 Koble iPad / iPhone til datamaskinen din ved hjelp av lynkabel.
# 2 Åpne iTunes på datamaskinen din og klikk på iPad / iPhone-ikonet.
# 3 Gå til videoer og dra og slipp videoen du nettopp har konvertert.
# 4 Når du er ferdig, finner du disse videoene under videoappen på iOS-enheten din.
Fordeler
Denne metoden er gratis og lar deg spille filmer i standardvideoappen, noe som betyr at det blir mindre batteritapp.
Ulempe
Du må konvertere hver video, dette tar tid og også litt innsats.
Metode 2: Waltr
I den forrige metoden har vi først konvertert filmene og deretter overført dem. Ikke sant? Nå, det Waltr gjør er, det kombinerer disse to trinnene i ett. I utgangspunktet er Waltr en programvare (tilgjengelig for Windows og Mac) som samtidig konverterer og laster opp videoer til iOS-enhetene dine.
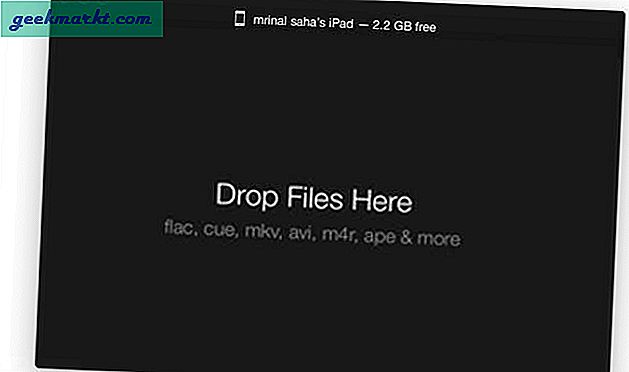
Så her er hvordan det fungerer
Start med å koble iOS-enheten din til datamaskinen ved hjelp av lynkabelen. Last deretter ned Waltr på datamaskinen din og åpne den. Nå er alt du trenger å gjøre, dra og slippe alle videoene dine i Waltr-appen. Programmet vil automatisk konvertere og overføre dem til videoappen på iPad eller iPhone.
Hele prosessen er enkel. Og overføringshastigheten er også overraskende rask. Det tok meg 10 minutter å overføre 10 GB TV-serier. Det var ikke noe tap i videokvaliteten heller.
Fordeler -
Denne metoden er rask og enkel. Fungerer også med den opprinnelige 'video'-appen, så batteridrift er ikke mye. Jeg fikk rundt 12 timer med videoavspilling under full ladning.
Ulemper -
Det er to store problemer med appen. En, du trenger en kabel - ingen WiFi-støtte. Og to, Waltr er ganske dyrt (ja det er 14 dagers gratis prøveperiode). Den eneste lisensen for PC / MAC koster rundt $ 30.
Bruk tredjepartsapper for å spille av videoer
Metode 3: VLC
VLC er en populær mediaspiller, som er kjent for sin evne til å spille alt du kaster på den. Og gjett hva, det vil heller ikke skuffe deg på iOS. Det vil si at du kan spille av hvilket som helst video / lydformat i VLC for iOS. Du trenger ikke å konvertere filene dine.
Slik fungerer det
Installer VLC på iPad eller iPhone fra AppStore. Det er gratis. Deretter må du overføre videoer fra datamaskinen din til VLC-appen på iOS-enhetene dine. Du kan gjøre dette med kabler eller WiFi. La oss ta en titt på hver metode.
Å gjøre det med kabel, koble datamaskinen og iPad med lynkabelen. Deretter åpner du iTunes-appen på datamaskinen din, går til iPad> Apps> VLC. Og dra og slipp alle videofilene dine der. Når du er ferdig, åpner du VLC-appen på iOS-enheten din, og der finner du alle videoene dine. Du kan ikke spille av disse videoene med andre apper.
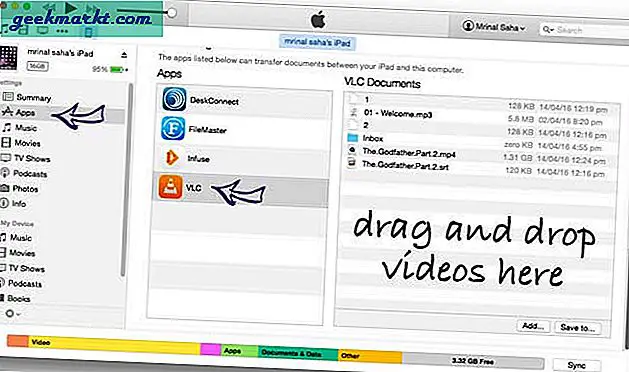
Å gjøre det trådløst. Koble iPad og datamaskin med samme WiFi-nettverk. Åpne VLC-appen> trykk på VLC-ikonet øverst til høyre. Du vil se en skjult meny. Slå på WiFi-deling der. Den gir en IP-adresse, skriv den inn i datamaskinens nettleser og dra og slipp filer til den. Og det er det.
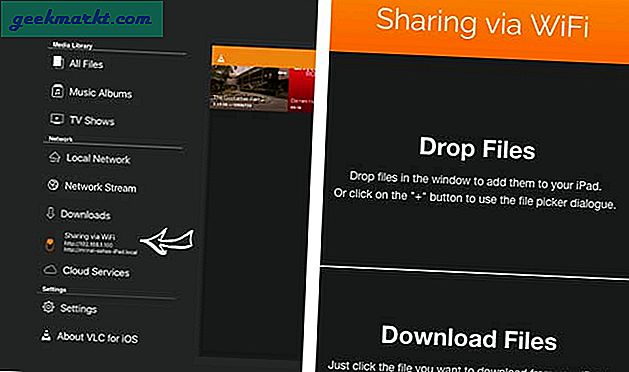
Fordeler
Denne metoden er gratis, enkel og også rask. Du trenger ikke kaste bort tid på å konvertere videoformat. Du sender også videoer via WiFi, noe som alltid er hyggelig.
Ulemper
Siden vi bruker en tredjeparts videospiller, vil batteriet tappes betydelig raskere. Jeg fikk 10% batteridrift for hver times videoavspilling i VLC, mens den samme videoen bare tok 6-7% batteri i standardvideoappen.
Metode 4: Infusjon
Denne er en ekte mediespiller. Den har alt du ønsker at en standard mediaspiller-app skal ha. Som VLC kan den også spille nesten alle slags video- / lydformater.
Det er to versjoner av denne appen i App Store. Den ene er gratis og den andre blir betalt. Den gratis versjonen har nesten alle funksjonene du trenger, og det også uten å vise annonser. Og i den betalte versjonen ($ 9) får du forhåndsalternativer som 4K-støtte, muligheten til å kaste video på Chromecast, etc.
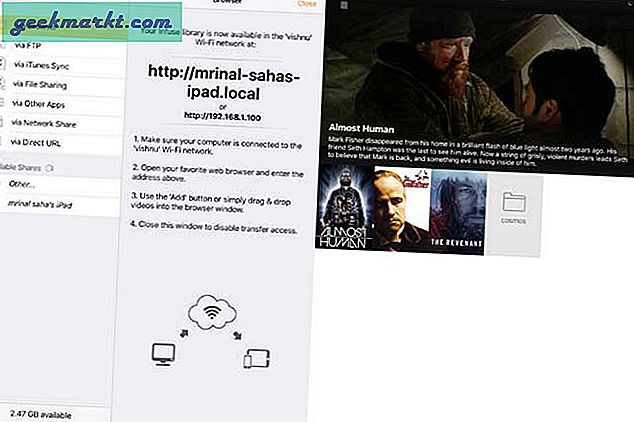
Hvordan virker det?
Arbeidet ligner på VLC-appen. Du laster ned Infuse-appen fra App Store. Og legg til videoer enten fra iTunes eller WiFi. Du kan også streame videoer fra datamaskinen / NAS eller til og med importere dem fra skytjenester som Dropbox.
Så i et nøtteskall er Infuse som VLC. Men den har flere funksjoner, jevn avspilling.
Fordeler
Avanserte alternativer som streaming av videoer direkte fra en annen datamaskin. Og i motsetning til VLC importerer den også metadata ganske bra, og batteridrift er også mindre.
Ulemper
Appen er betalt (bare hvis du trenger et avansert alternativ), men det er ikke dårlig. Det gjør det bra, og prisen er godt berettiget.
Avsluttende ord
I denne artikkelen har vi sett flere måter å sette filmer på iOS-enheter. Noen av dem er gratis, men krever ekstra arbeid, mens de bedre blir betalt. Men uansett hva du velger, vil det alltid være en avveining. Batteri backup v / s pris for eksempel.
Tilsynelatende bruker jeg Infuse. Batteribackupen er ikke så god som det du får med videoappen, men det er ikke noe stort problem. Og jeg har uansett en kraftbank.
Når det er sagt, gi meg beskjed om hva som er din favorittmetode i kommentarene nedenfor.