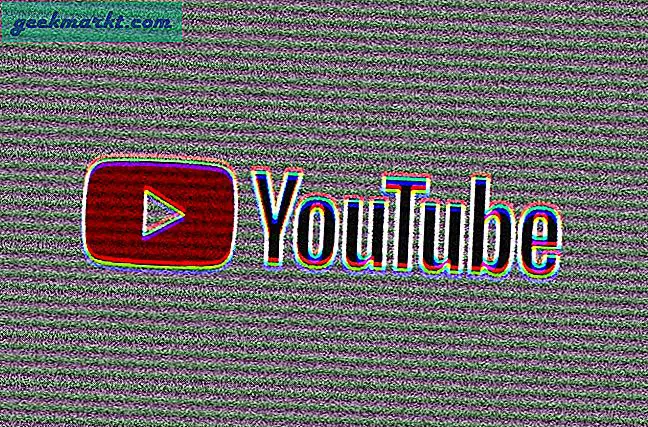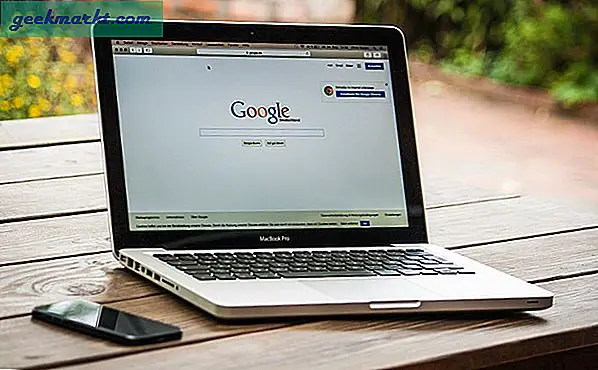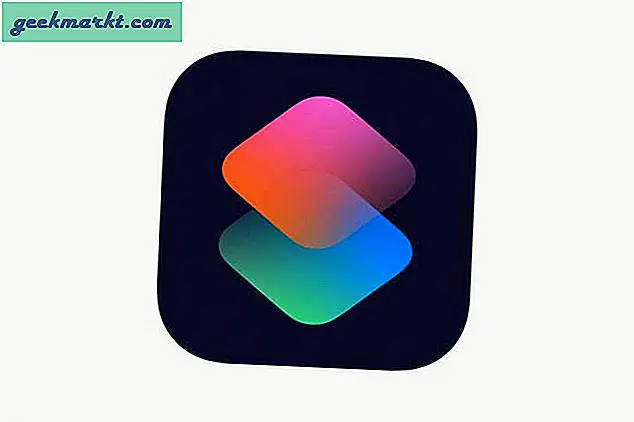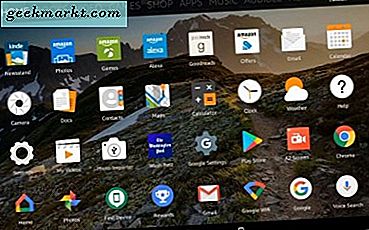PDF er det mest brukte formatet for et publisert dokument. Tilgjengeligheten på alle OS-plattformer og alle enheter gjør det til et vanlig grunnlag for å dele ethvert dokument. Når det gjelder sikkerhet, er PDF generelt et skrivebeskyttet format og dets innhold kan ikke redigeres enkelt men noen ganger føler du et behov for å passordbeskytte PDF-filen slik at ingen får tilgang til innholdet i det hele tatt. Eller hvis du sender en fil til noen, vil du at bare en slik person skal kunne lese innholdet.
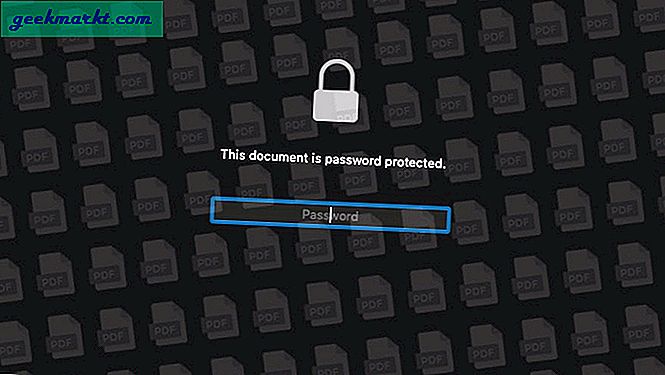
Hvis du er i tvil omhvor beskyttet PDF-filene dine er, vel, det avhenger av hva slags beskyttelse du har brukt på filen din. Hvis du bruker en enkel tredjepartsapp for å angi et passord for å åpne filen, kan det være brutt av en app som ikke gjenkjenner en slik låsefunksjon. Du kan til og med oppdage at nettleseren din var i stand til å åpne en passordbeskyttet PDF du nettopp mottok på e-post. For å unngå brudd, vil jeg anbefale deg å bruke programvare som gir kryptering til innholdet i filen din (128-bit foretrukket) og ikke bare et enkelt passord.
Metode 1: Passordbeskytt PDF på Mac Natively
Trinn 1:
Finn og åpne PDF-dokumentet på systemet ditt ved hjelp av deafult-appen ‘Preview’. Filen må være åpen for at du skal kunne angi et passord.
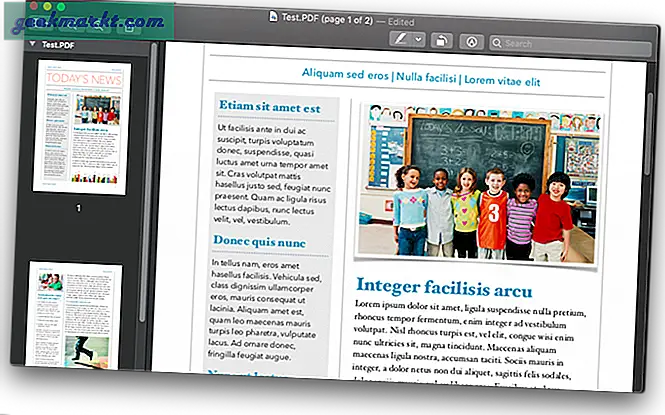
Steg 2:
Klikk på 'File' -fanen på menylinjen og se etter alternativet 'Export'. Ikke forveksle med ‘Eksporter som PDF’.
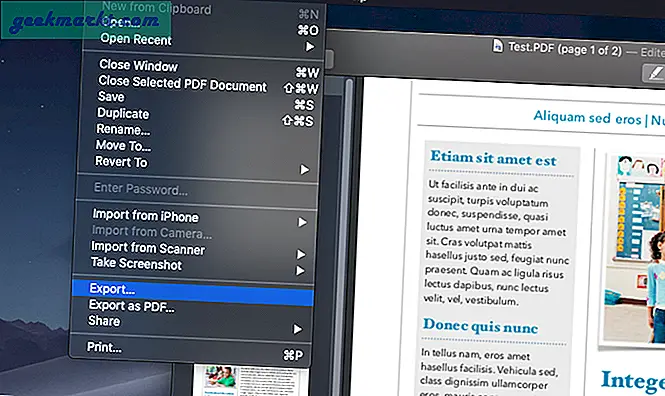
Trinn 3:
Klikk på ‘Eksporter’ for å se dupliserte filalternativer. Prosessen lagrer en duplikatfil på en destinasjon du velger.
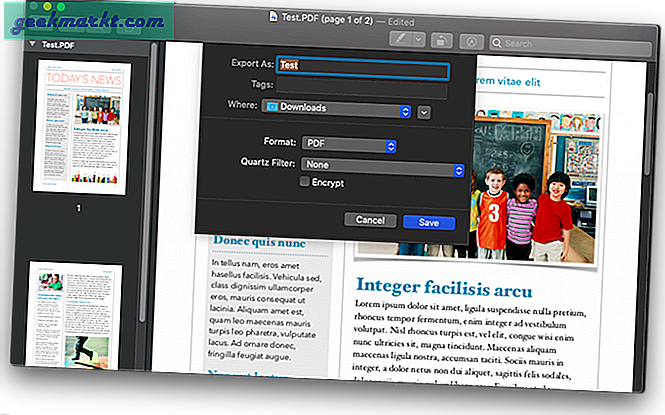
Trinn 4:
Merk av i boksen før ‘Krypter’ for å gi filen din et passord. Den angitte passordet vil gjelde for den nye filen. Den opprinnelige filen forblir ubeskyttet som før, eller hvis du også hadde et passord på den originale filen, forblir den intakt og påvirkes ikke. Forhåndsvisning bruker 128-bit RC4-kryptering.
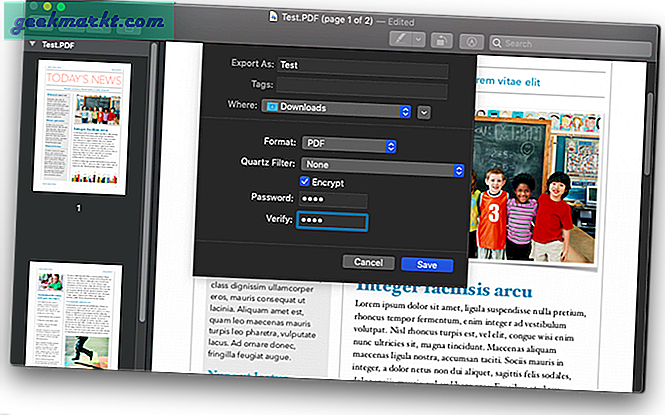
Lese:PDF-redaktører uten vannmerke for alle plattformer
Metode 2: Passordbeskytt PDF på Mac ved hjelp av sider
De fleste PDF-dokumenter er utarbeidet på redigeringsprogramvare og deretter eksportert som PDF-filer. Hvis du er i ferd med å tegne et dokument som du vil konvertere til en passordbeskyttet PDF senere, trenger du ikke nødvendigvis å gjøre vondt med å lagre en PDF og deretter følge trinnene ovenfor for å eksportere en annen PDF helt. Du kan gjøre det her på Pages, la oss se hvordan.
Trinn 1:
Åpne Pages-filen du vil konvertere til en passordbeskyttet PDF. Klikk på 'File' -fanen på menylinjen og se etter 'Set Password'.
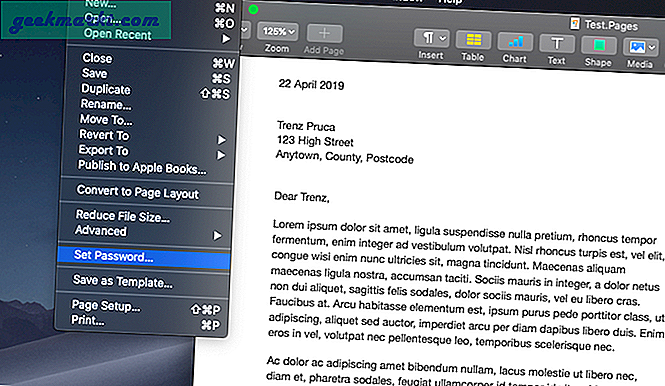
Steg 2:
Klikk på ‘Angi passord’ og sett inn ditt nye passord. Denne handlingen vil kryptere ‘Pages’-filen din med et passord.
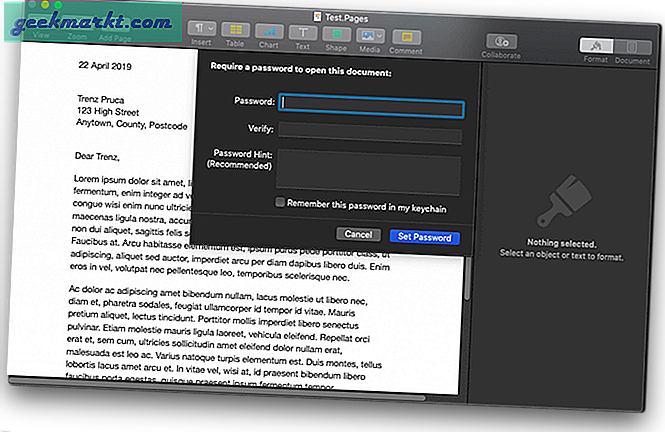
Trinn 3:
Klikk på 'File' -fanen på menylinjen og velg PDF under 'Export' -fanen.
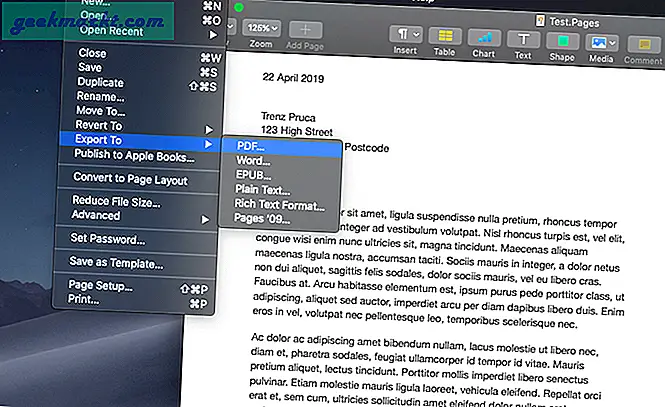
Trinn 4:
Eksporter filen som PDF og merk av i passordboksen. Den samme passordet fortsetter også for PDF-filen. I tilfelle du ønsker å sette et eget passord, klikker du bare på 'Endre passord' -fanen og legger inn et nytt passord. Hvis du setter et nytt passord til den nylig eksporterte PDF-en, påvirker det ikke passordet til det originale Pages-dokumentet.
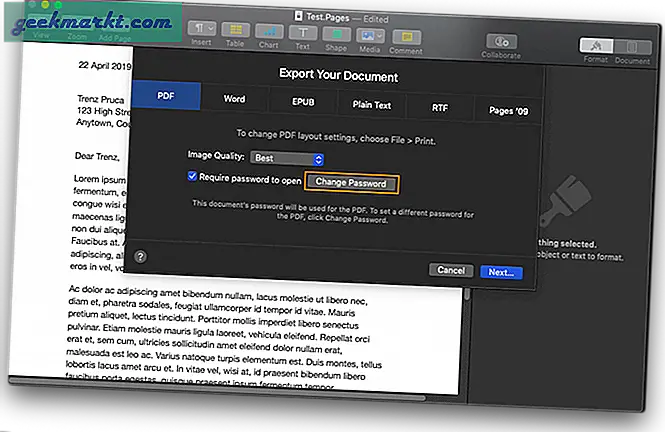
Alternativ:
Du kan velge å følge direkte Trinn 3og eksporter den ubeskyttede Pages-filen. Mens du eksporterer, velg ‘Krev passord’ og sett et nytt passord til den eksporterte PDF-filen. Dette påvirker heller ikke den opprinnelige Pages-filen.
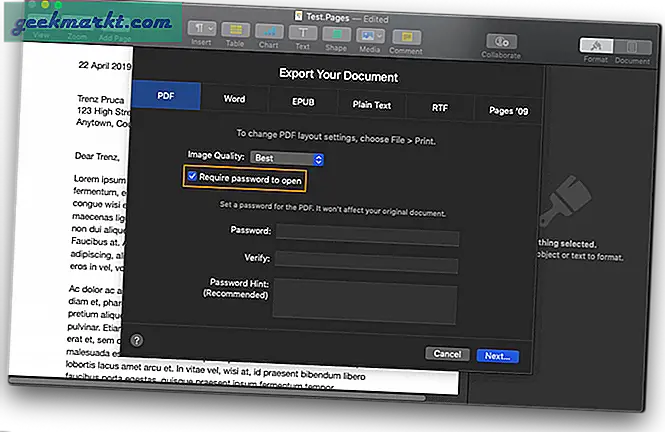
Metode 3: Passordbeskyttelse PDF online
Det finnes en rekke nettsteder som hjelper deg med å gjøre alt mulig for en PDF-fil. Et av slike nettsteder er Smallpdf. Den har alle funksjonene du kan nevne, og den gjør jobben ganske bra og raskt. Tjenestene betales av åpenbare grunner, men det lar deg utføre to oppgaver (alle) per time gratis. Så hvis det ikke er en stor del av PDF-dokumenter, kan du kryptere PDF-en din her. Ja, den bruker 128-biters AES-kryptering, så den er ganske sikker.
Trinn 1:
Åpne Smallpdf og klikk på Passordbeskytt PDF. Du kan til og med bare Google Smallpdf passordbeskytte, og en direkte lenke vil dukke opp. Hvis du leser dette på en bærbar datamaskin, kan du bruke lenken Passordbeskytt PDF på Smallpdf.
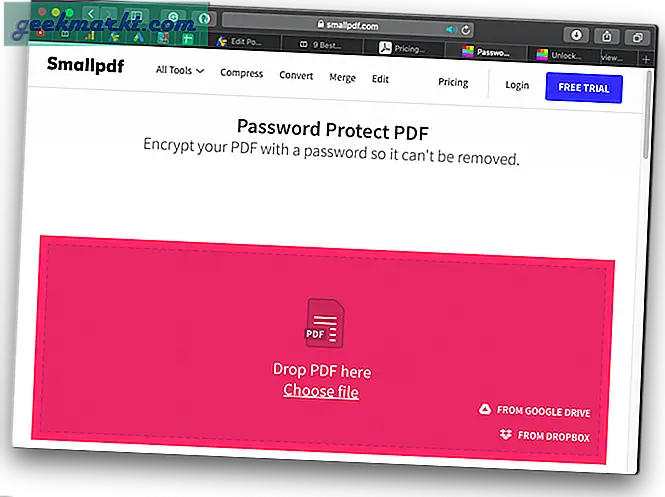
Steg 2:
Velg PDF-dokumentet eller bare dra og slipp det på det uthevede området. Filen vil deretter lastes opp, og du blir bedt om passord. Klikk på Krypter fil etter å ha satt inn passordet ditt.
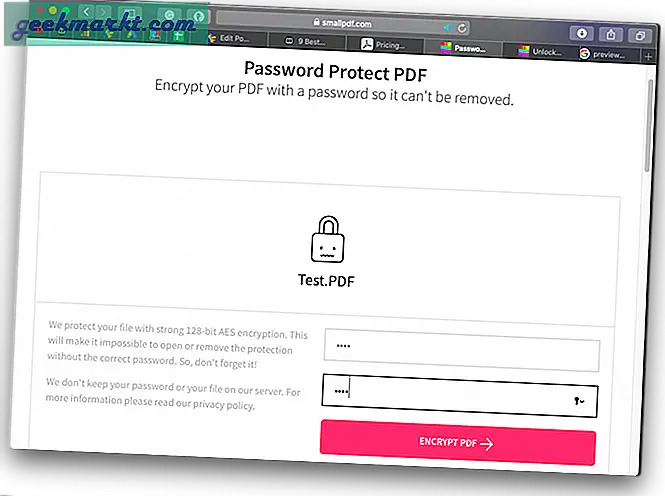
Trinn 3:
Last ned filen din ved å klikke på den gitte lenken. Du kan til og med dele filen direkte til en stasjon eller en e-postadresse.
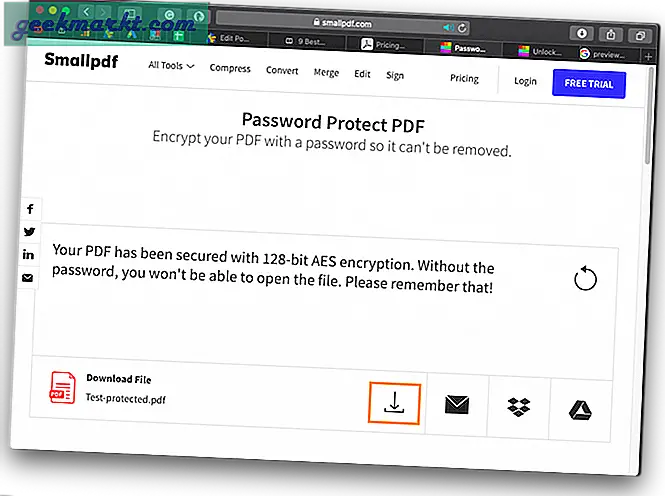
Du kan til og med fjerne et passord ved hjelp av Smallpdf PDF Unlocker. Den hevder å fjerne passordet til noen enkle passordbeskyttede PDF-filer, selv når du ikke vet passordet. Men hvis den ikke kan gjøre det, vil det be deg om passordet som er meningsløst, ettersom du kan fjerne et passord på MacOS Preview-appen uten mye anstrengelse. Les nedenfor for å vite hvordan.
Metode 4: Hvordan passordbeskytte en PDF i Adobe Reader
Trinn 1:
Åpne PDF-filen i Adobe Acrobat Reader Høyreklikk på PDF> Åpne med> Adobe Acrobat Reader
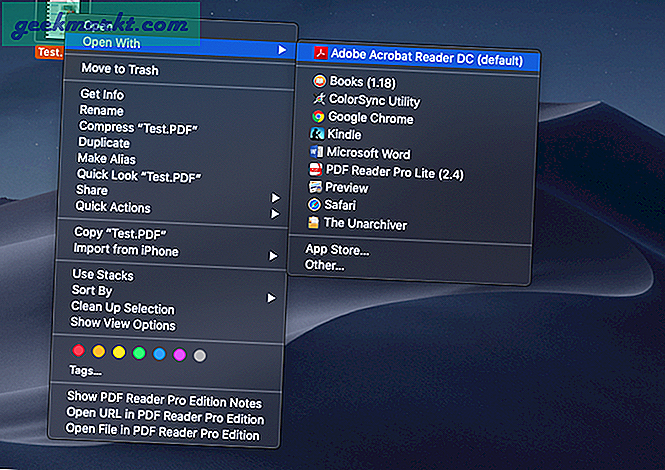
Steg 2:
Klikk på ‘Protect’ fra PDF-redigeringsmenyen til høyre i vinduet for å se alternativene.
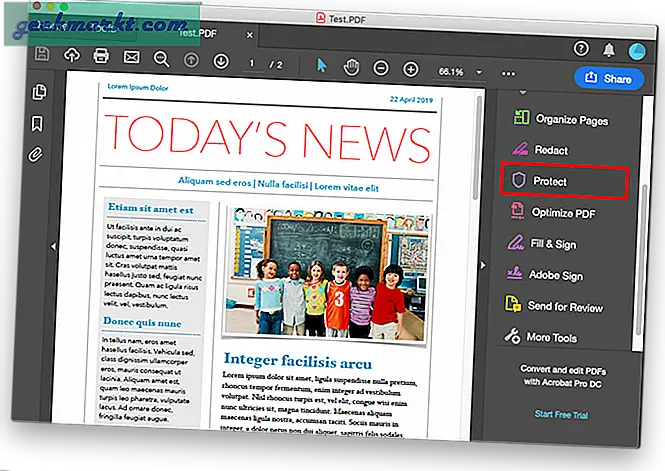
Trinn 3:
Klikk på ‘Legg til’ for å angi et passord til PDF-dokumentet. Nå, hvis du bruker en gratis versjon av Adobe Acrobat Reader, vil den omdirigere deg til abonnementsiden på deres nettside og be deg om å kjøpe. Disse funksjonene er tilgjengelig i standard gratisversjonen av applikasjonen bare i begrensede land for Windows PC.
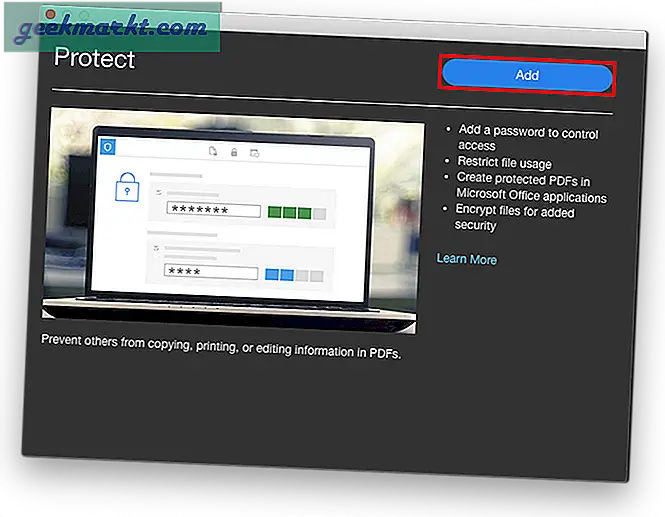
Lese:9 beste PDF-redaktører som er verdt pengene dine
Fjern passord fra en PDF på macOS ved hjelp av forhåndsvisning
For å fjerne et PDF-passord ved hjelp av Preview på macOS, eksporterer du bare filen uten å krysse av i krypteringsboksen, og en ny fil uten passord lagres.
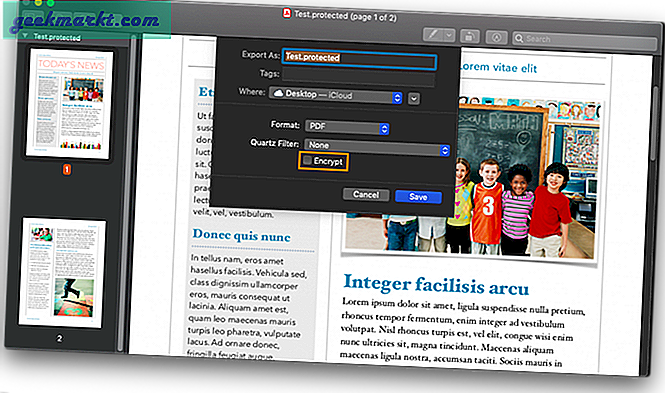
Passordbeskyttelse PDF på macOS
Dette er noen få metoder for å passordbeskytte en PDF på macOS uten å bruke en tredjepartsapp. En ting du kanskje tror jeg savner her er MS Word. Vel, hvis du bruker Microsoft office på macOS, har du virkelig ikke et direkte alternativ for å konvertere Word-dokumentet ditt til en beskyttet PDF. Saken med MS Word er at selv om du setter et passord på en Word-fil på macOS (menylinje> verktøy> beskytt), beskyttelsen går tapt i det øyeblikket du lagrer filen som PDF. Så fortsett og beskytt innholdet ditt fra å bli utsatt for uønskede mennesker.