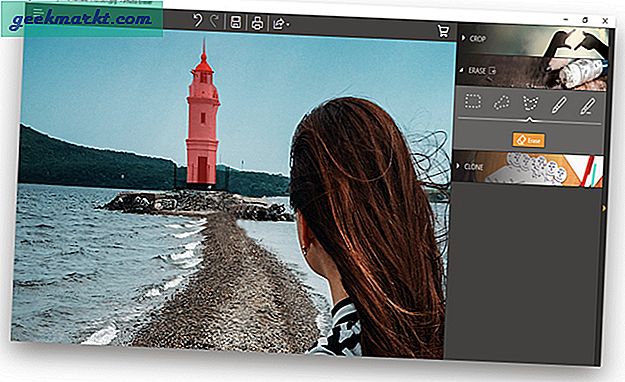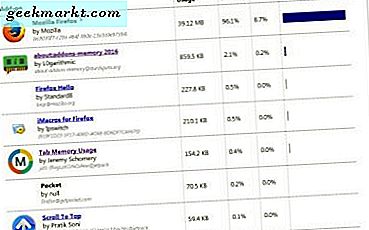Å gjøre et omvendt bildesøk har mange fordeler. Du kan finne noens sosiale medieprofil eller sjekke om bildet / bildet ditt blir brukt av noen på nettet uten din tillatelse. Det lar deg i de fleste tilfeller enkelt finne opprinnelsen til et bilde. Ikke bare det, men verktøyet for omvendt bilde er også nyttig for å oppdage falske bilder, identifisere produkter, finne versjoner med høyere oppløsning av de samme bildene og mye mer. Uansett hva årsaken kan være, her er det tre måter å Google-søk etter bilde eller omvendt bildesøk på iPhone.
Hvordan reversere bildesøk på iPhone
1. Be om skrivebordsside
Den enkleste metoden for å gjøre et Google-omvendt bildesøk uten å laste ned et ekstra program, er å bruke forespørselsbordfunksjonen. Grunnen til å gjøre dette er at Google Image-søkesiden bare viser alternativet ‘Søk etter bilde’ på desktopversjonen. Denne metoden fungerer både på Safari og Google Chrome. Så la oss se hvordan du kan gjøre et omvendt bildesøk på Safari og Google Chrome.
1. Start Safari og åpne images.google.com.

2. For å åpne skrivebordsversjonen, klikk på AA-knapp øverst til venstre i nettleseren. Velg nå fra popup-vinduet for nettleserinnstillinger Be om skrivebordsnettsted. Det tar noen sekunder å laste inn, hvoretter fanen viser skrivebordsversjonen av Googles bildesøkeside.
Trykk på på stasjonærversjonen kameraikon i søkefeltet for å åpne alternativet for omvendt bilde.

3. Du får to alternativer - du kan enten lim inn en nettadresse til et bilde eller Last opp et bilde fra iPhone. Hvis du vil identifisere hvor et bilde vises på nettet, bruker du alternativet URL. I vårt tilfelle vil vi laste opp et bilde fra den lokale lagringen. Du kan velge mellom å laste opp bildet fra fotobiblioteket, ta et bilde eller bla gjennom de siste bildene også. Trykk på Fotobibliotek for å åpne Photos-appen og velge et bilde for å laste det opp.

4. Når du har valgt et bilde, åpnes det i forhåndsvisningsmodus for fullskjerm. Trykk nå på Velge nederst for å velge og laste opp bildet. Det er det, du får vist de relaterte bilderesultatene på kort tid. I tillegg kan du også bla for å se resultater på websiden. Husk at hvis du bytter tilbake til mobilversjonen, oppdateres siden automatisk. Derfor må søkeresultatene bare vises i desktopversjonen.

5. Prosessen er nøyaktig den samme for Google Chrome også. Bare åpne Google Chrome og trykk på delingsknappen (pil oppover) øverst til høyre. Velg Be om skrivebordsside og følg de samme trinnene for å reversere bildesøk som vi gjorde i Safari. Enkelt, ikke sant?

2. Reverse Search Ethvert bilde på nettet (Chrome)
Hvis du surfer på nettet og snubler over et bilde du vil reversere søk, har Chrome et alternativt søkealternativ. De Søk på Google etter dette bildet alternativet fungerer på de fleste nettsider og eliminerer behovet for å ta et skjermbilde og deretter bruke desktopversjonsmetoden. Så la oss se hvordan alternativet Søk på Google etter dette bildet fungerer.
1. Åpne Chrome og besøk hvilken som helst webside du ønsker som inneholder bildet du vil spore tilbake. Trykk og hold på bildet for å se alternativer og velg Søk på Google etter dette bildet.

2. Dette Google Image-resultatet vil være likt det vi så i den forrige metoden. Du kan trykke på resultattypen som video, bilde, kart, nyheter osv., Alt etter dine preferanser.

3. Google Foto
Hvis du sammenligner den opprinnelige Photos-appen med Google Photos, finner du mange tilleggsfunksjoner, og omvendt bildesøk er en av dem. Denne metoden kan brukes på både Google Foto og Google Søk-appen. Dessuten er søkeresultatene de samme, så det spiller ingen rolle hvilken app du bruker. Slik kan du reversere bildesøk med Google Lens-integrering i Google Foto.
1. Start Google Photos og åpne bildet du vil reversere søk. Trykk på Google-objektiv ikon fra bildealternativene nederst.

2. Når du har gjort det, skanner Google Lens bildet og viser deg søkeresultatene i popup-fanen. Den beste delen om denne integrasjonen er at den gjør mye mer enn å se etter lignende bilder. For eksempel viser bildet nedenfor ikke bare bilderesultatene, men lar deg også ringe eller bruke veibeskrivelse til stedet (i tilfelle det er et kjent sted).
I tillegg, hvis bildet ditt inneholder ett eller flere produkter, vil det gi deg muligheten til å finne lignende produkter på nettet.
Skaff deg Google Photos-appen

4. Omvendt bildesøk-app (tredjepartsapp)
Hvis du vil ha mer nøyaktige søkeresultater for omvendt bilde, kan det være bedre å bruke en tredjepartsapp. En viktig årsak er at appen bruker mer enn én søkemotor, i motsetning til Google. Når du har lastet opp et bilde, søker det på Google, men også i andre søkemotorer som Bing, Yandex og TinEye.

Appen har et veldig enkelt brukergrensesnitt med alle bildesøkealternativene på selve hjemmesiden. Du kan laste opp et bilde, ta et bilde og til og med bla gjennom iCloud-stasjonen. I motsetning til andre metoder, er det også et avsnitt for omvendt søkeslogg. Selv om de fleste funksjonene du bruker, er dekket i gratisversjonen, kan du oppgradere til Pro-planen for $ 1,99 / måned for å låse opp søk ved hjelp av URL / utklippstavle, fjerne annonser, aktivere søkeloggen osv.
Fordeler
- Minimal brukergrensesnitt (alle alternativene på hjemmesiden)
- Flere søkemotorer (Google, Yandex, Bing, TinEye)
- Native image editor for å beskjære skjermbilder
- Søk etter søkeordalternativ
Ulemper
- Ingen produktsøk (som Google Lens)
Få omvendt bildesøk-app
Avsluttende bemerkninger: Beste måten å reversere bilder på
Desktop-visningen for nettlesere er en fin måte hvis du ikke ønsker å installere en ekstra app. På den annen side, hvis du bruker Google Photos, vil den innebygde Google Lens-integrasjonen redde deg fra å bruke nettleseren til hvert bildesøk. Nå som Apple gir et alternativ til overfør alle iCloud-bilder til Google Photos enkelt, kan du holde deg til denne metoden også. Til slutt, hvis du reverserer bildesøk ofte, bruker du en tredjepartsapp deg et stort søkebasseng. I motsetning til de tidligere metodene som stole på Google, søkte Reverse Image Search-appen også andre store søkemotorer.
Les også: Hvordan reversere Google Søk et bilde på Android