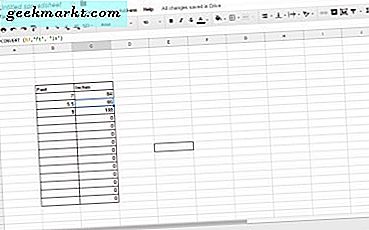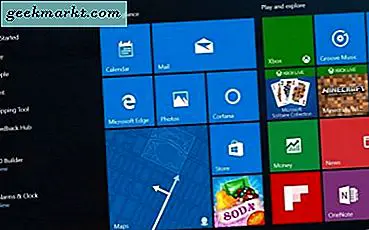Normalt må vi planlegge et zoom-møte manuelt fra Zoom-appen. Kopier deretter møtekoblingen og lim den inn i Google Kalender-appen og planlegg en påminnelse. På den måten, når du oppretter en Zoom-møtehendelse i Google-kalenderen, kan alle gruppemedlemmene bare klikke på lenken og bli med på møtet. Googles egen Google Meet-app kan planlegge et møte direkte fra Google Meet. Det ville være flott å ha den samme funksjonaliteten for tredjeparts videokonferanseapper som Zoom også. Inntil den dagen kommer, må vi nøye oss med noen hack for å legge Zoom-møter til Google Kalender raskt og uanstrengt.
Hvordan legge til Zoom Meeting i Google Kalender
La oss komme i gang med enkel å konfigurere Chrome-utvidelse og jobbe oss opp derfra mot tillegg og andre løsninger. Merk at siden det ikke er noen direkte måte å integrere Zoom med Google Kalender på, trenger vi hjelp fra tredjepartsløsning for å fungere som en bro. Men disse er gratis å bruke.
1. Bruke Zoom Scheduler Extension på Chrome
Zoom Scheduler-utvidelse vil tillate Zoom-brukere å planlegge møter fra Google Kalender direkte. Slik konfigurerer du og kommer i gang.
1. Først åpner du Chrome Scheduler Chrome-utvidelsen på Chrome Nettmarked og klikker på Legg til i Chrome knappen for å laste ned og installere utvidelsen til Chrome eller en hvilken som helst Chromium-basert nettleser.

2. Klikk deretter på Legg til utvidelse i popup-vinduet som så ut til å legge til utvidelsen.

3. Åpne Kalender og klikk på datoen du vil planlegge Zoom-møtet på. Dette åpner en forgrunnsvindu der du kan legge inn alle detaljer som hendelsesnavnet, tidspunktet, navnene på gjestene som kan delta i møtet, endre tillatelser, varslingsinnstillinger, beskrivelse osv.

4. Du vil legge merke til et nytt alternativ kalt Gjør det til et zoom-møte nederst til høyre i popup-vinduet. Klikk på den.

5. Dette åpner en ny fane for deg logg inn på Zoom-kontoen din.

6. Logg på og du blir tilbakestilt til Google Kalender-fanen. Klikk igjen på Gjør det til et zoom-møte knapp. Hvis du er logget på Zoom, trenger du ikke å gå gjennom en ekstra bøyle.

7. Det er det. Du har fullført oppsettprosessen og har også lagt til ditt første Zoom-møte i Google Kalender. Nå kan du og gjester du har lagt til bare klikke på Bli med på Zoom Meeting knappen på arrangementet og bli med på møtet.

8. Du kan også åpne Zoom for å sjekke møteopplysningene du har lagt til i Google Kalender.

Utvikleren har også et Zoom Scheduler-tillegg for Firefox-brukere for å få den samme funksjonaliteten.
2. Bruke funksjonen for kalenderintegrering til å planlegge zoomrom
Rom er en førsteklasses zoom-funksjon som tilbyr et fysisk konferanseromlignende miljø med avanserte funksjoner og video- og lydanrop av høy kvalitet. En av funksjonene abonnenter har tilgang til, er muligheten til å integrere Zoom med populære kalenderapper. La oss se hvordan du kan legge til Zoom-møter i Google Kalender ved hjelp av rom.
1. Åpne først Zoom-nettappen og logg på hvis du ikke allerede har gjort det. Du kan gjøre det ved å klikke på LOGG INN alternativet øverst til høyre.

2. Når du er ferdig, blir du omdirigert til Zoom-dashbordet. Velg under Admin-panelet Romadministrasjon.

3. Klikk nå på Kalenderintegrasjon i rullegardinmenyen.

4. Å velge Google Kalender under Kalendertjeneste.

5. Velg din Google-konto som du vil legge til Zoom-hendelser i og klikke på Tillate for å gi tillatelser til Zoom for å opprette og legge til hendelser i Google Kalender automatisk.

Det er det, Google Kalenderen din er lagt til, og nå når det er et møte på Zoom, blir den automatisk lagt til i Google Kalender.

3. Bruke Zoom for Google Workspace-tillegg
Dette er ikke eksklusivt for Workspace (tidligere GSuite). Det er helt gratis akkurat som andre Google Workspace-tillegg. Sammenlignende er dette min foretrukne metode, da den ikke bare fungerer på skrivebordet, men også på smarttelefoner. Så du kan faktisk lage en hendelse i Google Kalender og planlegge Zoom-møter direkte fra telefonen.
1. Søk etter Zoom for Gsuite-tillegg på Google Workplace Marketplace, og klikk på Installere -knappen for å installere tillegget til Google Kalender.

2. Klikk deretter på Fortsette i popup-vinduet for å gi tillatelse til å installere tillegget.

3. Dette åpner et nytt vindu du kan logg på Google-kontoen din, velg Google-kontoen din. Sjekk alle tillatelsene som Zoom ønsker over Google Kalender, Gmail, etc. hvis du vil, og klikk på Tillate å gi.

4. Åpne Google Kalender, klikk på en dato du vil lage et Zoom-møte på. Her finner du et alternativ for å legge til arrangementet i Google Meet. Det er satt til Møt som standard, men det er en pil å klikke som vil ha flere alternativer som Zoom.

5. Velg Zoom møte alternativ.

6. Det er det, det vil opprette møtet hvis du allerede har logget på zoomkontoen din. Hvis ikke, vil det vise deg en feilmelding og tilby et alternativ til Logg Inn.

Når du er ferdig, er du klar. Det vil opprette et Zoom-møte øyeblikkelig akkurat som du vil.

Den beste delen av metoden er at du også kan planlegge zoom-møter fra telefonen din.
Wrap Up: Legg til zoommøter i Google Kalender
Hvis du er Zoom Rooms-abonnent, bør du absolutt bruke Google Kalender-integrasjonen ettersom den fungerer omvendt. Sammen med det kan du også bruke den første eller tredje måten å lage et møte fra selve Google Kalender. Jeg foretrekker personlig Chrome-utvidelsen, siden den er gratis og fungerer for alle Zoom-brukere, enten de er Zoom-betalte abonnenter eller ikke.
Les også:
- 8 beste Chrome-utvidelser for zoom for bedre møter
- 7 beste Google Kalender-tillegg for å administrere tiden bedre