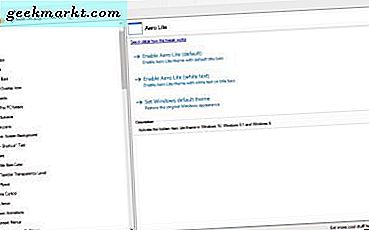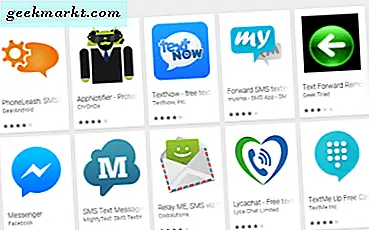Det er enkelt å overføre bilder i Apples økosystem Airdrop. Imidlertid blir ting komplisert når vi beveger oss utenfor Apple-økosystemet, spesielt Windows PC. Selv om du fremdeles kan bruke iTunes på PC-en, er det ikke den eneste veien rundt. La oss sjekke ut noen av de andre måtene å overføre bilder fra PCen til iPhone uten iTunes.
Hver vei har sine begrensninger, og du kan velge det mest passende verktøyet for dine behov. For eksempel kan du sende bilder over Internett, bruke Wi-Fi, installere en app eller kjøpe tilbehør fra tredjepart. Jeg har listet opp alle mulige metoder som du kan bruke til å kopiere bilder på en praktisk måte.
- Internett
- WiFi
- Desktop-klient
- Tredjeparts tilbehør
Overfør bilder fra PC til iPhone - Internett
1. E-post
E-post er en av de mest åpenbare måtene å overføre bilder til iPhone fra stort sett alle enheter. Visst, det er noen begrensninger med denne metoden som et 25 MB filhett i Gmail, men det kan være nyttig i situasjoner der andre metoder mislykkes.
Fordeler
- Filene forblir tilgjengelige for alltid fra alle enheter
- Ingen begrensning på antall vedlegg
- Sikre
Ulemper
- Vedleggsgrense
- Last ned alle bildene manuelt
2. WhatsApp
Hvis du allerede bruker WhatsApp, bør du vurdere WhatsApp Web. Alt du sender via WhatsApp-nettet, vil ende opp på iPhone. For å kopiere bilder fra PC til iPhone, kan du bare slippe bildene i WhatsApp-nettet på PC-en og deretter laste dem ned fra mobilappen. Hvis du ikke vil spamme vennene dine, kan du opprette en personlig gruppe med deg som eneste medlem. Den eneste advarselen er tap av bildekvalitet på grunn av WhatsApps komprimering.
Fordeler
- Øyeblikkelig overføring
- Ingen begrensning på størrelse eller antall
- Intuitivt oppsett
Ulemper
- Tap i bildekvalitet
- Du kan bare lagre opptil 5 bilder på kamerarullen samtidig.
Sjekk ut WhatsApp (gratis)
3. SnapDrop
Snapdrop ligner Airdrop, men bruker Internett-tjeneste. Det som skiller Snapdrop fra resten er at den bruker et peer-to-peer-nettverk (som BitTorrent), slik at bildene dine sendes direkte fra PCen til iPhone, uten å måtte gå gjennom noen sentraliserte servere. For å komme i gang, bare åpne nettsiden på begge enhetene og overfør filene. Jeg brukte den mye for å utveksle bilder fra datamaskinen min og iPhone.
Les også: Hvordan overføre musikk fra Android til iPhone uten iTunes

Fordeler
- Øyeblikkelig filoverføring
- Ingen programvareinstallasjon nødvendig
- Peer-to-peer overføring
- Kryssplattform
Ulemper
- Overføringshastighet avhenger av WiFi
Sjekk ut Snapdrop (gratis)
Overfør bilder fra PC til iPhone - Wi-Fi
4. Dokumenter App
Dokumenter for iOS er en utrolig filbehandling for iPhone. Du kan også bruke den til å overføre filer fra PC til iPhone. Du kan opprette en HTTPS-server for å overføre filer fra datamaskinen din. Det beste er at du ikke trenger å installere noe på datamaskinen, og filene overføres via WiFi. Visst, det krever Internett for å konfigurere det, men den faktiske overføringen skjer over det lokale nettverket, og dermed sikrer du at du får maksimale overføringshastigheter.
Lese: Hvordan overføre filer fra Android til iOS uten SHAREit

Fordeler
- Kan få tilgang til alle filene på ett sted
- Krever ikke installasjon på datamaskinen
- Høyhastighetsoverføring
Ulemper
- Tilkoblingen brytes så snart appen er minimert
Installer dokumenter (gratis)
5. DEL det
SHAREit er en av de mer populære appene for filoverføring for Android og iPhone. Jeg innrømmer at det er flott, og hvis du kan se forbi oppblåstheten, gjør den faktisk jobben sin ganske pålitelig. Den beste delen er høyhastighetsoverføring oppnådd av en lokal forbindelse som overfører dataene på WiFi. Hvis du vil overføre bilder fra PC til iPhone, kan du laste ned iOS-appen på iPhone og installere et program på datamaskinen din og begynne å utveksle filer med lynets hastighet.
Fordeler
- Høyhastighets filoverføring
- Cross-Platform Sync
- Krever ikke Internett-tilkobling
Ulemper
- Oppblåst
- Krev appinstallasjon på begge enhetene
Sjekk ut SHAREit (gratis)
6. HFS
En enkel HTTP-server kan brukes til å dele filer fra Windows til iPhone. HFS, forkortelse for HTTP File Server, gjør datamaskinen din til en lokal server som er tilgjengelig fra hvilken som helst nettleser på iPhone. Du kan overføre hele albumene bare ved hjelp av Wi-Fi hjemme. Ingen internettforbindelse nødvendig. Bare lag en server på datamaskinen og få tilgang til den fra Safari-nettleseren på iPhone eller iPad. Du kan være vert for hele albumene og laste ned enten en fil på en gang, et par eller hele albumet på en gang.
Lese: Beste AirDrop-alternativer for Android, iOS, Windows og Mac

Fordeler
- Krever ikke Internett-tilkobling
- Fungerer i hvilken som helst nettleser
- HTTPS sikker kommunikasjon
Ulemper
- Pakk inn filene i TAR Archive
- UI ikke optimalisert for mobil nettleser
Last ned HFS (gratis)
Overfør bilder fra PC til iPhone - Cloud Service
7. iCloud
Å nevne iCloud er som å si det åpenbare, men noen ganger må du bare legge alt ut. iCloud er standard skytjeneste for Apple-enhetene, og du kan bruke den til å kopiere filer fra datamaskinen din til iPhone. Bare logg på iCloud-kontoen din, og slipp filene i vinduet. Filene synkroniseres automatisk med din iPhone umiddelbart. Alternativt kan du bruke hvilken som helst annen skylagringstjeneste du ønsker, du vil få lignende resultater.

Fordeler
- Innfødt integrasjon med iOS
- Øyeblikkelig synkronisering
- Kryssplattform
Ulemper
- Begrenset lagring på grunnleggende plan til 15 GB
Besøk iCloud
8. Google Foto
Hvis du ikke er fan av Google Foto, bør du sannsynligvis gi den en ny sjanse. Google Foto er skylagring og bildedelingstjeneste. Du lagrer ubegrensede bilder og videoer gratis på kontoen din (vilkår og betingelser gjelder) for alltid. Akkurat som en hvilken som helst skytjeneste, kan du få tilgang til den fra hvilken som helst enhet, og alle filene blir synkronisert umiddelbart. For å overføre bilder fra PC til iPhone, logg deg bare på Google Photos i nettleseren din og installer Google Photos-appen på iPhone.
Fordeler
- Ubegrenset lagring
- Cross-Platform Sync
Ulemper
- Komprimering på gratisversjonen
Sjekk ut Google Photos (gratis)
Overfør bilder fra PC til iPhone - Desktop-klient
9. DearMob
DearMob er et komplett iTunes-alternativ og et gjenopprettingsverktøy. Du kan imidlertid også bruke den til å organisere og administrere bildene dine. Det holder formateringen lik Kamerarullen din, slik at du enkelt kan finne filene. For å overføre bilder fra PCen til iPhone, er det bare å installere applikasjonen på datamaskinen og koble iPhone til datamaskinen og synkronisere alle filene umiddelbart.

Fordeler
- Sikre
- Privat
- Høye overføringshastigheter
- Passer best for store filer
Ulemper
- Kan mislykkes over tid
Sjekk ut DearMob (gratis)
Overfør bilder fra PC til iPhone - USB-stasjon
10. SanDisk iXPAND Flash Drive
Hvis du ikke stoler på internett (som du ikke burde) og vil ha absolutt privatliv når det gjelder å overføre bilder fra PC til iPhone, kan du investere i denne lille flash-stasjonen som heter SanDisk iXPAND. Denne enheten er spesielt designet for iOS og datamaskin, med den ene enden med USB 3.0 og belysningskontakt i den andre enden.
Lese: Slik konfigurerer du VPN på Windows 10

Fordeler
- Fungerer bra på både datamaskiner og iOS-enheter
- Bra for overføring av mange typer filer som .mp4, .avi, .jpg osv
- Fungerer på iPad / iPhone
- Støtte passordbeskyttet mappe
Ulemper
- USB-pinne blir varm etter hvert
- Trenger en app for å jobbe
- Støtter ikke alle slags format på grunn av iOS-begrensning
- Støtter ikke nyere iPad Pro
Få SanDisk iXPAND ($ 24,89 - $ 75,99)
Overfør bilder fra PC til iPhone uten iTunes
Dette var noen få metoder du kan bruke til å overføre bilder fra PC til iPhone. Snapdrop er et anstendig alternativ til AirDrop og tilbyr umiddelbar tilkobling på tvers av alle plattformene. Den eneste ulempen er at den ikke fungerer offline. HFS og Documents implementerer en enkel HTTP-server som lar deg laste ned et stort antall bilder til iPhone. WhatsApp er også et alternativ når du ønsker å overføre noen få filer nå og da. Hvilken metode bruker du? Fortell oss i kommentarene nedenfor.
Lese: Apper for å overføre filer mellom datamaskin og Android uten USB