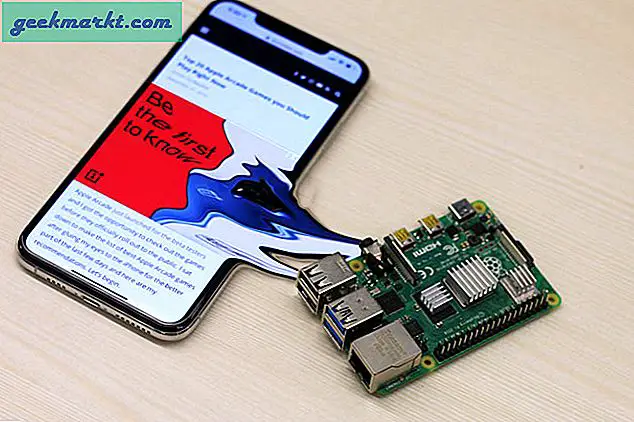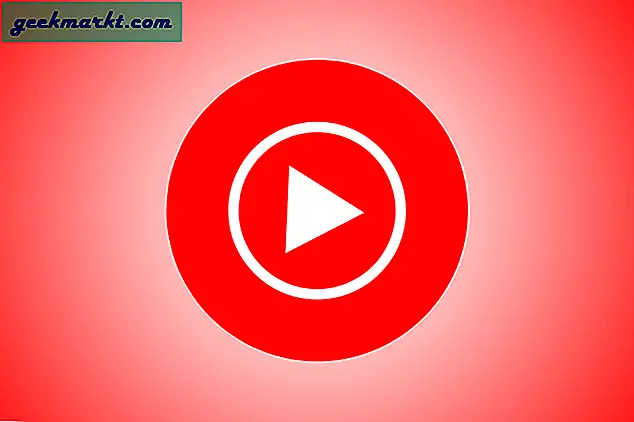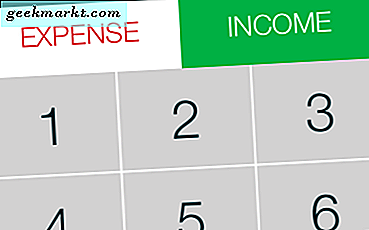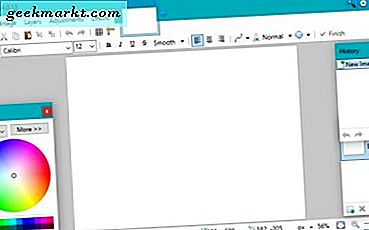
Hvis du er en sporadisk bildeditor eller leter etter et kraftig, men gratis bilderedigeringsverktøy, kan du gjøre mye verre enn Paint.net. Det er ikke så kraftig eller så intuitivt som Photoshop, men det er heller ikke så dyrt. Paint.net er gratis og støttes kontinuerlig, slik at det ikke har kostnaden heller, mens det kanskje ikke har klokkene og fløyene i Photoshop.
Arbeide med tekst er et aspekt av bilderedigering som ser ut til å skape flere problemer enn det burde. Det handler om denne opplæringen. Jeg skal vise deg hvordan du velger og jobber med tekst i Paint.net.
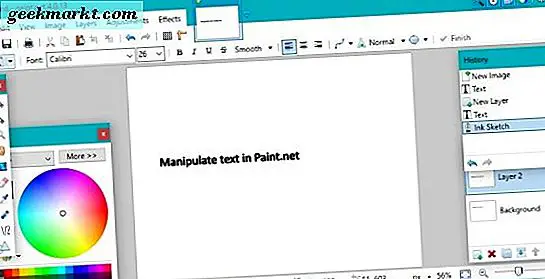
Velg tekst i Paint.net
For å arbeide med tekst bruker vi tekstverktøyet. Det ser ut som bokstaven T i verktøylinjen på venstre side av hovedskjermen. Du kan også velge den fra Verktøyvelgeren under hovedmenyen. Herfra kan du legge til, fjerne, velge eller manipulere tekst slik det passer deg.
Før du legger til noe i et bilde, er det fornuftig å legge til et lag. På den måten manipulerer du ikke bildet selv, men et usynlig lag over det. Dette gir litt mer frihet når man arbeider med effekter. Velg Lag og Legg til lag før du legger til tekst. Legg deretter til all tekst i det nye laget.
For å legge til tekst velg tekstverktøyet og klikk et sted på et åpent bilde. En boks vil åpne og en markør vil blinke. Velg skrift og størrelse du trenger og begynn å skrive.
Hvis du vil fjerne tekst, må du ikke klikke ut av tekstboksen og bruke backspace for å slette teksten etter behov.
For å velge tekst, klikk på ikonet for det lille torget nederst til høyre i tekstvinduet. Du kan flytte teksten til hvor du vil, på den aktive skjermen.
For å manipulere tekst, legg til et nytt lag, legg til teksten og bruk justeringer eller effekter som du trenger.
Det er en betydelig ulempe ved å jobbe med tekst i Paint.net. Programmet er en pikselredigerer, så snart du er ferdig med ditt nåværende tekstvalg og har klikket ut av tekstvinduet, er det skrevet til piksler. Det betyr at du ikke lenger kan velge, flytte eller endre teksten. Hvis du trenger å gjøre endringer etter det, må du angre eller fjerne laget og gjøre det igjen.
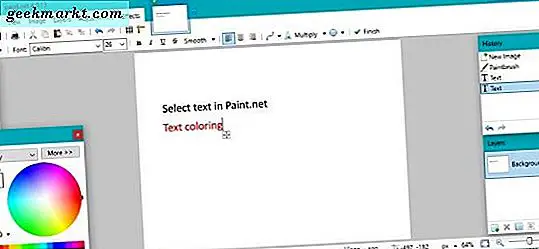
Arbeider med tekst i Paint.net
Til tross for mangelen er det mye du kan gjøre med tekst i Paint.net. Her er bare noen få verktøy du kan bruke.
Tekstverktøy
Tekstverktøyet er hvor du velger skrift, størrelse, stil, gjengivelsesmodus, begrunnelse, anti-aliasing, Blending-modus og valgutklippsmodus. Det er hoveddelen av brukergrensesnittet du vil jobbe med når du bruker tekst. Hvis du er kjent med tekstredigerere, er kommandoene svært like.
- Klikk på den lille nedpilen ved siden av skrifttypen for å endre den. Velg fra et stort utvalg av standardinnstillinger eller importer andre. Paint.net fungerer med de fleste Windows-skrifttyper, men ikke alle tilpassede.
- Klikk på den lille nedpilen ved siden av skriftstørrelsen for å endre den.
- Klikk på 'B' til fet skrift, 'Jeg' for kursiv 'U' for å understreke og 'S' for å strekke seg gjennom.
- Velg begrunnelsen som passer dine behov, venstre, senter og høyre.
- Anti-aliasing er enten på eller av. Hvis aktivert, vil teksten bli jevn og litt større. Hvis du slår den av, vises den skarpere og mer pixelert.
- Blandingsmodus er tilgjengelig ved hjelp av nedpilen ved siden av bekerikonet. Det gir tilgang til en rekke moduser som enten vil gjøre noe eller ingenting, avhengig av de andre valgene du har gjort.
- Valgutklippsmodus har ingen merkbar effekt på tekst, så jeg har ingen anelse om hva den gjør.
- Fullfør fullfører teksten for den økten og vil skifte fokus fra tekstvinduet. Som nevnt ovenfor betyr dette at du ikke lenger kan redigere teksten, så klikk ikke på dette før du er klar.
Det eneste tekstverktøyet ikke inneholder er tekstfarge. For å endre fargen på en hvilken som helst tekst, bruker du fargevalgeren nederst til venstre på skjermen. Hvis du planlegger å blande farger, bruk et annet lag for hver for å holde ting håndterlig som når du klikker ut av den aktive boksen, er du forpliktet.
Tekstverktøyet i Paint.net er mer enn nok til grunnleggende behov. Det viktigste å huske er å gjøre alle endringene dine før du klikker ut av tekstboksen ellers må du begynne igjen!