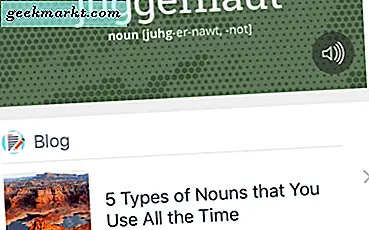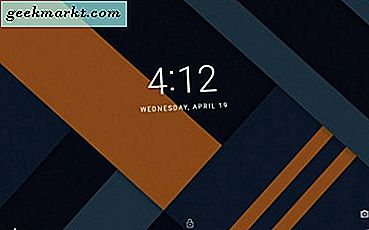Mange ting kan ha endret seg i Windows 10, men mange ting forblir de samme. Du må nå betale for å spille Solitaire, men du får fortsatt den gode gamle kalkulatoren, Paint and Notepad gratis. Feil er, de jobber ikke alltid, spesielt kalkulator. Hvis din versjon av kalkulatoren ikke starter i Windows 10, er det noen få måter å fikse det på.
Som i Windows 8, administreres disse standardappene av Windows Store. Alle brukere som er logget på Windows 10, bør ha tilgang til butikken og eventuelle installerte apper. Bare det er ikke alltid tilfelle. Vanlige syndere er profilkorrupsjon, konfigurasjonsproblemer, ødelagt Windows Update, problemer med Windows-brannmur eller butikken selv.
Hvis noen Windows Store-apper slutter å fungere, har du noen alternativer. Du kan fjerne appen og installere den på nytt, omregistrere Windows-apper med operativsystemet eller erstatte appen med noe annet. Til slutt, hvis kalkulatoren er et av flere apps misbehavende, må du kanskje opprette en annen brukerkonto. Jeg skal vise deg hvordan du gjør alt dette.
Installer kalkulatoren på nytt i Windows 10
Den raskeste måten å prøve å revitalisere en app på er å installere den på nytt. Vi bruker Windows PowerShell til å gjøre det.
- Høyreklikk på oppgavelinjen og velg Oppgavebehandling.
- Velg Fil og Kjør ny oppgave.
- Skriv 'powershell' i vinduet og merk av i boksen ved siden av Opprett denne oppgaven med administratorrettigheter.
- Skriv eller lim inn 'Get-AppxPackage Microsoft.WindowsCalculator | Fjern-AppxPackage 'og trykk Enter.
- Åpne Windows Store fra Start-menyen.
- Finn Kalkulator og installer.
I de fleste tilfeller bør dette være nok til å få kalkulatoren til å fungere igjen.

Omregistrer Windows-apper
Hvis det ikke fungerte for deg, vil vi prøve å registreere Windows-apper med operativsystemet på nytt. Dette er litt mer grundig, så opprett et gjenopprettingspunkt før du gjør det.
- Opprett et Windows-gjenopprettingspunkt.
- Kontroller at Windows-brannmur kjører i Tjenester.
- Åpne PowerShell som ovenfor og skriv 'Get-AppXPackage -AllUsers | Foreach {Add-AppxPackage -DisableDevelopmentMode -Register "$ ($ _. InstallLocation) \ AppXManifest.xml"} "og trykk Enter.
- Du bør se en rekke meldinger rulle over PowerShell-vinduet, ettersom alle appene er registrert på nytt med Windows. Etter det skal kalkulatoren fungere.
Hvis du ser mye rød tekst i PowerShell-vinduet, må du kontrollere at Windows-brannmuren kjører. Butikken kjører ikke riktig hvis du har slått av Windows-brannmur for å bruke en tredjepart. Slå på den, kjør denne prosedyren og slå den av igjen.

Få en annen kalkulator
Selv om dette ikke løser problemet, er det noen få kalkulatorer tilgjengelig i butikken. Hvis du ikke kan få standard kalkulatoren til å fungere, er det et alternativ å erstatte det med en annen. Gå til Windows Store og finn en annen kalkulator enten fra butikkappen eller på nettet.
Opprett en ny brukerkonto i Windows 10
Vår endelige løsning hvis kalkulatoren ikke starter i Windows 10, er å opprette en annen brukerprofil. Dette er et pent trick som kan løse mange problemer med Windows Store, Cortana, Søk og andre desktopkonfigurasjoner. Alle disse tingene holdes i en user config-fil som kan bli skadet. Å opprette en ny brukerkonto kan fikse det.
Først må vi aktivere den innebygde adminkontoen i Windows.
- Opprett et systemgjenopprettingspunkt og lagre eventuelle filer du ikke vil risikere å miste fra kontoen din.
- Start enheten i sikker modus med kommandoprompt.
- Skriv eller lim inn 'nettbrukeradministrator / aktiv: ja' og trykk Enter. Du bør se en melding 'Kommandoen ble fullført'.
- Start opp i normal modus ved hjelp av denne nye adminkontoen. Det er ikke noe passord.
- Velg Innstillinger og Kontoer.
- Velg Familie og andre personer, og legg til noen andre til denne PCen.
- Sett opp en lokal konto som følger veiviseren. Bare vær sikker på at du bruker et annet navn enn din eksisterende konto.
- Gjør den nye kontoen til en administrator.
- Naviger til C: Brukere og ditt gamle kontonavn.
- Kopier filene derfra i mappen med ditt nye navn. La 'Ntuser.dat, Ntuser.dat.log og Ntuser.ini' skjønt.
Nå må den nye kontoen din ha de samme innstillingene som den gamle, men alle appene skal fungere fint. Nå kan du logge deg ut av adminkontoen og tilbake til bruk av den nye kontoen din. Hvis alt fungerer, kan du slette den gamle kontoen din og konvertere den nye til å være som den gamle. Du kan også slå av administratorkontoen også hvis du liker å endre aktiv: ja til aktiv: nei.
Du kan endre navn på kontoer, konvertere fra lokale til Microsoft og alle slags ting når du har fjernet den korrupte. Det er litt arbeid, men konto- og profilkorrupsjon er en av de viktigste problemene brukerne har med apps som ikke fungerer eller problemer med Windows Store. Håper dette fungerer for deg!