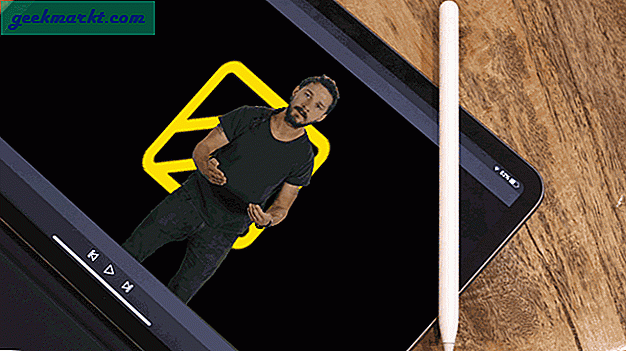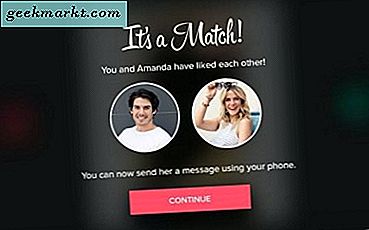Innholdsoppretting fra datamaskinen din er mer tilgjengelig enn noensinne. Enten du er en profesjonell spiller, eller bare en professor som leter etter en måte å ta opp skjermen på, er god programvare for skjermopptak et must. Selv om det ikke er mangel på apper som får jobben gjort, presenterer VideoProc seg som et enkelt alternativ til komplisert programvare som man vil ha i et stort studio. I denne gjennomgangen vil jeg teste programvaren fra brukerens perspektiv og tilby min innsikt. La oss begynne.
Hva er VideoProc?
VideoProc er multifunksjonell programvare som lar deg konvertere DVDer og Blu-stråler til datavennlige formater, rippe titlene til datamaskinen, laste ned videoer fra internett og en fullt funksjonell skjermopptaker. Den er tilgjengelig for både Windows og Mac. Jeg har allerede dekket alle funksjonene i en egen anmeldelse, og du kan sjekke det ut i dette anmeldelse av VideoProc.
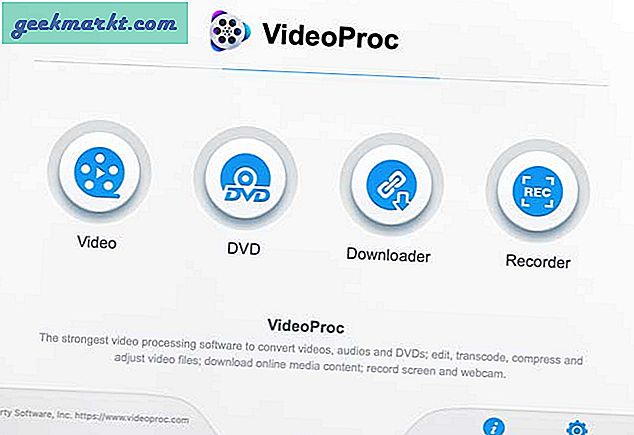
Nøkkelegenskaper
Screen Recorder er en ganske imponerende funksjon som lar deg ta opp skjermen, legge til kommentarer ved hjelp av webkamera og mikrofon, og også ta opp iPhone i samme app. Du kan ta opp lyd fra lydenhetene dine, for eksempel en ekstern mikrofon eller høresystemlyder eller begge deler. Opptaksgrensesnittet er enkelt å lære uten kompliserte knapper som skremmer deg.
Her er en rask oversikt over skjermopptaksfunksjonene til VideoProc.
- Skjermopptak i full oppløsning
- Oppløsning med opprinnelig oppløsning
- 30FPS-opptak
- Ta opp systemlyder
- Legg til lydkommentarer med webkamera og mikrofon
- Ta opp iPhone-skjermen
- Ta museklikk
- Opptak lagret på datamaskinen
Start skjermopptak
Å sette opp VideoProc er enkelt og enkelt, det er ingen kompliserte innstillinger, ingen intrikate menyknapper osv. Du åpner bare programvaren, gir all nødvendig tillatelse og trykker på opptaksknappen.
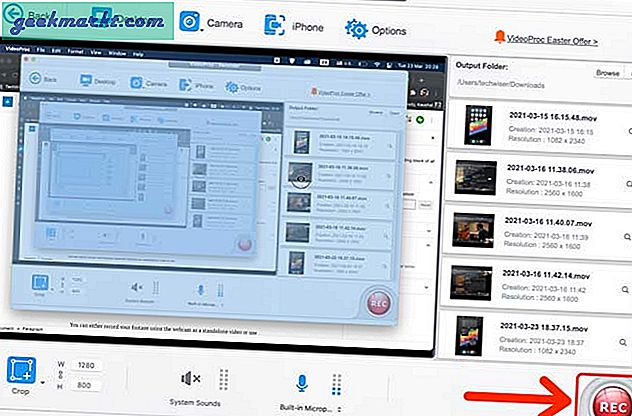
1. Ta opp skjerm med intern lyd
VideoProc begynner å fange skjermen etter en liten nedtelling, og du kan til og med spille inn intern lyd sammen med mikrofonlyden. Det gode er at ikke engang den interne skjermopptaksfunksjonen til macOS lar deg ta opp systemlyd, i det minste ikke uten eksterne apper.
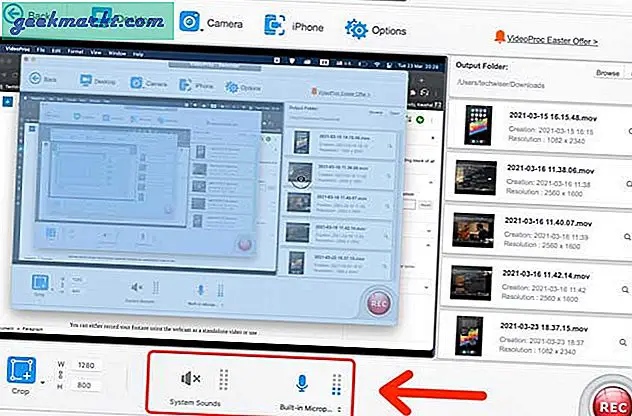
2. Ta opp webkamera og legg til kommentarer
Du kan enten ta opp opptakene dine ved hjelp av webkameraet som en frittstående video eller bruke webkameraet til å legge over på skjermopptaket. Overleggsvinduet flyter på toppen av Mac-skjermvinduet, og du kan justere posisjonen ved å dra det hvor som helst på skjermområdet. Du kan imidlertid ikke endre størrelsen på webkameraoverlegget.
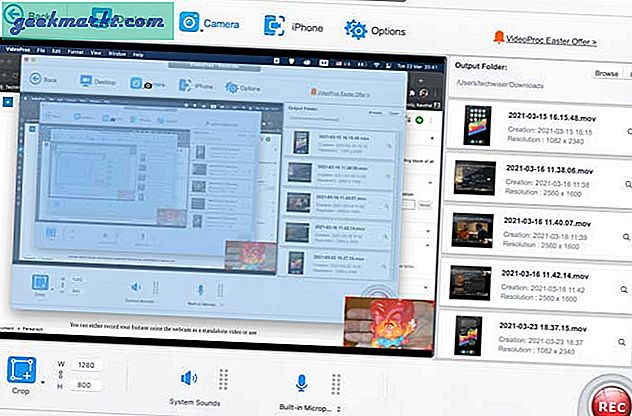
Skjermopptak med nettkameraoverlegg slått på er en anstendig funksjon for alle som ønsker en løsning med ett klikk som kan fange både intern og mikrofonlyd samtidig. Du kan bare fokusere på innholdet og la VideoProc håndtere videoen.
3. Ta opp iPhone-skjerm
Hvis du ofte tar opp iPhone-skjermen for å legge til innholdet ditt, tar VideoProc seg av det også. Denne funksjonen er bare tilgjengelig på Mac, og du kan legge til en lydkommentar ved hjelp av din eksterne mikrofon. Den beste delen om denne funksjonen er at du ikke trenger å installere en eneste driver eller gjennomgå kompliserte oppsett for å få den til å fungere.
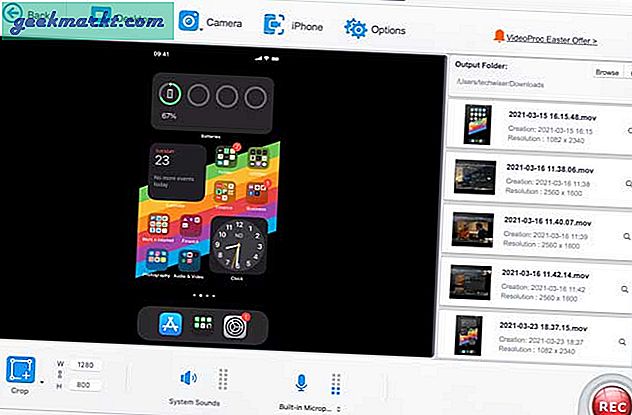
I tillegg er det ikke nødvendig å eksportere skjermopptakene manuelt fra iPhone. Alle skjermopptakene er lagret på Mac-en.
Finn de lagrede opptakene
Etter innspilling av skjermen, vil du finne opptakene som er lagret i Film-mappen som standard. Du kan når som helst endre katalogen ved å klikke på bla-knappen i høyre rute. For å få tilgang til mappen der alle opptakene er lagret, klikker du bare på åpne knappen ved siden av. Den høyre ruten viser også alle de siste opptakene du kan forhåndsvise ved å klikke på miniatyrbildet.
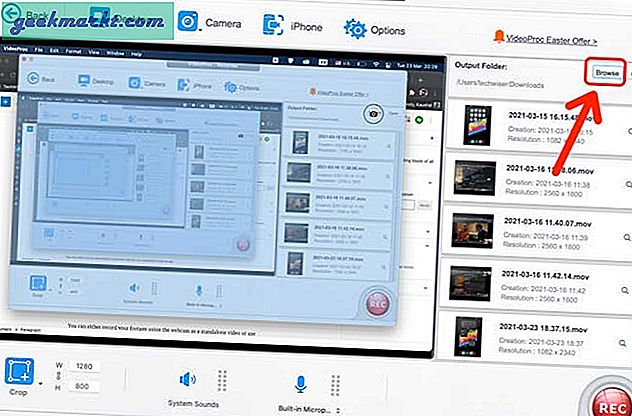
Filene lagres i MOV-format, og et typisk minutts skjermopptak med webkameraoverlegg og lydinngang tar rundt 150 MB plass.
Pris
VideoProc pakker en DVD-ripper, videokonverterer, video nedlasting og skjermopptaker. Det er både ett års og en levetidslisens som du kan få for en enhet. Du får også en 7-dagers gratis prøveperiode for å teste vannet for deg selv.
- Ett års lisens: $ 29,95
- Livstids lisens: $ 37,95
- 5 Enhetsfamilielisens: $ 57,95
Kasse VideoProc
Hvem skal få det
VideoProc tilbyr en anstendig pakke med verktøy som man kan bruke til å organisere samlingen av filmer og show, laste ned videoer fra internett og spille inn skjermen uten problemer. Skjermopptaksfunksjonen er sømløs og krever ikke noe oppsett. Når du har trykket på posten, er du klar. Hvis du er noen som trenger et utrolig enkelt grensesnitt for raskt å ta opp skjermen på Mac-en din med overlegg og lydkommentarer, sjekk ut VideoProc.
Denne artikkelen er sponset av VideoProc.