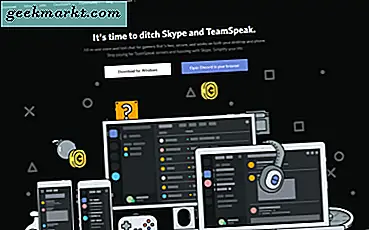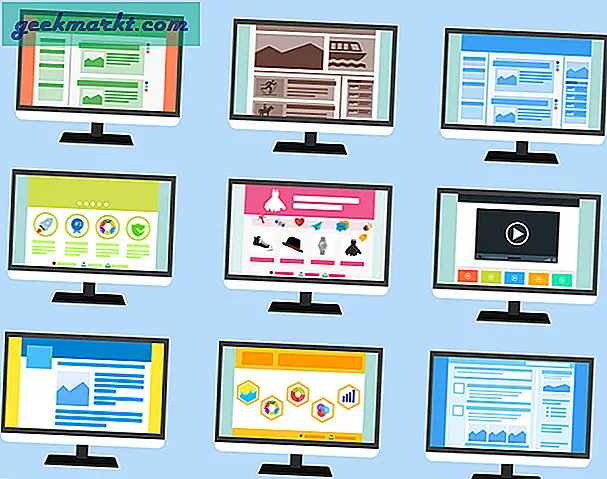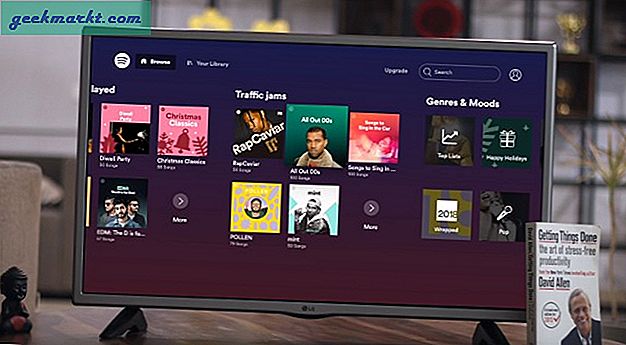Å skifte fra Windows til macOS kan være vanskelig for de fleste. Det blir tøffere hvis du bruker mye Windows-bare programvare. Selvfølgelig kan du finne macOS-alternativer for favorittappene dine, men det fungerer ikke hele tiden. Det er derfor, minst en gang i blant, tenker du på hvordan du kjører Windows-apper på Mac. På denne måten vil du kunne nyte (nesten) den samme appopplevelsen på din Mac.
Når det skjer, finnes det en rekke løsninger for å kjøre Windows på MacBook Pro. Det er faktisk praktisk, fordi en metode ikke passer for alle, vet du. I denne artikkelen har vi listet opp noen av de beste måtene å kjøre Windows-apper på MacBook Pro og iMac. Følgende metoder fungerer også på MacBook Air, men ytelsen er mindre enn tilfredsstillende. Så vil bare adressere MacBook Pro og iMac.
Ikke alle disse metodene fungerer på alle Mac-er der ute. Du må sjekke aspekter som lagringsplass, prosessorkraft og minne før du fortsetter.
Lese:Topp 10 gratis macOS-apper for å øke produktiviteten din
Sett Windows på MacBook Pro og iMac
# 1 Windows på MacBook Pro med Boot Camp Assistant
I motsetning til Windows, som ikke kan kjøre macOS. Mac, derimot, kan enkelt dual-boot Windows og macOS ved hjelp av et innebygd verktøy kalt Boot Camp Assistant. Fangsten her er at du kan kjøre enten macOS eller Windows om gangen. Så du må starte enheten på nytt for å få tilgang til Windows-apper. Selvfølgelig, sammenlignet med å bruke en helt annen Windows-PC, er denne metoden fornuftig.
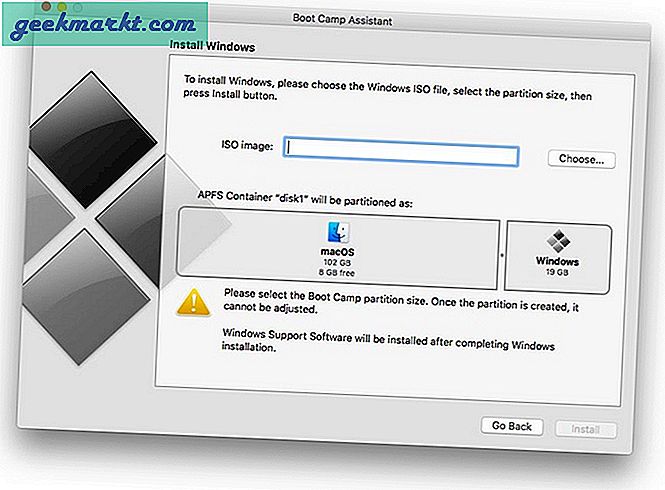
Boot Camp lar deg installere Windows sammen med macOS, ved å opprette en annen harddiskpartisjon. Siden det er en Boot Camp-assistent, kan du enkelt skifte mellom de to operativsystemene. Det bør bemerkes at når du oppretter en dedikert Windows-partisjon på Mac-en, får du komplett maskinvarestøtte. Anta at du vil spille noen Windows-bare spill. Så er Boot Camp det beste alternativet.
Slik installerer du Mac på Windows med Boot Camp
Før du begynner, trenger du en 16 GB flash-stasjon og Windows ISO-fil for å opprette en oppstartbar stasjon for å installere Windows.
Bare start Boot Camp-appen på din Mac og fortsett med instruksjonene. På et tidspunkt må du partisjonere harddisken deretter. Avhengig av størrelsen på Mac HD, kan du tildele tilstrekkelig mengde plass til Windows-installasjonen. Macen din trenger minst 2 GB RAM (de fleste nyere modeller har 8 GB) og minst 30 GB ledig plass på harddisken for å kjøre Boot Camp riktig.
Deretter må du gå gjennom standard Windows-installasjonsprosedyre. Når du er ferdig, start Macen din på nytt og hold nede Alternativtasten til du ser oppstartsadministratoren. Derfra kan du velge Windows eller macOS.
Lese:Slik demper du Macen din automatisk når den våkner fra hvilemodus
Fordeler
- Du kjører Windows-spill via Steam med Boot Camp
- Du kan bruke Mac-en til å spille bare Windows-spill
- Siden du ikke deler ressursene dine med andre operativsystemer, vil ytelsen bli bedre.
Ulemper
- Det lar deg ikke kjøre Windows-apper og macOS-apper side om side
- Du må starte systemet på nytt hver gang for å få tilgang til det andre operativsystemet
- Det krever ikke en Windows-lisensnøkkel for å konfigurere Boot Camp
Hvem er det til
Installasjon av Windows på Mac ved hjelp av Boot Camp er det beste valget når du trenger ytelse. Hvis du vil spille noen bare Windows-spill eller kjøre tunge Windows-apper, er dette alternativet det beste. Som vi sa tidligere, er det noen ulemper.
# 2 Windows på MacBook Pro ved hjelp av VirtualBox
Når du lager en virtuell maskin på Mac-en, kan du kjøre Windows-apper. Fordi du kjører et system i Mac-miljøet ditt, er det ikke nødvendig å starte datamaskinen på nytt. Når du vil bruke Windows-apper, kan du bare starte den virtuelle maskinen og begynne å jobbe. Det må bemerkes at vi bruker den populære, gratis og åpen kildekode-programvaren, VirtualBox. Hvis du vil ha bedre brukergrensesnitt, kan du gå med VMware, selv om det er betalt.
Lese:5 beste måtene å passordbeskytte mappe på Mac
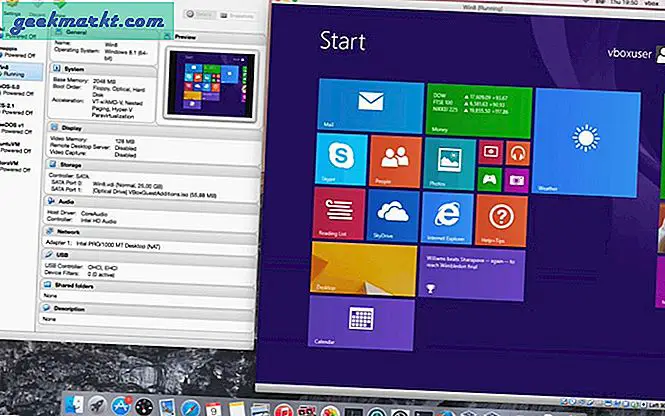
Nå er VirtualBox ikke bare kraftig, men også problemfri. Du kan installere den på din Mac og opprette en virtuell maskin som kjører på forskjellige plattformer, ikke bare Windows. For eksempel, hvis du vil installere Ubuntu i Mac-miljøet, er VirtualBox det perfekte alternativet. For nå, la oss snakke om hvordan du bruker VirtualBox til å kjøre Windows-apper på Mac.
Hvordan
Å sette opp VirtualBox er veldig enkelt. Du kan laste ned og installere programmet på din Mac og starte det. Du må oppgi Windows 10 ISO-filen for å fortsette. I de kommende seksjonene, tildel mengden virtuelt RAM og virtuell harddiskplass. Det er også dynamisk innstilling, der systemet vil forbruke den nødvendige mengden lagringsplass.
Etter dette har du standard Windows-installasjonsprosedyre. Når du har oppgitt serienøkkelen, lar den deg kjøre Windows-apper sømløst. Avhengig av Mac-ytelsen og lagringsplassen, vil du kunne lage så mange virtuelle maskiner du vil.
Fordeler
- Du trenger ikke å starte datamaskinen på nytt for å få tilgang til Windows
- På en måte kan du kjøre Windows- og Mac-apper side om side
- VirtualBox er helt gratis å bruke
Ulemper
- Du kan ikke kjøre Windows-spill via Steam med Virtual Box
- Ytelsen er lavere sammenlignet med Boot Camp
- Du trenger en Windows-lisensnøkkel for denne metoden
Hvem er det til
VirtualBox er det beste alternativet hvis du trenger en fullstendig Windows-opplevelse i Mac-miljøet ditt. Som vi har sagt, vil du kunne kjøre Mac- og Windows-apper side om side. Selv om det ikke er perfekt, kan du prøve. Lavere ytelse er imidlertid en stor ulempe.
# 3 Windows på MacBook Pro ved hjelp av Parallels Desktop
I den ovennevnte metoden ved bruk av VirtualBox var ytelse det virkelige problemet, det hadde ikke det flotteste brukergrensesnittet. Parallels Desktop er ganske et svar på det. Parallels Desktop lar deg kjøre Windows og macOS-apper side om side uten å inngå et kompromiss i ytelsessektoren. Dette verktøyet anbefales for folk som nylig har skiftet til Mac fra Windows.
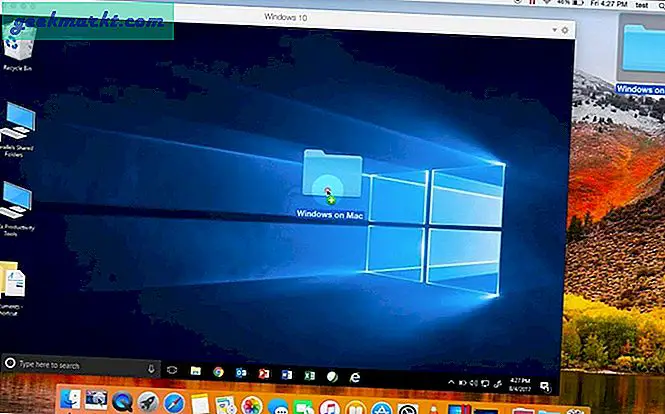
Parallels Desktop er selvfølgelig en betalt programvare ($ 74 med 14 dagers gratis prøveperiode). Det er optimalisert for å tilby like ytelse til både Windows-opplevelsen og macOS-opplevelsen. Du kan kjøre en virtualisert versjon av Windows 10 og kjøre favorittappene dine side om side. Avhengig av hvilken versjon av Parallels Desktop du har, kan du ha opptil 128 GB virtuelt RAM og 32 virtuelle CPUer.
Hvordan
Parallels Desktop lar deg lage en Windows-opplevelse på to måter. Du kan enten installere en Windows-PC helt fersk. Eller hvis du allerede har en Boot Camp-partisjon klar, vil Parallels Desktop bruke den på nytt. I motsetning til Boot Camp, vil du kunne kjøre Windows og macOS samtidig. Når standardinstallasjonen er ferdig, vil du kunne starte Windows-apper fra Mac-dokken!
Som sagt tidligere, bortsett fra en ytelsesforbedring, lar Parallels Desktop deg kjøre begge appene om gangen. Takket være sømløs integrering vil til og med filadministrasjon fungere bra.
Fordeler
- Parallels Desktop tilbyr et av de beste alternativene for ytelsesadministrasjon
- Du kan kjøre både Windows og macOS-apper side om side
- Det er ikke nødvendig å starte datamaskinen på nytt
- Bedre ressurstildelingsalternativer
Ulemper
- Du trenger en Windows-lisensnøkkel for å bruke Parallels Desktop
- Parallels Desktop tilbyr ikke en gratis versjon
- Du må betale ekstra hvert år ($ 50) for den nye oppdateringen.
Hvem er det til
Parallels Desktop er det beste alternativet for å kjøre Windows-apper på Mac med full ytelse. Vanlige brukere og profesjonelle vil elske det fantastiske nivået av integrerings- og ressursadministrasjonsalternativer. Verktøyet tilbyr til og med Touch Bar-støtte for Windows 10.
# 4 Windows på MacBook Pro ved hjelp av WineBottler
Hvis du noen gang har brukt Linux-distroer, har du kanskje hørt om Wine. Det er et verktøy som lar deg kjøre Windows-apper på andre plattformer. Heldigvis er Wine også tilgjengelig for macOS. Den lar deg kjøre Windows-apper på Mac uten å starte datamaskinen på nytt. Det beste er at du ikke engang trenger å lage en virtuell maskin for å gjøre dette.
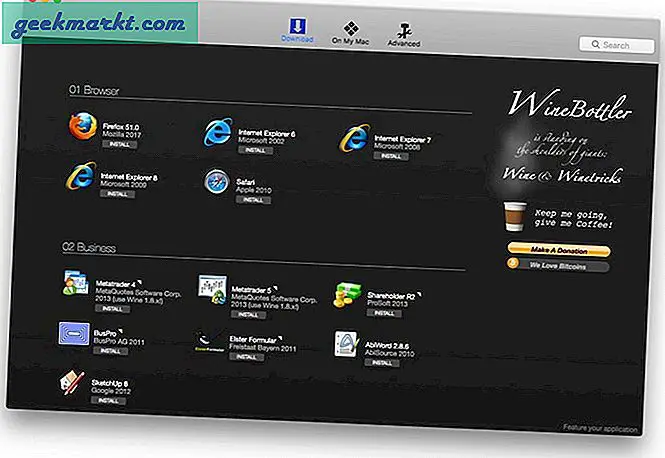
Nå er WineBottler for Mac ikke en perfekt løsning. Det er feil helt sikkert. Du vil imidlertid kunne kjøre de fleste av de grunnleggende Windows-appene uten problemer. Det være seg nettlesere som Internet Explorer, mediaspillere eller noen ikke-tunge spill, så vil WineBottler håndtere det perfekt. Det lar deg til og med installere noen populære programmer direkte fra grensesnittet.
Hvordan
WineBottler kommer som en fin pakke for macOS-installasjon. Du kan laste ned og installere den på din Mac. Den lar deg enten velge programmene selv eller bare kjøre exe- eller msi-filen. I begge tilfeller vil WineBottler begynne å kjøre programmet på din MacOS-skjerm uten problemer. WineBottler tilbyr kompatibilitet med den nyeste macOS High Sierra, noe som er flott.
Hovedfordelen her er at du ikke trenger å gå gjennom den tradisjonelle Windows-installasjonsprosedyren. Som vi sa tidligere, er WineBottler helt gratis å bruke. Når det er sagt, kan du alltid gi en donasjon hvis du er interessert.
Fordeler
- Du kan kjøre Windows- og Mac-apper side om side
- Det bruker ikke mange ressurser fra din Mac
- Det krever ikke omstart av datamaskinen
- WineBottler vil ikke at du skal oppgi en Windows-lisensnøkkel
Ulemper
- Gjengivelse er ikke perfekt; det er noen feil
- Winebottler beta ble sist oppdatert for Mavericks.
- Du kan ikke kjøre ressurskrevende programmer
Hvem er det til
WineBottler er den beste måten å kjøre enkle Windows-apper på din Mac. Du trenger ikke å bekymre deg for tekniske ting som virtualisering eller Windows-nøkkellisenser. Du kan også kjøre Windows-apper og macOS-apper helt side om side. WineBottler er gratis å bruke også.
# 5 Windows på MacBook Pro ved hjelp av CrossOver
CrossOver for Mac er et fantastisk verktøy som lar deg kjøre Windows og macOS-apper samtidig. Den ble utviklet fra kjernekoden til WineBottler, men det er store forbedringer. Som, Parallels Desktop, lar CrossOver for Mac deg starte Windows-apper fra selve Mac-docken. Det innebærer imidlertid ikke virtualisering eller Windows-installasjon.
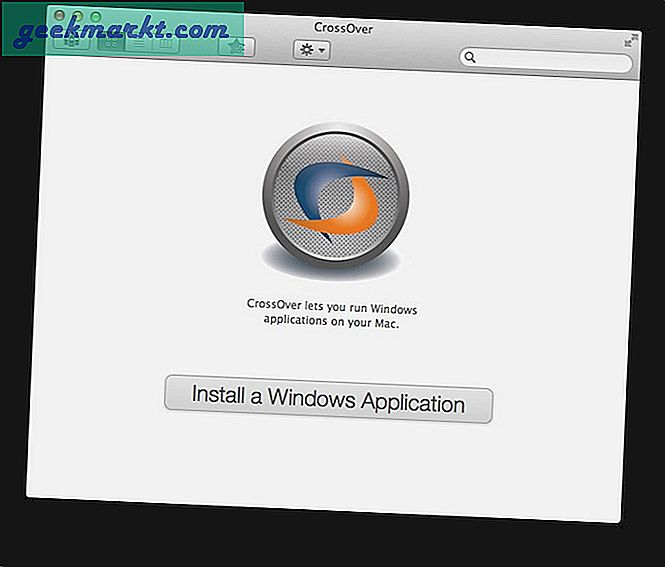
Det er noen andre fordeler også. For eksempel tilbyr CrossOver for Mac tilgang til et stort bibliotek med kjent programvare. Som vi gjorde i WineBottler, kan du også bruke exe-filer. Du mister heller ikke lagringsplass siden CrossOver for Mac ikke trenger en partisjon. Hvis du ikke vil ha alt bryet med å installere Windows og andre tekniske ting, vil dette være det beste valget.
Hvordan
Hvis du ikke gjettet enda, er CrossOver for Mac en betalt programvare ($ 15 per år). Du kan laste ned og installere det fra det offisielle nettstedet. Etter installasjon kan du legge til favoritt Windows-apper i samlingen. Som sagt tidligere, lar den deg søke etter populær programvare og laste ned programmet via CrossOver for Mac. Når installasjonen er ferdig, kan du starte Windows-appen fra CrossOver-grensesnittet.
Sammenlignet med WineBottler tilbyr CrossOver for Mac en bedre opplevelse. Du får også en bedre samling programvare å installere. På samme måte lar CrossOver for Mac deg finne en fantastisk samling hjelpeartikler og videoopplæringsprogrammer.
Fordeler
- Du kan kjøre Windows og macOS-apper side om side
- CrossOver for Mac tilbyr den beste integrasjonen
- Det vil ikke at du skal ha en Windows-lisensnøkkel
- CrossOver for Mac bruker ikke mye lagringsplass
- Du trenger ikke å starte datamaskinen på nytt for å få tilgang til Windows-apper
Ulemper
- Den tilbyr ikke en gratis versjon
Hvem er det til
CrossOver for Mac er for deg hvis du ikke vil ha bryet med virtualisering eller partisjon. Sammenlignet med alle andre løsninger vi har oppført, tilbyr CrossOver for Mac bedre støtte, integrering og brukervennlighet. Selv om du må betale for det, er det mindre enn hva en Windows-lisens ville koste.
#6 Windows på MacBook Pro ved hjelp av VMWare Fusion
VMWare Fusion og Parallels Desktop er noe like når det gjelder å kjøre Windows på Mac. Til tross for det er det også noen forskjeller. De fleste går for VMWare Fusion når de trenger kraftig virtualiseringsopplevelse på Mac-en. Sammenlignet med andre løsninger her, tilbyr VMWare også en betydelig tilpasning.
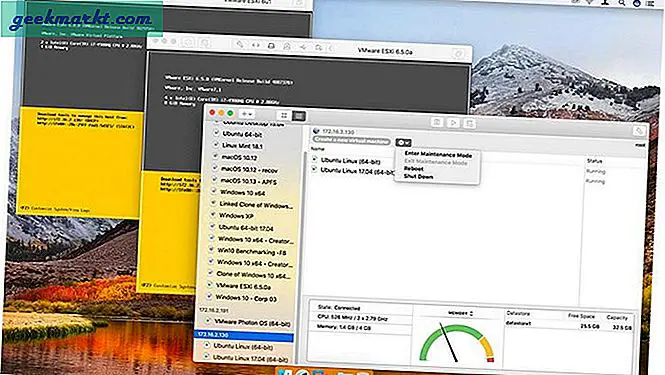
Akkurat som vi diskuterte i tilfellet Parallels Desktop, kan du importere en eksisterende Boot Camp-partisjon. Hvis du har en gammel Windows-PC, kan du også importere den. Sammenlignet med de andre virtualiseringsverktøyene vi har sett, gir det mer betydning for ytelse. Det gir også bedre støtte for andre produkter fra VMWare som skyintegrasjon.
hvordan
Installere og kjøre VMWare Fusion på Mac er ganske enkelt. Hvis du har brukt VirtualBox tidligere, vil du ikke ha noen problemer med prosessen. Når du er konfigurert, kan du klikke på + -knappen og fortsette med å lage en virtuell maskin. Som vi sa tidligere, lar VMWare Fusion deg tilpasse den virtuelle maskinen så mye du kan.
Du har også et alternativ for å opprette en tilpasset virtuell maskin, som gir bedre kontroll. Dette alternativet vil være bedre hvis du trenger den virtuelle maskinen for profesjonelle behov.
Fordeler
- Tilbyr bedre kontroll over virtuell maskin
- Du trenger ikke å starte datamaskinen på nytt for å få tilgang til Windows
- VMWare Fusion gir bedre integrasjon mellom Mac-en og den virtuelle Windows-maskinen
Ulemper
- Krever en Windows-lisensnøkkel
- Å kjøre apper side om side er ikke perfekt
Hvem er det til
Som vi sa, er VMWare Fusion det beste alternativet for profesjonelle som trenger en Windows-PC i Mac-en. Det gir bedre kontroll over den virtuelle maskinen og hvordan den fungerer. Vanlige brukere kan imidlertid finne andre alternativer mer passende.
# 7 Windows på MacBook Pro ved hjelp av eksternt skrivebord
Noen kan si at dette ikke engang er et alternativ i det hele tatt. Men hvis du tror at de ovennevnte alternativene ikke kan ordne seg, bør du prøve dette. I dette tilfellet, for å bruke Windows-apper på Mac, må du faktisk bruke en av de beste eksterne stasjonære klientene. For dette bør du ha en ekstra Windows-PC som du kan koble til. Som sagt, tilintetgjør faktum formålet med metoden.

Hvis du tror det fungerer, er det noen metoder der ute. Først kan du bruke Chrome Remote Desktop som er raskt og intuitivt. Du trenger bare Chrome installert på Macen din samt Windows-PCen. På den annen side, hvis du trenger noen profesjonelle skjermdelingsfunksjoner, bør du gå til TeamViewer, som også er et gratis program å bruke.
Fordeler
- Du trenger ikke å gjøre noen installasjoner
- Selv om det er litt tøft, kan du kjøre Windows og macOS-apper side om side
Ulemper
- Du bør ha en helt annen Windows-PC som kjører programmet
- Det krever igjen at du må ha en Windows-lisens
- Denne metoden fungerer ikke uten en kraftig nettverkstilkobling
Hvem er det til
Dette er det verste fallet, som vi sa. Vi vil bare anbefale dette alternativet hvis andre ikke fungerer i ditt tilfelle. Det er mange ulemper, for eksempel behovet for å ha en ekte Windows-PC og nødvendigheten av å ha en kraftig internettforbindelse.
Skaff deg Windows på MacBook Pro og iMac
Vi håper du elsket de 7 anbefalingene for å sette Windows på MacBook Pro og iMac. Avhengig av behovet og budsjettet ditt, kan du velge mellom alternativene. Hvis du er klar til å betale og ønsker å bruke Windows-apper på Mac sømløst, vil vi anbefale CrossOver for Mac. På den annen side, hvis du er klar for virtualisering og tilhørende teknologi, er Parallels Desktop og VMWare Fusion gode alternativer. På den annen side, hvis du ikke har noe imot å ha et helt Windows OS på Mac-en din, kan du velge Boot Camp-metoden.
Les også:Little Snitch Alternativer for Windows og Mac