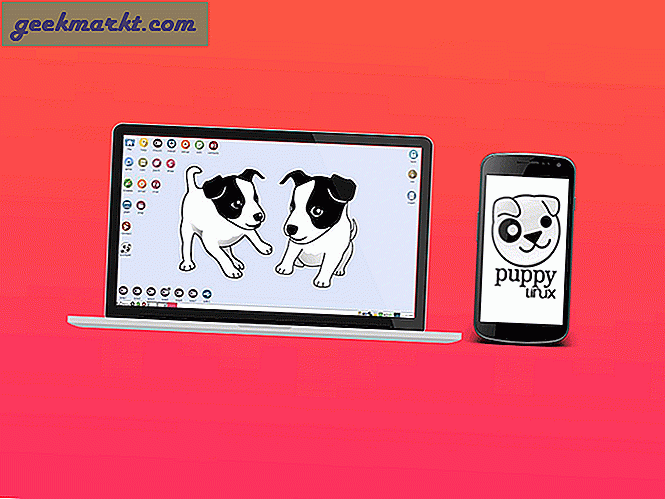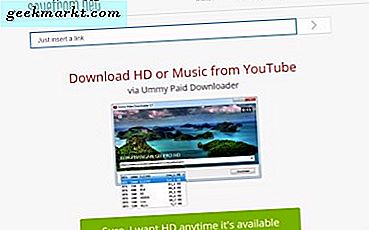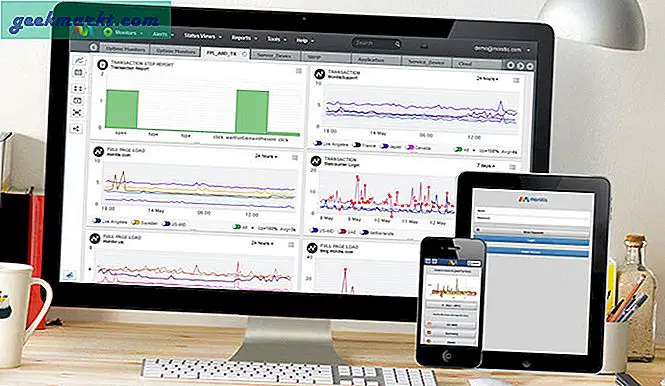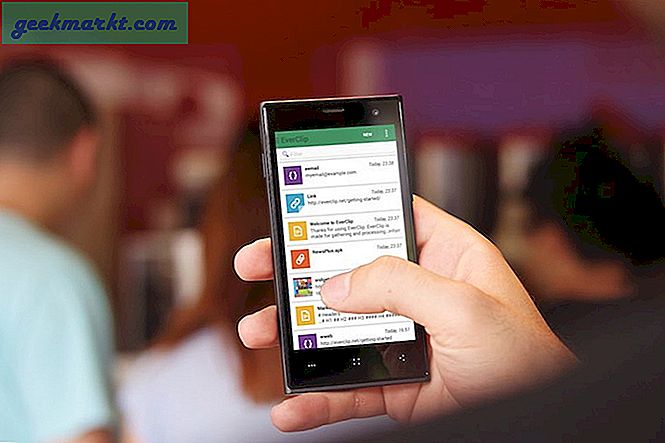Windows-brukere er mest sannsynlig klar over hva som skjer når du trykker på Windows-tasten og Utskriftsskjerm-tasten på tastaturet. Resultatet er at du tar et skjermbilde. Det vil ta et bilde av alt som vises på skrivebordet ditt. Så hvordan kan dette bli gjort når du bruker en Chromebook?
For å gjøre utskriftsskjermfunksjonen eller ta et skjermbilde på en Chromebook, er det bare en annen kombinasjon av tastaturnøkler. Siden Chromebooks ikke har en skjermtast, er bryterens skjermtast det er alternativ på en Chromebook. Akkurat nå da vi har dekket det grunnleggende, la oss se hvordan utskriftsskjermvarianten fungerer på en Chromebook.
Utskriftsskjermtastene for Chromebook
Hvis du er en etablert Chromebook-bruker eller ny til scenen, vil du vite hvordan du gjør et skjermbilde. På et tidspunkt må du sannsynligvis bruke den. Så, tastaturkombinasjonen for å gjøre funksjonen Windows Print Screen på Chromebook-motparten er som følger:
- Hold nede CTRL-tastaturknappen + bryterskjermknappen. Dette resulterer i å ta et skjermbilde av alt som vises på Chromebook-skjermen.
Som du kan se i stedet for utskriftsskjerm, bruker Chromebook skjermknappen på tastaturoppsettet.
Du får et varsel nederst på høyre side av Chromebooken din som forteller deg at du har tatt et skjermbilde. Alle skjermbilder du tar på Chromebook, lagres i nedlastingsmappen. 
Du kan få tilgang til skjermbilder fra Google Disk på andre enheter eller datamaskiner. Først må du flytte dem fra nedlastingsmappen på Chromebook til Google Disk-mappen din. Deretter har du tilgang til hvor du har Google Drive installert eller fra Google Disk på nettet. 
Du kan også klikke på skjermbildet varsel for å bli tatt direkte til skjermbildet du har tatt.
Det er det. Du har nå fått kunnskap om hvordan du tar et skjermbilde på en Chromebook. På Windows bruker du Print Screen-tasten i kombinasjon med Windows-tasten for å ta et fullstendig skjermbilde på skrivebordet. På Chromebooken din bruker du Ctrl-tasten på tastaturet sammen med bryterskjermtasten. Så sluttresultatene er at du nå kan ta skjermdump i full størrelse på Chromebook-enheten din.