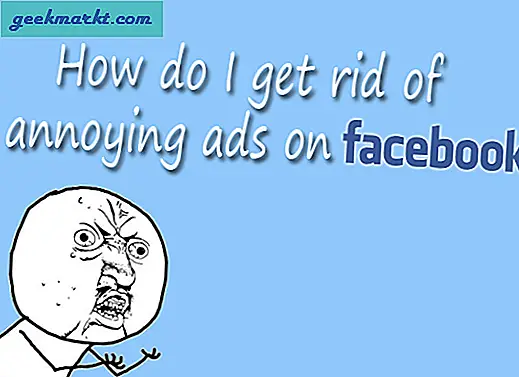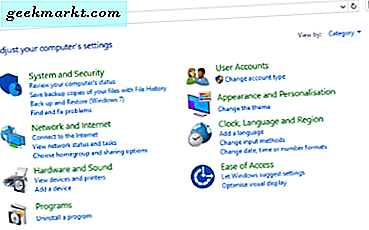Netflix er en av våre favoritt video streaming plattformer, og er nesten ensidig ansvarlig for å bygge opp en plattform som er levedyktig for cordcutters og kabel abonnenter likt. Mens Hulu, Amazon og HBO alle har fulgt på banen til Netflix, opprettet streamingtjenesten virkelig en helt ny strategi for brukere fra 5 til 95 på jakt etter å finne nye underholdningsalternativer i verden av topp-tv. Det er hundrevis av filmer og viser å velge mellom på Netflix, noe som gjør det til en av de enkleste måtene å slappe av og slappe av og så avslutte en lang dag. Enten du maratonserier en serie eller fanger opp noen gamle favoritter, er du nødt til å bli underholdt.
En av grunnene til Netflix suksess er tilgjengeligheten på nesten alle plattformer som er tenkelige. Når du har åpnet en konto, kan du streame Netflix til stort sett alle enheter med en Internett-tilkobling og en skjerm. De fleste brukere kan nyte Netflix nesten hvor som helst, fra en bærbar PC, nettbrett, smarttelefon, til en videospillkonsoll.
Imidlertid slår det ikke noe å finne din elskede film og dukker den på den store skjermen - med andre ord, ser Netflix på TVen din. Men det tar et skritt, fordi de fleste TVer ikke kan koble til Netflix direkte.
Det er mange måter å gjøre dette på, og alt du trenger er en av enhetene vi skal liste. Disse opplæringsprogrammene tar deg trinnvis gjennom hvordan du kan se Netflix på fjernsynet ditt ved hjelp av alt fra en telefon til en set-top-boks til en tenne.
Kompatible enheter
Før vi går videre, la oss raskt gå ned på listen over hvilke enheter du kan bruke til å vise Netflix på TVen din. De kompatible enhetene og tilkoblingene er:
- PC Desktop / Laptop - Windows
- Direkte ledning / tilkobling
- Trådløs - Fire Stick, Roku Stick, Chromecast
- Telefon og Tablet (Android / iPhone - iPad, Kindle)
- Smart TV (Samsung, Panasonic, Sony, LG, etc.)
- Apple TV
- Konsoller - Xbox One / PS4
I et nøtteskall, hvis du har noen av disse enhetene, kan du sannsynligvis koble til og spille Netflix på en TV.
For øyeblikket, kjør ned listen og sørg for at du har minst en av enhetene (og en TV med stor størrelse for maksimal effekt).
Nå som du vet hvilke grunnleggende verktøy du har, sørg for at du også har disse:
- En bredbåndsinternettforbindelse. Hvis det er trådløst, ha minst 6 Mbps.
- Et Netflix-abonnement. Netflix belaster $ 8 til $ 12 månedlig, avhengig av planen din. Du kan ikke se noe med mindre du har en konto.
- HDMI-kabler for TVen din. Du trenger også HDMI-til-Micro-HDMI-kabler for å koble mobilenheter til TVen din (eller adapteren).
- Hvis du bruker en datamaskin, må operativsystemet være Windows 7 eller høyere, eller Mac OS 10 eller nyere.
- Netflix-appen er installert på enhetene dine.
Med disse klare å gå, kan vi begynne. Hvis du ikke er sikker på din internetthastighet, kan du teste hastigheten din online. Alternativt kan du prøve å kjøre en YouTube-video på HD og se hvor raskt svaret er. Hvis den er stabil, er du klar til å gå.
Med det sagt, la oss begynne. Finn enheten du vil bruke til å koble til TVen din nedenfor.
PC-stasjonær / bærbar PC
Først på vår liste er en rask måte å se Netflix ved hjelp av en personlig datamaskin. Tanken er å overføre det du ser på PC-skjermen direkte på fjernsynet. Den enkleste måten å gjøre dette på er med en Netflix-klar enhet som en Roku, men la oss anta at du ikke har det.
Du trenger en HDMI-kabel (i tillegg til TV, datamaskin, et Netflix-abonnement og bredbåndsinternet, selvfølgelig). Så lenge TV og PC / bærbar PC begge har en HDMI-port, bør dette være ganske enkelt.
Først må du kontrollere at alt er riktig tilkoblet.
- TV og bærbar PC / PC skal kobles til med en HDMI-kabel.
- Den bærbare PCen skal være koblet til Internett via ruteren eller modemet.
- Netflix skal være tilgjengelig på den bærbare PCen.
Slik viser du dataskjermen din slik at den vises på TVen din:
Direkte kabeltilkobling
- Ha HDMI-kabelen klar. Se etter riktig HDMI-port på din bærbare PC eller PC. En PC vil typisk ha dette på baksiden der GPU-kortet ditt (skjermkort) er installert. Bærbare datamaskiner har vanligvis dem på sidene.

Hva HDMI-porten skal se ut på en bærbar PC. - Koble HDMI-porten til bærbar PC eller PC. Deretter finner du HDMI-porten på fjernsynet.
- TV-HDMI-porten er vanligvis funnet der alle andre video-plugin-moduler går. Det vil variere avhengig av TV. Pass portene riktig.

Hva HDMI-porten ser ut på din TV. - Koble HDMI-kabelen til TV-en.
Herfra kan Windows 7 og nyere automatisk oppdage forbindelsen. Mac OS X versjon 10 og opp bør også automatisk registrere HDMI-kabelen.
Nå som systemene er plugget inn, må du endre AV-kilden. Det er hvilken inngang TVen bruker til å bestemme hva som skjer på skjermen. Du vil endre AV-kilden, eller "input" til tilsvarende HDMI-plugin.
Se etter en knapp som "Kilde" eller "Inngang", enten på TV-fjernkontrollen eller på selve TVen. Du vil bruke den knappen til å endre AV-inngangen til HDMI-sporet som du koblet den bærbare PCen til. Disse er vanligvis nummerert HDMI 1, HDMI 2, og så videre.
TVen er nå klar til å vise hva som er på din PC eller laptop. Men før TV-en kan vise hva som er på skjermen, må du "fortelle" PCen hva som skal vises.
På en bærbar PC kan du gjøre dette ved å justere den eksterne skjermen. Normalt gjøres dette ved å holde "Fn" -tasten (vanligvis funnet nederst til venstre på tastaturet) og trykke på en av F1-F12 tastene. Dette vil variere basert på den bærbare datamaskinen. Du vil se etter et symbol som tilsvarer en skjerm.
Symbolet - normalt farget blått - skifter mellom videoinnstillinger til det viser hva som er på PCen.
Hvis fjernsynet fortsatt ikke viser hva som er på skjermen, eller du bruker et skrivebord, må du endre innstillingene ved hjelp av kontrollpanelet.
Hvis du bruker Windows 7:
- Åpne kontrollpanelet i Windows.
- Finn og velg Utseende og Tilpasning.
- Velg Skjerm og gå til Juster skjermoppløsning.
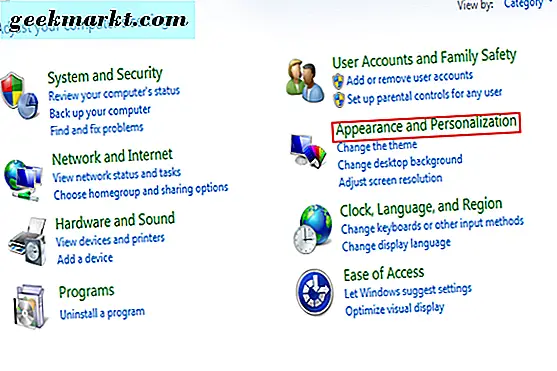
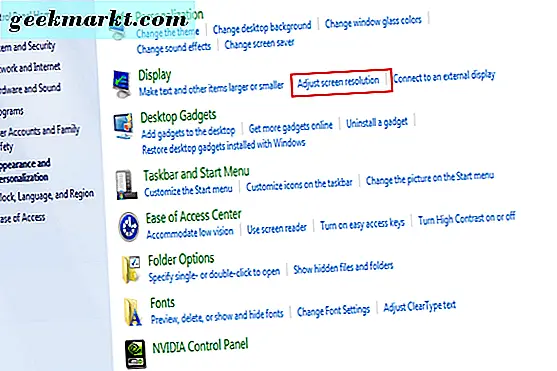
- Se etter innstillingen "Utvide disse skjermbildene." Du kan endre innstillingen for å bare vise en skjerm, vanligvis merket som "Vis bare på skrivebordet 1."
- Du kan også velge TV-skjermen som den primære skjermen. Å gjøre dette, vil gjøre dataskjermen din på TV-skjermen i stedet for sin egen skjerm. Når du er ferdig, klikker du Bruk. Dine innstillinger bør justeres riktig nå for å vise skjermen på TV-skjermen.
Du kan også dra og slippe skjermbildene i panelet, hvis flere er tilgjengelige. Dette kan ta noen eksperimenter, da alle maskinvareoppsett er forskjellige.
Før du er ferdig, må du kontrollere at HDMI-lyden fungerer også.
- På Windows, gå til Kontrollpanel.
- Finn maskinvare og lyd.
- Klikk på den, og finn deretter Lyd-delen.
- Her finner du og velger delen Administrer lydenheter.
- En dialogboks vises som viser deg standardinnstillingene.
- Du bør se en innstilling for Digital Output Device (HDMI). Sett dette som din nye standardutgang.
- Hvis du vil teste dette, kan du finne fanen Egenskaper. Klikk på Avansert. Du bør finne et alternativ der for å teste lyden.
- Når du er ferdig, klikker du OK.
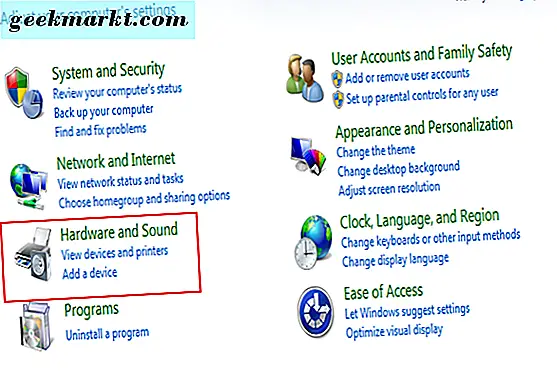
Trinn 1.
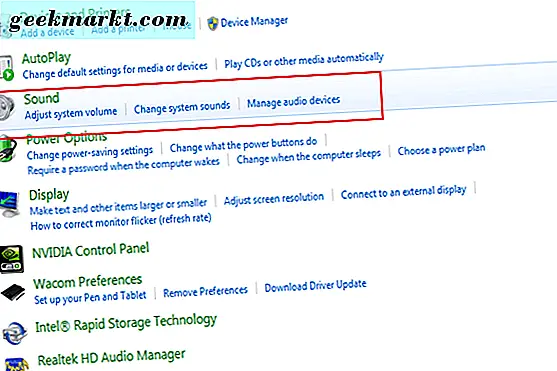
Trinn 2-3.
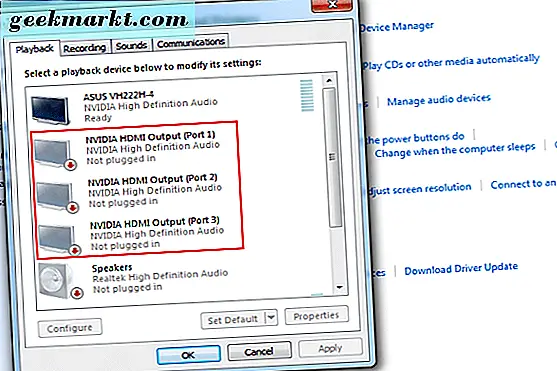
Trinn 4-6.
Du må kanskje justere lydinnstillingene for å sikre at volumet kan høres på TVen. I tillegg må du sørge for at skjermsparingsinnstillingene er slått av, eller forsinket lenge nok til at det ikke blir avbrutt ditt overvåkning. Du kan gjøre dette ved å gå tilbake til Utseende og tilpassing i kontrollpanelet og velge alternativet "Change Screen Saver".
Herfra kan du logge inn på Netflix-kontoen din og se den på fjernsynet ditt!
Som et endelig notat, vær sikker på at du har de nyeste video / lyddriverne installert for systemet ditt. Du kan også trenge å starte PCen på nytt for noen innstillinger trer i kraft. Det vil ta noen eksperimenter hvis du får problemer.
Bruke Roku, Fire Stick eller Chromecast
Å se Netflix via bærbar PC eller PC kan være vanskelig, da det krever å endre mange innstillinger. Hvis du hellere vil hoppe over til noe litt mer strømlinjeformet, er det å bruke noe som en Roku-pinne. For det meste er det bare et spørsmål om å plugge inn riktig maskinvare og ha en Netflix-konto.
Bruke en Roku
- Sett Roku-enheten riktig på TV-en din. Det er forskjellige versjoner, slik at oppsettet for hver vil variere.
- Hvis du har en Netflix-konto, og Roku-enheten er riktig installert, bør du se et valgalternativ på TVen din for Netflix.
- Velg dette alternativet og skriv inn innloggingsinformasjonen din. Følg noen andre instruksjoner på skjermen av Roku.
Suksess! Dette tar ikke lang tid og krever bare en konto og Roku-enheten.
Roku er ikke den eneste enheten som tillater streaming av Netflix på TVen din. Du kan gjøre det samme hvis du har en Firestick. Amazons USB-størrelse-enhet plugger rett inn i TV-en HDMI-porten, og lar deg koble til streamingtjenester.
Bruke en Amazon Fire Stick
- Kontroller at Firestick er installert. For å gjøre det, må du koble til enhetens strømadapter, og koble deretter enheten til TVens HDMI-port. Bytt TV-inngang til HDMI-porten som du koblet til Firestick, og følg instruksjonene for å installere via fjernkontroll.
- Når Firestick er installert, kan du søke etter Netflix. Se etter hovedskjermbildet og velg "Søk", og skriv deretter inn "Netflix."
- Velg Netflix, følg instruksjonene og skriv inn innloggingsinformasjonen din.
Når du gjør det, bør du kunne få tilgang til Netflix-kontoen din og se på noe med TVen din.
Bruke en Chromecast
Til slutt kan du se Netflix ved hjelp av Chromecast. Den fungerer på samme måte som de andre to enhetene. I likhet med de andre, må du koble Chromecast-enheten til fjernsynet, og deretter installere den (hvis du ikke allerede har gjort det).
Chromecast er litt annerledes, da du kan kjøre Netflix fra sin respektive app.
- Velg Chromecast-appen fra smarttelefonen din eller mobilenheten. Alternativt kan du logge deg på Chromecast-nettstedet fra din bærbare PC eller PC.
- Se etter cast-ikonet, som ligger enten på øvre eller nedre høyre hjørne av skjermen.
- Velg dette for å åpne listen Chromecast-enhet. Velg "TV" for å se Netflix der. Dette er bare synlig hvis du har konfigurert Chromecasten riktig.
Ser på Netflix med en smart TV
Kanskje du har gjort ting enda enklere ved å eie en smart TV. Disse revolusjonerende underholdnings-TVene kombinerer mye enkelt å se ved å integrere både service og applikasjoner i samme teknologi.
Så, hvis du vil se Netflix på en smart TV, er alternativene dine mye enklere.
For det meste vil modeller som Samsung eller Panasonic ha Netflix-appen forhåndsinstallert. Dette betyr at alt du trenger å gjøre er å finne appen og åpne den, og legg inn innloggingsinformasjonen for Netflix. Ganske enkelt!
Hvis dette ikke er tilfelle, må du ta noen ekstra trinn for å begynne å se.
Først av, installer Netflix.
- Din smarte TV bør ha en appbutikk. Forutsatt at du er koblet til Internett, finn og velg app-butikk-knappen.
- Søk "Netflix." Når du har funnet den, velg og last den ned.
- Følg alle andre instruksjoner på skjermen. Når disse er ferdige, bør du kunne logge inn med Netflix-appen.
Alt du trenger med en Smart TV er en rask internettforbindelse. Dette er uten tvil en av de enkleste alternativene der ute.
Ser på Netflix Med en Apple TV
De nevnte smarte TVene er ikke de eneste alternativene. Du kan også se Netflix på Apple TV. Forutsatt at du har en, er kravene i det vesentlige det samme. Du trenger en rask internettforbindelse og Netflix App på Apple TV. Som med andre smarte TV-systemer, kommer appen vanligvis forhåndsinstallert. Hvis det ikke er tilfelle, trenger du bare å laste den ned fra appbutikken.
For å laste ned og se på:
- Fra Apple TV-menyen, finn og velg App Store.
- Søk etter og last ned Netflix-appen (dette er gratis).
- Åpne den nedlastede appen og legg inn innloggingsinformasjonen din når du blir bedt om det.
Suksess! Nå kan du også se Netflix på denne smarte TVen.
Ser på Netflix med spillkonsollene dine
En av de siste måtene å se Netflix på fjernsynet er å bruke de nyeste videospillkonsollene. PS4 og Xbox One fokuserte mye på mediaintegrasjon, og forsøkte å gjøre hver konsoll til "alt i ett" underholdningssystem. For det meste har dette arbeidet, slik at folk kan bruke konsollene sine på alle måter.
Hvis du har enten One eller PS4, bør det være relativt enkelt å se Netflix.
Bruke en Xbox One
Begge konsollene fungerer på samme måte: Gå til Netflix-appen, åpne den, legg inn innloggingsdataene dine, etc. Du må kanskje laste ned appen. Denne prosessen er litt forskjellig for de to konsollene.
For Xbox One:
- Slå på konsollen og logg inn på riktig profil.
- På fanen til venstre bør du kunne finne «Apps».
- Velg dette og deretter "Bla gjennom apper."
- Du kan manuelt søke etter Netflix, eller skriv "Netflix" i søkefeltet.
- Når du har funnet den, velger du og laster ned appen. Vent til den lastes ned og installeres.
- Appen skal automatisk åpnes. Hvis ikke, velg det fra applisten din på Xbox One-hovedmenyen.
- Som før må du logge på med Netflix-medlemskapet ditt.
Suksess! På samme måte kan du nå se Netflix på Xbox One. Husk at vi antar at du allerede har et premium-medlemskap med Netflix.
Bruke en PS4
Nå, hvis du eier en PS4, følger du lignende trinn.
For å se Netflix på PS4:
- Hvis det ikke allerede er på, må du slå på PS4-en.
- Logg inn på din PS4-konto.
- Gå til startskjermbildet. (Du kan trykke på Home-tasten på kontrolleren hvis du ikke allerede er der.) På startskjermbildet, søk etter og velg "TV og video."
- Hvis Netflix er forhåndsinstallert, bør du se et ikon. Velg det og start appen.
- Hvis Netflix ikke er installert, må du laste den ned. Velg "Lagre" og søk etter Netflix.
- Når du har funnet appen, last ned og installer den. Gjenta nå trinn 1 til 4 for å åpne appen.
Suksess! Etter at du har lagt inn innloggingsinformasjonen, kan du se Netflix på fjernsynet via din PS4.
Bruke en Nintendo Switch
Fra juli 2017 har Netflix fortsatt ikke blitt lagt til Nintendo Switch, Nintendos nyeste bærbare / konsollhåndholdte. Nintendo har sagt streaming plattformer som Netflix, Hulu og Amazon Prime Streaming kommer til Switch "i tide", og siden alle tre av disse tjenestene har vært på tidligere Nintendo-enheter som Wii U eller 3DS, forventer vi å se dem før slutten av året. Vi vil sørge for å oppdatere denne listen når vi har ny informasjon.
Ser Netflix gjennom telefonen eller tabellen
Nå går vi videre til en annen praktisk metode for visning av Netflix: bruker telefonen eller nettbrettet. I noen tilfeller er dette relativt enkelt. Det krever bare at du kobler telefonen til TV-en ved hjelp av mikro-USB-tilkoblingen. Derfra, etter at du har skiftet inngangen, skal TVen vise hva som er på telefonen. Vi går trinn for trinn for å sikre at du ikke mangler noe.
Hvis du vil se Netflix fra telefonen eller nettbrettet ditt med en kablet tilkobling:

Dette er Lightning-pluggen på en iPhone.
- Finn riktig tilkoblingskabel. Det skal være en mikro-USB-til-HDMI-kabel: en som har en mikrotype som kobles til telefonen, med en HDMI-utgang. Du vil kanskje bruke en adapter hvis ledningen er vanskelig å komme med.
- Hvis du ikke har ledningen eller adapteren, må du kjøpe en. Bestem mikrotype av telefonen din før du gjør det, for å sikre at "mikro" -enden er kompatibel med telefonen.
- Koble mikrokabelen til telefonen og deretter til fjernsyn.
- Når begge enhetene er tilkoblet, må du velge riktig AV-inngang på fjernsynet. En knapp for å velge innganger finnes på fjernkontrollen - vanligvis som "Input" eller "AV." Alternativt kan du manuelt finne alternativet på selve TVen. Du vil ha inngang som tilsvarer HDMI-porten du koblet til kabelen til.
- Når du har valgt riktig inngang, bør du se hva som er på telefonskjermen på TVen.
- På telefonen din vil du da velge Netflix-appen (forutsatt at den er installert). Skriv inn innloggingsinformasjonen din. Du bør nå kunne se Netflix på fjernsynet ditt.
I noen tilfeller, for eksempel med eldre telefonmodeller, kan det hende at telefonen din ikke har en mikro-HDMI-port. Hvis dette er tilfelle, kan vi bruke en løsning som heter "MHL."
En Mobile High Definition Link fungerer som en adapter. I hovedsak, uansett hvilken port telefonen har vil plugge inn i MHL, som begge fungerer som både en HDMI-adapter og strømadapter.
Du må kjøpe riktig MHL for telefonen din hvis du ikke allerede har en. Modeller vil variere avhengig av telefonen din. Hvis den er tilgjengelig, kan du bruke den ved å sette inn MHLs USB-kontakt i telefonens USB-port.
Derfra:
- Koble MHL til strømuttak.
- Koble HDMI-kabelen til både TVens HDMI-port og MHLs HDMI-port.
- Som før må du velge riktig AV-inngang for TV-en for å vise hva som er på din tilkoblede telefon.
Du bør kunne velge en hvilken som helst app fra smarttelefonen fritt. I tillegg kan det for enkelte enheter gjøres med fjernkontrollen. Finn og åpne Netflix-appen på smarttelefonen din. Når du har skrevet inn innloggingsinformasjonen din, bør du kunne se Netflix uten problemer.
Hvis du ikke har noen av kablene listet, er det mulig å omgå prosessen ved å koble til trådløst. Dette er ikke så pålitelig og tar noen eksperimenter, så forstå det er ikke idiotsikker.
Ser på Netflix på TV med en trådløs tilkobling
Hvis du har en telefon eller en nettbrett, men ingen av leddene er oppført, kan du prøve det trådløse alternativet.
Med en Android-enhet bruker Chromecast en mulig metode for å se Netflix på TVen din.
- Du må kjøpe Chromecast-maskinvareutvidelsen. Relativt billig, det kan vanligvis bli funnet på Amazon.
- Hvis du allerede har Chromecast-utvidelsen, må du koble den til HDMI-porten til din TV.
- Slå på utvidelsen og la den koble til hjemmet ditt trådløse nettverk.
- Hvis du ikke allerede har det, må du laste ned og installere Chromecast-utvidelsen til telefonen.
- Åpne appen på telefonen og følg eventuelle instruksjoner på skjermen. Vanligvis må du opprette en konto for å logge på med.
- Chromecast bruker ditt trådløse nettverk, som igjen lager et "Chromecast" -nettverk. Du må logge inn på den.
- Herfra viser Chromecast-enheten hva som helst valgt fra appen. På telefonen din vil du da velge Netflix. Følg instruksjonene, og Netflix skal begynne å spille på fjernsynet ditt.
Det er viktig å merke seg at bruk av Chromecast ikke er den samme som streaming. Chromecast tar over avspillingen når kommandoenheten din (telefonen) forteller det hva du skal spille. Sondringen påvirker ikke din vanlige erfaring, men det er godt å vite for feilsøkingsformål.
Chromecast er kompatibel med de nyeste versjonene av Mac, Windows 7, 8 og 10 og Chromebooks. Pass på å sjekke kompatibilitetskrav, eller Chromecast fungerer kanskje ikke for deg.
Ser Netflix Med Miracast (Telefon)
Hvis du ikke har Chromecast (eller ikke vil prøve det), er et siste alternativ for Android-telefonen din å bruke Miracast. Dette viser hva som er på telefonen din med en trådløs tilkobling. Hvis Android din kjører versjon 4.2 eller nyere, så har du den.
Problemet her er om du har en Smart TV eller en TV som er kompatibel med Miracast.
Å bruke Miracast:
- Fra TV-menyen, åpne menyen for å endre AV-inngangen. Du må bla og finne alternativet som sier "Miracast." (Hvis det ikke finnes et Miracast-alternativ, vil Miracast ikke fungere med denne TVen.)
- På Android-telefonen din, søk etter og velg Innstillinger. Det bør være et alternativ for Display.
- Velg Skjerm, og velg deretter det tilgjengelige "Trådløse" alternativet.
- Når det er valgt, skal telefonen og TVen synkroniseres automatisk. Når det er gjort, vises det som er synlig på telefonen din på TV-skjermen.
- Fra telefonen velger du den tilgjengelige Netflix-appen. Last ned den hvis den ikke allerede er tilgjengelig. Når du har åpnet appen, legger du inn påloggingsinformasjonen din.
Du bør nå kunne se Netflix. Vær oppmerksom på at Miracast vil sannsynligvis komprimere bilder, og det er potensial for kvalitetsproblemer. Det er en av de større ulemper ved å bruke denne ellers praktiske metoden.
Ser på Netflix på TV med en tablett
Hvis du ikke har en smarttelefon som er kompatibel med alternativene ovenfor, kan du prøve en nettbrett. For det meste er metodene like (plugger nettbrettet direkte inn i TVen). Hvis du har en Chromecast, kan du for eksempel bare kjøre appen på nettbrettet i stedet for en telefon.
Hvis du vil prøve en direkte forbindelse, følger du lignende trinn for å gjøre det med en telefon:
- Finn på Micro-HDMI-porten (eller porten du bruker til å lade nettbrettet) på nettbrettet ditt.
- Du bør ha en mikro-HDMI-til-HDMI-kabelkontakt klar. Koble mikroenden til nettbrettet, og HDMI-enden i TVen.
- På TV-fjernkontrollen, velg riktig AV-inngang (tilsvarende HDMI-porten du koblet til kabelen inn i). Du kan også gjøre dette på selve TVen (se etter et alternativ som sier "AV" eller "Input"). TV-en skal automatisk vise hva som er på nettbrettet ditt.
- Når du har valgt riktig inngang, bør du se nettbrettskjermen på TVen. Fra nettbrettet ditt, velg og logg inn på Netflix. Du bør nå kunne se Netflix på fjernsynet ditt.
Hvis du ikke har kabelen, eller hvis nettbrettet ikke har en mikro-HDMI-port, kan du bruke MHL-adapterløsningen som du ville med en telefon. Pass på at du har riktig Mobile High-Definition Link-adapter. Du kan bestemme dette ved å sjekke størrelsen på nettbrettens tilgjengelige porter. MHLs kjøpsinformasjon vil inneholde typen MHL og hvilke enheter den er kompatibel med.
- Når du har den riktige MHL-adapteren, plugg inn strømadapteren.
- Finn nettbrettens tilkoblingskabel. Dette er vanligvis strømkabelen med et USB-plugin.
- Sett støpselkabelen inn i både MHL og nettbrettet.
- Deretter kobler du MHL-adapteren til TV-en HDMI-port.
- På TV-en velger du AV-inngangen som svarer til HDMI-porten du brukte.
- Dette vil fungere som en direkte forbindelse. Hvis det er riktig installert, bør du se nettbrettskjermen på TVen. Logg deg på Netflix fra nettbrettet og begynn å se.
Alternativt, for Android-tabletter kan du også bruke Slimport. Ideen er den samme: en funksjonell adapter som gjør det mulig for HDMI-tilkobling hvis nettbrettet ikke har en tilgjengelig HDMI-port.
Slimport er litt mer grei, men det fungerer bare med Android-enheter.
- Hvis du har en Slimport, må du koble den til nettbrettet.
- Du trenger en HDMI-kabel for å koble den til både TV og Slimport.
- Når Slimport og TV er tilkoblet, velger du AV-inngangen på TVen som samsvarer med HDMI-porten du brukte.
- Hvis nettbrettet ditt er tilkoblet, viser TVen hva som er på nettbrettet.
- Logg inn på Netflix via nettbrettet. Du bør nå kunne se Netflix på TV ved hjelp av Slimport.
Du må sørge for at MHL eller Slimport-alternativet støttes av fjernsynet og nettbrettet. Leverandørene inneholder vanligvis en liste over kompatibel maskinvare i deres varebeskrivelser. Dobbeltklikk TV-oppsettet ditt for å sikre at du får den riktige versjonen.
Forutsatt at TVen din ble laget i det siste tiåret, bør den være kompatibel. De fleste nyere TV-er leveres med HDMI-porter. Kontroller maskinvarekravene, og kryss referanse nettbrettet for å se om det kan fungere med Slimport eller MHL.
Se med Miracast (Tablet)
Til slutt, hvis du ønsker å omgå forbindelsesproblemet helt, kan du prøve Miracast. I likhet med å bruke Miracast med Android-telefonen, må fjernsynet ha muligheten for Miracast (en smart TV), og nettbrettet må bruke Android versjon 4.2 eller nyere.
Slik bruker du Miracast med en nettbrett:
- På din smarte TV, åpne AV-inngangene og finn Miracast-alternativet.
- På din Android-nettbrett, velg Innstillinger.
- Du bør se et alternativ for Miracast. Åpne Miracast derfra.
- Tillat fjernsynet og nettbrettet ditt et øyeblikk å koble til. Når dette er fullført, bør du se hva som er på nettbrettet på TV-skjermen.
- Fra din Android-nettbrett, logg deg på Netflix-appen din (hvis tilgjengelig). Last ned appen hvis du ikke har den. Logg deg på appen din og begynn å se Netflix på TVen din.
Nok en gang kan du også bruke Chromecast til å spille Netflix. Følg de samme trinnene som er oppført ovenfor for å bruke Chromecast, med en telefon, en bærbar datamaskin eller en PC, ved hjelp av nettbrettet i stedet for den andre enheten.
Konklusjon
Det bryter opp vår veiledning. Det er mange måter å se Netflix på en TV ved hjelp av ulike typer maskinvare og gadgets. Noen er lettere enn andre. Men du er sikker på å finne en måte som passer deg.
Hvis du har noen problemer, gå over trinnene igjen nøye.
I tillegg:
- Pass på at firmware / programvare er oppdatert til den nyeste versjonen.
- Kontroller at maskinvaren er kompatibel med enhetene du bruker, fra de tilkoblede ledningene til enhetene selv.
- Har en faktisk Netflix-konto. Du kan ikke se Netflix med mindre du allerede abonnerer; Koble fra en enhet vil ikke omgå dette.
- Du må ha bredbåndstilkobling eller trådløs tilkobling på minst 6 pund. Dette er den anbefalte hastigheten for å se ting i HD.
- Kontroller at voluminnstillingene på TVen er justert. Noen ganger må de settes til maksimum når de ser fra en enhet.
Opplever du fortsatt problemer? Gi oss beskjed i kommentarene, og vi vil prøve å hjelpe!