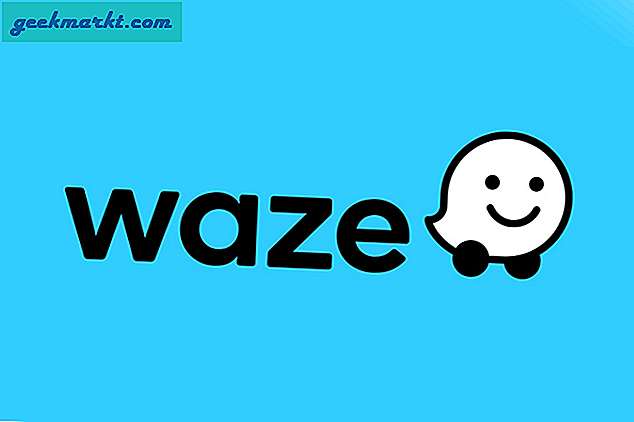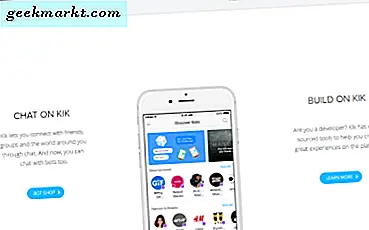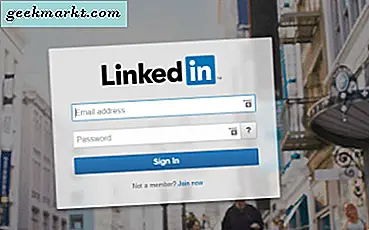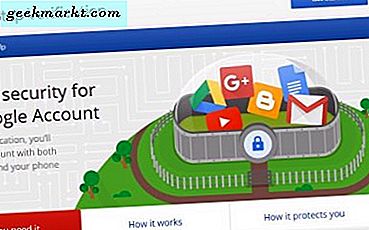
Vil du heve din Google-konto sikkerhet? Vil du beskytte den mot hacking? Stopp noen andre som er i stand til å logge på det langt fra? Du kan gjøre alt det med Google Authenticator. Slik bruker du Google Authenticator med en PC.
Tofaktorautentisering vokser jevnt i popularitet. Takket være sin enkelhet og det faktum at det seriøst kan oppgradere din sikkerhet, oppfordrer mange plattformer oss til å implementere det på våre elektroniske kontoer. Gmail, Outlook, Battle.net, Origin, ArenaNet og mange andre selskaper bruker tofaktorsautentisering for å sikre din konto.
Hva er tofaktorautentisering?
Tofaktorautentisering (2FA) bruker et tradisjonelt brukernavn og passord med et sekundært element. Det kan være en dongle som genererer en kode som skal legges inn på påloggingsskjermen, en SMS sendt til telefonen med en kode eller noe annet. Hvis du bruker internettbank eller har en Blizzard Authenticator, bruker du allerede 2FA.
Fordelen med denne teknologien er at selv om kontoopplysningene dine blir eksponert, vil hackeren ikke kunne få tilgang til kontoen uten den ekstra koden. Mens det er bots der ute som prøver å knekke disse kodene, gjør grenser for forsøk det nesten umulig å hacke. Derfor bruker mange online plattformer 2FA. Det er billig, effektiv og holder kontoen din trygg.

Google Autentisering
Google har lenge brukt 2FA for å sikre Gmail og Google-kontoen din. Den bruker en SMS- eller taleanrop som gir en kode som du må legge inn på påloggingsskjermen for å få tilgang til kontoen din. Google Autentiseringsprogrammet er en app du installerer på telefonen din, som er tilgjengelig hvis du ikke har SMS- eller talemulighet, for eksempel områder uten signal.
Sett opp 2FA
For at det skal fungere, trenger du allerede å ha 2FA via SMS eller taleoppsett. Deretter kan du installere Google Authenticator og gå derfra.
- Gå først til denne siden og logg inn på Google-kontoen din.
- Velg Komme i gang og følg veiviseren.
- Se gjennom innstillingene dine, bekreft telefonnummeret ditt og sett inn et telefonnummer for sikkerhetskopiering.
- Test oppsettet der og deretter for å sikre at alt fungerer.
Fra nå av, når du logger deg på en Google-konto, mottar du et SMS- eller taleanrop med en kode. Du må legge inn den koden sammen med din vanlige innloggingsinformasjon for å få tilgang til kontoen din.
Sett opp Google Authenticator
Når du har konfigurert 2FA, kan du nå integrere Google Authenticator-appen.
- Last ned og installer Google Authenticator-appen på telefonen din.
- Gi appen tillatelsene det ber om.
- Gå til denne siden mens du er på PCen, og velg Komme i gang.
- Velg Alternativt andre trinn og Autentiseringsprogram.
- Velg Oppsett og følg veiviseren.
- Du må også åpne Authenticator-appen på telefonen din.
Oppsett er enkelt. Du kan skanne en QR-kode som inneholder alt som er nødvendig for å sette opp det eller bruke en hemmelig nøkkel som vil bli sendt til Gmail-kontoen din. Jeg fant QR-koden den enkleste måten å gjøre det som koden inneholdt installasjonsinformasjonen. Jeg trengte bare å slå Install og la appen ta vare på resten.
Når du har installert, bør Authenticator-appen generere en kode. Skriv inn denne koden ved siden av hvor det står Kode i nettleseren din på PCen og klikk Bekreft. Hvis du skrev riktig kode, bør du se en bekreftelsesmelding på skjermen. Trykk på Lagre for å bekrefte konfigurasjonen, og Google Authenticator er klar til å gå!

Googles sikkerhetsnøkkel
Hvis du ikke har bruk av en smarttelefon eller jobber et sted, er de ikke tillatt, du kan alltid bruke en sikkerhetsnøkkel. Dette er en USB-dongle som et RSA-token som genererer koder som gjør at du kan logge inn. Det krever at Chrome skal fungere skikkelig, men ellers er det svært lite vedlikehold.
Du trenger en nøkkel som er kompatibel med FIDO Universal 2nd Factor (U2F), men Google gir ikke dem. Du må kjøpe en selv (rundt $ 20) og synkronisere den med telefonen og med Google. Prosessen er ganske enkel og så lenge nøkkelen du kjøper er kompatibel med FIDO Universal 2nd Factor (U2F), er du god til å gå.
Når du vil logge inn, må du enten koble nøkkelen med telefonen eller koble den til en USB-port på en PC. Det vil da verifisere og tillate tilgang. Flere detaljer om Googles sikkerhetsnøkkel finner du her.