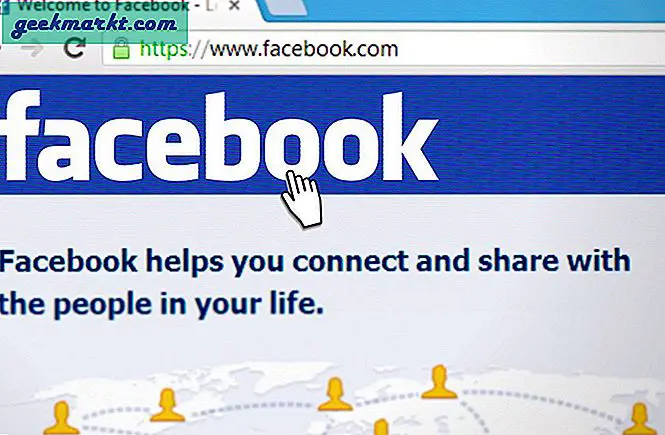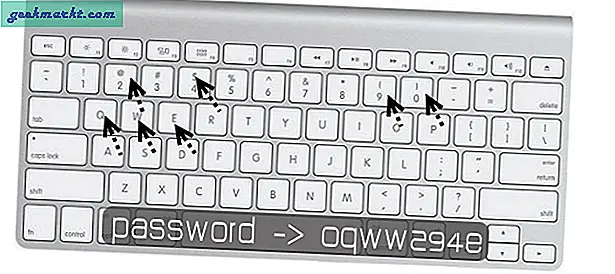I en tid med streaming-tv har det aldri vært ganske mange valg å velge mellom for å tilfredsstille dine behov for boksene som det er i 2017. Uansett hvor du får din underholdning, er det lett å finne riktig streaming-enhet for deg, uavhengig av budsjettet ditt. Med Roku og Amazon både konkurrerer om toppstrømsenheten under $ 50, har konkurransen aldri vært varmere. Selvfølgelig har en av våre mest favoritt budsjettavspillingsenheter de siste årene vært Googles Chromecast, takket være den rimelige prisen på bare $ 35, og enkelheten som følger med streaming av innhold direkte fra enheten. Chromecast har sett noen iterasjoner i løpet av de siste årene siden den ble lansert i 2013. Mens mange mennesker kanskje vil ha en streamingpinne eller set-top-boks med støtte for et ekte grensesnitt, gjør Google Chromecast-produktserien det enkelt å se på en film, lytt til musikk eller streame noen YouTube-videoer over hjemmenettverket ditt direkte fra hvilken som helst enhet du eier.
Selvfølgelig, bare fordi du bruker en Chromecast som er designet for å være enkel, betyr det ikke at det er nok å lære om enhetskategorien som helhet. Enten du bare har mottatt en helt ny Chromecast til jul, eller du gikk ut og kjøpt en selv, har vi utarbeidet den ultimate guiden om hvordan du bruker Chromecast så effektivt som mulig. Vi dekker hvordan du konfigurerer enheten, hvordan du speiler telefonen, nettbrettet og til og med datamaskinen på fjernsynet, og hvordan du kan streame direkte fra din iOS- eller Android-enhet. Og hvis du fremdeles prøver å bestemme om Chromecast-serien av produkter er riktig for deg, vi har til og med en kjøpers guide for å få mest mulig ut av kjøpekraften.
Googles Chromecast-linje av enheter er billige, kraftige og store streaming-bokser for pengene. Hvis du er ny på produktet, tar vi deg trinnvis på hvordan du bruker produktet effektivt og effektivt. Tenk på at denne håndboken ikke sendes inne i Chromecast-boksen, for å hjelpe deg med å få mest mulig ut av din nye streaming-pinne. Dette er vår fullstendige veiledning for å velge, kjøpe og bruke Google Chromecast.
Velge en Chromecast
Det første trinnet når du kjøper en hvilken som helst elektronisk enhet, er å sørge for at du kjøper modellen som passer for deg, og når det gjelder å plukke opp en Chromecast-enhet, er det ikke noe unntak. Mens du faktisk bruker en Chromecast-enhet, er det ganske enkelt, vil du sørge for at du velger den riktige modellen som passer dine behov, før du slipper penger på den nye streaming-enheten din. Det opprinnelige Chromecast-produktet var en løsning med en enhetskonfigurasjon, men da Google rullet ut Chromecast-enheten på andre generasjon i 2015, tok de den som en mulighet til å utvide produktlinjen utover den opprinnelige enheten. Når du handler hos din lokale Best Buy eller Walmart, har du faktisk tre forskjellige Chromecast-enheter å velge mellom nå, så du vil være sikker på at du vet hvilket produkt som er riktig for deg. La oss ta en titt på hver enhet.
Chromecast (andre gener)
Den andre generasjons Chromecast-enheten ble lansert i september 2015, og er den første store produktrevisjonen for Googles Chromecast-produktlinje. Denne nyeste enheten er både et redesign av maskinvare og interne spesifikasjoner, med økt fokus på hastighet og brukervennlighet. I motsetning til den opprinnelige enheten, som var en grunnleggende pinneform og fulgte med en HDMI-utvidelse for å tillate brukere å bruke pinnen i fjernsyn der utformingen av foringsrøret til Chromecast ikke kunne passe riktig inn i enheten, vil den gjeldende iterasjonen av Chromecast bruker den hengende moduldesignen som har blitt populær generelt med produsentene av streaming-bokser, med en lignende design som nå brukes av både Roku og Amazon for deres nyeste enheter. Dette betyr at du, med eller uten en utvidelse, enkelt kan koble Chromecasten til fjernsynet for enkel visning.

Spesifikasjonene for Chromecast (andre gener) inkluderer:
- Prosessor: Marvell Armada 1500 Mini Plus 88DE3006
- 512 MB RAM DDR3L
- Kan produsere 1080p Full HD video
- HDMI-CEC-utgang
- Wi-Fi (802.11 b / g / n / ac @ 2, 4 / 5 GHz) og Ethernet med valgfri strømadapter
- Drevet over Micro USB
De er ikke langt unna spesifikasjonene til den originale Chromecast-utgaven i 2013, om enn med en forbedret prosessor og støtte for 802.11 ac trådløs internettilgang. Merkelig, den andre generasjonen Chromecast vi ser på, droppet støtten til 2 GB internt lagringsplass som ble inkludert i den opprinnelige modellen, men anser at den aldri ble brukt i noen offisielt sanksjonert kapasitet, du vil ikke merke det mangler fra enheten din. Du vil også legge merke til at du trenger en valgfri strømadapter fra Google hvis du vil bruke Ethernet med denne enheten. For de fleste brukere bør Internett-tilkoblingen din være stabil nok til å støtte 1080p-streaming via WiFi, men du vil kanskje vurdere å få tak i det uansett.

Chromecast Ultra
Som 4K eller "Ultra HD" -apparater blir lettere tilgjengelige, og forbrukerne velger å bruke noen få hundre dollar på å oppgradere sine fjernsyn til dette høyere oppløsningspanelet, vil du også begynne å se flere medier som er designet for å utnytte disse høyere -kvalitet materialer. UHD Blu-Stråler er lett tilgjengelige på din lokale Best Buy, og selv Xbox One inneholder nå en UHD Blu-Ray-spiller som er innebygd i boksen for å spille av favorittfilmene dine. Streaming 4K-alternativer blir sakte tilgjengelige også; Netflix har en 4K-plan tilgjengelig for $ 13, 99 per måned som også inkluderer streaming på opptil fire skjermer, og Google Play Movies støtter også leie og innkjøp av 4K UHD-innhold for bare et par ekstra dollar på toppen av HD-videoene. Chromecast Ultra ble designet av Google for å støtte 4K-innholdet som raskt blir mer tilgjengelig på disse enhetene, og det er et godt kjøp hvis du er i markedet for en Chromecast som støtter ditt UHD-streamingbibliotek.

Spesifikasjonene for Chromecast Ultra inkluderer:
- Prosessor: Marvell Armada 1500 Mini Plus 88DE3009
- 512 MB RAM DDR3L
- Kan produsere 4K Ultra HD-video, sammen med støtte for HDR10 og Dolby Vision
- HDMI-CEC-utgang
- Wi-Fi (802.11 b / g / n / ac @ 2, 4 / 5 GHz) og Ethernet med inkludert USB-strømadapter
- Drevet over Micro USB
Som du kan se fra disse spesifikasjonene, er Chromecast Ultra faktisk ganske lik den andre generasjons Chromecast, om enn med noen mindre endringer. Prosessoren i Ultra-versjonen er kraftigere enn prosessoren som er inkludert i standard Chromecast, som bidrar til å vise den ekstra oppløsningen når du viser 4K-innhold på skjermen. RAM-minne forblir det samme, som også CEC-støttet HDMI. Den største endringen utenfor prosessoren kommer fra den medfølgende Ethernet-adapteren som er innebygd i USB-strømadapteren, noe som gjør streaming av innhold til enheten mye raskere enn å stole på standard trådløs internettforbindelse. Som nevnt ovenfor støtter standard Chromecast også Ethernet, men du må hente adapteren separat fra den aktuelle enheten for å bruke Ethernet.
Alt i alt, hvis du ser på oppgradering til en 4K-TV, eller du allerede har en som støtter 4K i tillegg til HDR10 eller Dolby Vision, vil du gjøre hoppet til Chromecast Ultra. Selv om noen brukere har rapportert noe stamming når de stole på WiFi for å streame UHD-innhold, er dette en flott måte å fremtidssikre kjøpet.
Chromecast Audio
Den endelige enheten i trioen av Chromecast-streaming-bokser er litt annerledes enn de to første. I motsetning til både Chromecast og Chromecast Ultra er Chromecast Audio designet spesielt for brukere som ønsker å koble Chromecast-enheten til et par høyttalere for å legge til Cast-aktivert streaming fra favorittmusikkavspilleren. De fleste musikkappene på Android, inkludert Google Play Musikk, Spotify og YouTube Musikk, for ikke å nevne podcast-apper som Pocket Casts, støtter fullt ut Googles Cast-standard, noe som gjør det enkelt å streame dine favorittalbum eller spillelister fra telefonen, nettbrettet eller datamaskinen til høyttalerne dine uten å stole på Bluetooth som universell standard. Chromecast Audio ser nesten identisk ut med Chromecast på andre gener, med den største forskjellen som kommer fra endringen fra HDMI-utgang til en 3, 5 mm-inngangskabel som kommer fra baksiden av enheten, noe som gjør det mulig å streame til nesten alle høyttalere på markedet. Du vil også ha en Chromecast Audio til å gå med Google Home Mini, selv om vi dekker Hjem-integrasjon med Chromecast lenger ned i denne veiledningen.

For nå, la oss bare se på spesifikasjonene i denne enheten:
- Prosessor: Marvell Armada 1500 Mini Plus 88DE3006
- 256 MB RAM DDR3L
- AKM AK4430 192kHz 24-bit DAC
- Kombinert 3, 5 mm lydkontakt og mini-TOSLINK-kontakt
- Wi-Fi (802.11 b / g / n / ac @ 2, 4 / 5 GHz) og Ethernet med valgfri strømadapter
- Drevet over Micro USB
Som du kan se fra disse spesifikasjonene, er Chromecast Audio ganske lik den som vi har sett fra Chromecast på andre generasjon, med en tilsvarende prosessor og identisk WiFi-oppsett. Den store forskjellen, utenom lydenes eneste utgang, kommer fra 50 prosent reduksjon i RAM; Men siden du bare bruker RAM til å spille av lydinnhold og ikke video, bør det ikke være noe som helst når det gjelder bruk av enheten. Lydversjonen inneholder ikke den Ethernet-aktiverte strømadapteren, så hvis du vil, må du kjøpe den separat. Samlet sett bør alle som ønsker å bruke en Chromecast med sine eksisterende høyttalere, definitivt legge merke til Chromecast Audio-på bare $ 35, det er like mye av en stjele som sin videoaktiverte søsken.
Kjøper en Chromecast
Du må avgjøre hvilken Chromecast du vil kjøpe først, selv om de tre produktene er forskjellige nok til at du velger riktig modell for dine behov, bør ikke være for vanskelig. Hvis du leter etter noe fremtidssikker, vil du hente Chromecast Ultra, spesielt hvis du har eller planlegger å kjøpe en 4K-tv i nær fremtid. Det vil garantere at du er klar til å gå videre inn i 4K UHD-streaming-æraen som venter på oss. Selvfølgelig er det $ 69, doblet kostnaden over standard 1080p Chromecast og Chromecast Audio for lyd som bare koster bare $ 35. Her er vår raske kjøpers guide for å velge hvilken som skal kjøpes:

- Hvis du eier eller planlegger å eie en 4K-fjernsyn, trenger en Ethernet-tilkobling, eller vil ha en mer fremtidssikker Chromecast, velger du Chromecast Ultra. Du må betale den $ 69 på forhånd, men det er fortsatt ganske rimelig sammenlignet med lignende alternativer som Nvidia Shield TV eller Apple TV 4K, som begge koster $ 180, mer enn dobbelt så mye som kostnaden for Chromecast Ultra. Du får også den Ethernet-aktiverte strømadapteren ved kjøp av en Chromecast Ultra, noe som koster $ 15 når den selges separat. Du kan hente Chromecast Ultra fra Google, Best Buy, Walmart og Target.
- Hvis du leter etter det grunnleggende Chromecast-oppsettet, og ikke planlegger å kjøpe en 4K-fjernsyn i nær fremtid, kan du hente standard Chromecast fra Google. På bare $ 35 vil hver eneste krone du drar på Chromecast, bli brukt godt. Den eneste forskjellen mellom Chromecast og Chromecast Ultra når det gjelder streaming, er oppløsningen, så legg ikke vekt på å miste på funksjoner bare fordi du betaler mindre. Du kan hente Chromecast Audio fra Google, Best Buy, Walmart og Target.
- Hvis du for det meste vil ha en Chromecast til å spille av musikk eller annen lyd, må du hente en Chromecast Audio. Med samme inngangsavgift på $ 35 har Chromecast Ultra en dedikert DAC som hjelper lyden din langt bedre enn den standard HDMI-utstyrte Chromecast-enheten. I tillegg vil du sikkert at Chromecast-enheten skal være koblet til et solidt par høyttalere, for ikke å spille gjennom fjernsynets lydsystem. Selv om du har et hjemmekino lydoppsett, kan du vanligvis plugge Chromecast Audio på baksiden av enheten for å få bedre lyd. Du kan hente Chromecast Audio fra Google, Best Buy, Walmart og Target.

Amazon har dessverre besluttet ikke å selge Chromecast-enheter på deres nettsted; Søker etter en Chromecast vil faktisk gi deg resultater for deres Fire TV-linje, som er i direkte konkurranse med Chromecast på det billige hjemmekino-markedet. Dette er ikke den eneste måten Amazon har forsøkt å undergrave Googles innsats på å gjøre Chromecasten til et kraftig sted for å se mediene dine, selv om vi diskuterer de andre begrensningene i et senere avsnitt. For øyeblikket vet du bare at den beste måten å hente en Chromecast på, er enten via din lokale elektronikkbutikk, eller kjøp ved hjelp av nettstedene som er koblet over for å kjøpe online.
Konfigurere Chromecast
OK, du har kjøpt ønsket Chromecast-enhet, og den er endelig i hånden, enten etter å ha ventet på dager i postkassen eller ved å ta en rask tur til butikken. Nå som du har det, er det enkelt å få oppsett og å starte streaming fra hjemmedatamaskinene uten mye innsats fra din side. Oppsettprosessen på den tradisjonelle Chromecast-enheten og den eneste Chromecast-enheten for lyd er litt annerledes sammenlignet, så vi har delt dem i ulike seksjoner for å sikre at hver bruker setter opp enheten på riktig måte. La oss ta en titt.
Chromecast og Chromecast Ultra
I boksen for den nye Chromecast-enheten finner du standardelementene: strømkabelen, en liten strømadapter og selvfølgelig selve Chromecast-enheten. På Chromecast Ultra vil du legge merke til at strømkabelen og strømadapteren er koblet til, samt en Ethernet-port innebygd i strømadapteren på kabelen. Hvis du vil bruke en Ethernet-tilkobling for enheten din, vil du være sikker på at du kobler inn Ethernet-kabelen til adapteren før du installerer den. Vær også oppmerksom på at den tradisjonelle Chromecast bruker en USB-strømkabel, som gjør at du kan koble Chromecasten til USB-porten på baksiden av fjernsynet ditt, hvis det er aktuelt. Chromecast Ultra må være drevet av den medfølgende strømadapteren, fordi det krever mer inngangseffekt enn hva USB-porten på fjernsynet ditt kan levere. Hvis du har en Chromecast, og du vil koble til USB-kabelen, anbefaler Google at du bruker den medfølgende strømadapteren. Når den er riktig drevet, må du koble enheten til TV-apparatets HDMI-port.

Deretter må du laste ned Googles hjemmeprogram til telefonen. Denne appen ble tidligere kjent som Google Cast, men etter lanseringen av Googles Home-smarte høyttaler, ble omdøpt til å vise Google Home-merkevarebygging. Google Home-appen er tilgjengelig på både Android og iOS, og hvis du ikke har en smarttelefon eller nettbrett for å fullføre oppsettet med, kan du også bruke hvilken som helst datamaskin som kjører Chrome ved å følge trinnene som er beskrevet her.
Når du har lastet ned Google Home-appen på enheten din, må du sørge for at Chromecast eller Chromecast Ultra er riktig koblet til fjernsynet ditt og har blitt slått på riktig. Still inn fjernsynet ditt for å vise Googles Chromecast-grensesnitt på skjermen, og åpne Google Hjem-appen på enheten din. Trykk på "Kom i gang" i appen, og velg Google-kontoen på enheten din for å koble profilen din til selve Chromecast-enheten. Godta tillatelsene forespurt av Google, og vent som Google Home-skanninger for å finne Chromecast. Når enheten er funnet, klikker du Neste på skjermen og venter på at telefonen eller nettbrettet ditt kobles direkte til den nye Chromecast-en. Begge enhetene vil vise en kode; sørg for at koderne stemmer overens på begge enhetene og velg Ja. Hvis du ikke ser en kode, må du sørge for at du er i nærheten av Chromecast-enheten din, og trykk på "Prøv igjen" for å skanne etter enheten. Siden du ennå ikke har konfigurert Internett på enheten din, vil du være sikker på at du er i nærheten for at enhetene dine skal samsvare med hverandre lokalt.
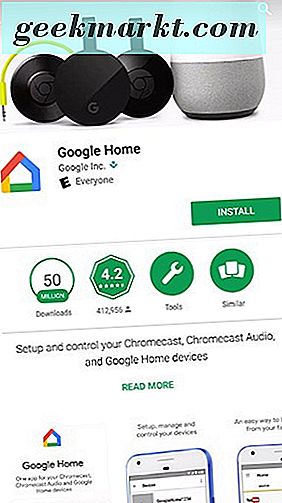
Når enhetene dine har matchet koder, vil du angi regionen på den nye Chromecast-en din. Trykk på regionlisten og velg region fra menyen. Deretter klikker du fortsett å velge rommet du har funnet Chromecast. Du kan velge rommet hvor enheten er plassert, noe som gjør det enkelt å hjelpe deg med å velge enheten du vil streame til hvis du har flere Cast-aktiverte enheter. Dette blir i utgangspunktet navnet til enheten din, så når du velger Cast-menyen på skjermen, ser du dette aktivert på skjermen når du velger fra Cast-menyen i appen. Til slutt vil du velge nettverket for enheten din. Dette skiller seg ut fra om du kobler til WiFi eller Ethernet, så velg versjonen din nedenfor:
- For WiFi: Velg Wi-Fi-nettverket du vil koble til fra denne skjermen. Dette vil føre deg til et felt for å skrive inn passordet ditt. Hvis telefonen din eller nettbrettet allerede er på nettverket ditt, kan du trykke på "Få passord" på skjermen for å automatisk få Android inn i ditt hjemmenettverkspassord i Chromecast eller Chromecast Ultra, men gjør oppmerksom på at dette vil kreve Android 5.0 eller høyere for å fungere . På iOS-enheter må du skrive inn passordet manuelt. Trykk på Koble til for å fullføre konfigurasjonen av enheten.
- For Ethernet: Kontroller at Ethernet-kabelen er koblet mellom ruteren din og Chromecast. Om nødvendig kan du bli bedt om å skrive inn et passord for nettverket ditt. Når du har koblet til enheten din, er du oppe med en kablet tilkobling.
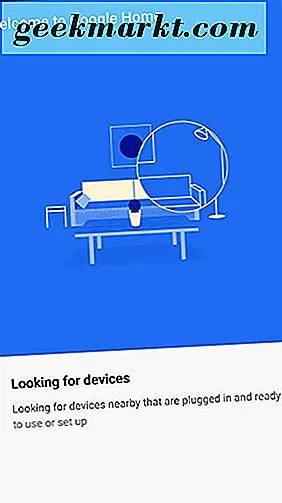
Når nettverksoppsettet er fullført, er du klar til å gå. Google Home-appen blir ferdig ved å be deg om å abonnere på e-postoppdateringer; du trenger ikke hvis du ikke ønsker at e-posten din sendes til meldinger fra Google, selv om de kan være nyttige for å finne ut om ny maskinvare fra søkegiganten. Når det er satt, ser du et skjermbilde som viser deg en bekreftelse på oppsettprosessen din, og det er det - du er alt for å streame innhold til Chromecast. Selvfølgelig, for å lære hvordan du gjør det, trenger du neste del i vår guide, så hopp over under Chromecast Audio instruksjonene nedenfor for å fortsette å lære å streame med Chromecast!
Chromecast Audio
Konfigurere en Chromecast-lyd er ikke så forskjellig fra trinnene som er involvert i å sette opp en tradisjonell Chromecast eller Chromecast Ultra, men siden det ikke er noen visuell komponent i Chromecast Audio, må alt du ser og gjør, bli gjort helt på telefonen din, nettbrett eller datamaskin, alt uten å kunne vise bekreftelsesvisninger på fjernsynet. Det er imidlertid en ganske enkel prosess, men det er som i Chromecast-metoden som er beskrevet ovenfor, og akkurat som med videoavspillingspinnen, må vi laste ned Google Home-programmet (tidligere Google Cast) til din iOS- eller Android-enhet. Du kan se instruksjonene for å konfigurere enheten på en datamaskin her; Ellers ta din telefon eller nettbrett og følg med!
I boksen finner du Chromecast Audio, komplett med vinylformet skall, strømadapter og USB-kabel, og en 3, 5 mm stereokabel som er designet for å koble til Chromecast og kjøre til høyttalerne dine. Som med Chromecast og Chromecast Ultra, kobler lyden til et hvilket som helst uttak med den medfølgende strømadapteren og kabelen, og 3, 5 mm stereokabel plugger direkte inn i høyttalerne eller mottakeren. Når enheten er koblet til både en strømkilde og høyttalersystemet, er det på tide å bruke Googles hjemmeside-app for å fullføre oppsettet.

Mye av dette vil høres godt kjent for alle som har brukt en Chromecast-enhet tidligere. Trykk på "Kom i gang" i appen, og velg Google-kontoen på enheten din for å koble profilen til selve Chromecast Audio. Godta tillatelsene forespurt av Google, og vent som Google Home-skanninger for å finne Chromecast. Når enheten er funnet, klikker du Neste på skjermen og venter på at telefonen eller nettbrettet ditt kobles direkte til den nye Chromecast-en. Chromecast Audio gir deg en lyd på enheten for å sikre at du setter opp enheten, og erstatter kodesystemet som vanligvis brukes når du konfigurerer en Chromecast-enhet med en skjerm. Når du hører lyden som produseres av høyttalerne dine, trykker du på "Ja" på skjermen. Hvis du ikke hører lyden, må du sørge for at du er i nærheten av Chromecast-enheten, og trykk på "Prøv igjen" på skjermen. Pass også på at høyttalersystemet er riktig slått på, og at volumet er oppe på enheten.
Når du har identifisert Chromecast Audio-enheten din til Google, blir du bedt om å sende brukerdataene til Google, selv om du kan deaktivere denne tjenesten ved å slå av bryteren på enhetens skjerm. Deretter trykker du på regionlisten og velger region fra menyen. Deretter klikker du fortsett å velge rommet du har funnet Chromecast. Du kan velge rommet hvor enheten er plassert, noe som gjør det enkelt å hjelpe deg med å velge enheten du vil streame til hvis du har flere Cast-aktiverte enheter. Når du har skrevet inn rominformasjonen din, må du også legge inn WiFi-informasjonen på enheten. Som vi skisserte over med Chromecast og Chromecast Ultra-guiden, oppdager Google Hjem-appen automatisk WiFi-passordet ditt hvis du er koblet til nettverket og bruker en enhet med Android 5.0 eller nyere. Hvis du bruker en iPad eller iPhone til å konfigurere Chromecast Audio, må du manuelt skrive inn passordet ditt og trykke "Koble" på skjermen. Google Home vil be om å huske dette nettverket på kontoen din, og gjør det mulig å sette opp fremtidige Google Hjem- eller Chromecast-enheter en cinch.
Til slutt vil Chromecast Audio be om informasjon om adressen din, og du vil forsøke å forfylle adressen din ved å bruke posisjonen din. Du trenger ikke å oppgi en adresse hvis du ikke vil, men Google Assistant, som fungerer med Chromecast, kan ikke svare på spørsmål om lokalt vær, trafikk og bedrifter. Google Home-appen blir ferdig ved å be deg om å abonnere på e-postoppdateringer; du trenger ikke hvis du ikke ønsker at e-posten din sendes til meldinger fra Google, selv om de kan være nyttige for å finne ut om ny maskinvare fra søkegiganten. Når det er satt, ser du et skjermbilde som viser deg en bekreftelse på oppsettprosessen din, og det er det du har til å streame musikk eller andre lydkilder til Chromecast Audio!
Forstå hvordan Chromecast fungerer
Chromecast har ikke et menygrensesnitt med en fjernkontroll som brukere samhandler med. I stedet skjer alt på telefonen, fra å velge media for å spille og pause avspilling av en film, eller hoppe til neste sang i en spilleliste. Selv om det virker som om Google i hovedsak skyver media fra telefonen eller nettbrettet til Chromecast eller Chromecast Audio, er det egentlig ikke hva som skjer. I stedet sender Google faktisk Chromecasten din til en tilpasset URL-kobling til en feed som Chromecasten din spiller, enten visuelt eller hørbart. Dette betyr at Chromecast-en din faktisk driver en grunnleggende versjon av Google Chrome, og alt du spiller på TV-en din, vises faktisk som et webprogram. Dette gjør at telefonen din kan brukes som en fjernkontroll for Chromecast, siden det er en kanal med åpen kommunikasjon mellom enhetene. Howstuffworks har en flott forklarer på den tekniske nitty-gritty på hvordan Chromecast fungerer over på deres nettsted hvor de dykker inn i noen virkelig nerdy ting, så sørg for å sjekke det ut!
Lære å Cast Media
Nå som du har Chromecast, Chromecast Ultra eller Chromecast Audio-oppsettet både i huset ditt og koblet til Google-kontoen, er det enkelt å begynne å kaste innhold fra telefonen til det lokale nettverket ditt. Det finnes flere forskjellige måter å kaste media fra smarttelefonen din, nettbrettet eller datamaskinen ved hjelp av Google Chrome, og det gjør det enklere å sende musikk eller videoer via nettverket ditt enn å bare stole på de innebygde appene som leveres med de fleste smarte TV-er disse dager. La oss se på alle de forskjellige variasjonene på streaming av innhold fra smarttelefonen, nettbrettet og til og med datamaskinen din til Chromecast eller Chromecast Audio.
Casting Media fra en Android- eller iOS-enhet
For de fleste forbrukere som lærer hvordan de bruker Chromecast-enhetene, er det slik at du samhandler med gadgeten 99 prosent av tiden. Chromecast og Chromecast Audio er begge designet for å streame media fra enheten din trådløst, og mens det du kan streame fra enheten, avhenger i stor grad av å se på hver app i hvert enkelt tilfelle, er det mest sannsynlig at du finn at favorittappene dine alle har Cast-støtte baket rett inn i grensesnittet. Hvis du lurer på hvorfor du aldri har merket muligheten til å streame til en Cast-aktivert enhet før, er det sannsynligvis fordi de fleste Android- og IOS-apper som støtter Cast, er designet for bare å vise alternativet for å streame til Cast-enheter når en gjeldende enhet er i nærheten.
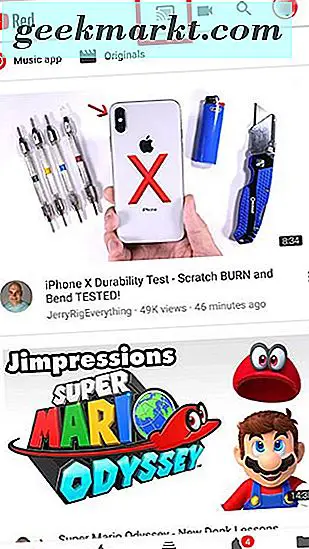
Så sørg for at Chromecast eller Chromecast Audio er aktivert, og ta tak i din Android- eller iOS-enhet. Vi bruker Android-skjermbilder i denne håndboken, siden Chromecast-produktene primært er utformet for å støtte Android-enheter, selv om de fungerer sammen med iPhones og iPads. For det meste finner du at de fleste vanlige applikasjoner har noen form for Chromecast-støtte innebygd på både Android og iOS. Du finner en delvis liste over applikasjoner på Wikipedia her, og hvis appen du prøver å bruke, ikke er oppført, er hver app-utvikler vanligvis typisk åpen, uansett om de støtter Cast i deres søknad. Dessverre må du kanskje bruke alternativer til favorittappene dine når du prøver å bruke Chromecast regelmessig med iOS, som noen utviklere har valgt ikke å legge til støtte for Googles populære standard. For eksempel, mens alle Googles applikasjoner (Play Music, YouTube, etc.) har innebygd støtte for Cast på både iOS og Android, finner iOS-brukere at deres standard Apple-apps bare er verdt med Airplay. Hvis du for eksempel vil lytte til en podcast over Chromecast Audio-enheten din, må du finne en tredjeparts app som Pocket Casts som støtter Cast on iOS. Både Apple-laget Podcasts-appen og den populære Overcast-applikasjonen for iOS har valgt å foregå, inkludert Cast-støtte.
Alt som er sagt, hvis du har en enhet som støtter casting, er det like enkelt som å åpne appen på din iOS- eller Android-enhet og venter på at telefonen eller nettbrettet ditt skal koble til Chromecast. Etter et øyeblikk bør du se Cast-ikonet i øverste høyre hjørne av skjermen. Ved å trykke på det ikonet kommer frem en liste over Cast-aktiverte enheter, som i tillegg til Chromecasten din også vil liste opp alle Google Home-produkter i huset ditt (Hjem, Hjemminne og det kommende Hjem Max), i tillegg til eventuelle andre smarte TVer eller programmer som også støtter Cast, som Netflix og YouTube på andre plattformer. Velg bare den enheten du ønsker å kaste med, og du vil se videoen eller lyden som vises på din TV eller høyttaler, henholdsvis. Casting fra mobilenheten er uten tvil den enkleste måten å kringkaste media fra enheten til en Chromecast-aktivert fjernsyn eller høyttaler.
Casting Media fra en datamaskin
Når det er sagt, er det ganske enkelt å bruke Chromecast-enheten din sammen med din eksisterende datamaskin. Alt du trenger er en bærbar datamaskin eller et skrivebord som kan kjøre Chrome, noe som betyr at du kan bruke Windows, MacOS, Linux eller en Chromebook til å kaste media fra enheten. Casting fra en datamaskin krever at du bruker Chrome som nettleser, så Microsoft Edge- eller Apple Safari-brukere må holde Chrome installert og åpne på enhetene for at dette skal fungere. Det er imidlertid en fordel å casting fra en datamaskin, og det kommer fra muligheten til å kaste video eller lyd fra begge Chromecast-aktiverte kilder og muligheten til å speile datamaskinens hele skrivebordet grensesnitt til fjernsynet ditt, likt det vi har sett fra Apples Airplay på MacOS.
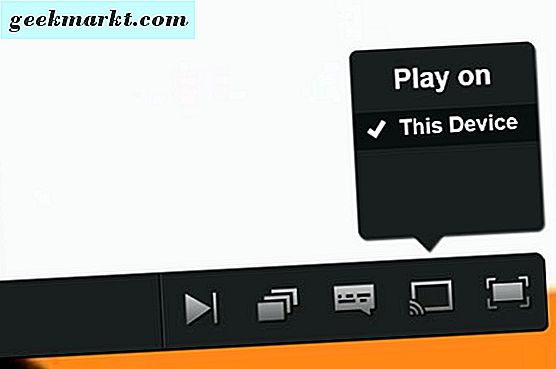
La oss først snakke om grunnleggende evne til å kaste fra nettsteder som allerede har støtte for Chromecast innebygd, som Netflix eller YouTube. Du kjenner sikkert disse nettstedene godt, siden de er noen av de største underholdningstilbudene i virksomheten i dag. Likevel er støping fra datamaskinen litt annerledes enn støping fra, for eksempel, mobilenheten din. Du må begynne med å laste opp nettstedet du ønsker å kaste fra, samtidig som du sørger for at Chromecast-enheten din er oppe. Når det er satt, begynner du å spille av en video fra kildesiden din og se etter cast-ikonet for å popup i spillerens grensesnitt av videoen. Selvfølgelig vil dette ikke fungere for alle videoene som spilles inne i Chrome, men et stort flertall av videospillere bør ha Cast-støtte innebygd og klar til å gå. De eneste fire som er aktivert for øyeblikket, er ikke overraskende, Netflix, YouTube, Google Play Musikk og Google Play-filmer, men Google har lovet at flere kommer i nær fremtid. Forhåpentligvis er Spotify-støtte ikke langt nedover linjen.
Når det er sagt, hvis du ønsker å streame innhold som Spotify til Chromecast fra datamaskinen din, er du ikke ute av lykke. Google gjør det enkelt å speile hele datamaskinen eller bare en enkelt kategori fra nettleseren din, og det er noe vi vil diskutere i delen "Chromecast Tricks" nedenfor, mer detaljert.
Casting Local Media fra enheten din
Google fokuserer nesten helt på streaming av innhold fra nettet til Chromecast-enheten, hovedsakelig på grunn av hvordan Chromecast fungerer til å begynne med. Det betyr ikke at det er umulig å streame lokale medier fra enheten. Den enkleste måten å streame lokale bilder og videoer fra enheten din, er å bruke Googles egen bilderapp, som gir deg mulighet til å sikkerhetskopiere samlingen din gratis på nettet med en høyoppløselig oppløsning, men du kan også bruke en app som heter AllCast for å streame innhold på enheten din ikke vært vert for Googles skystjeneste. AllCast har en gratis versjon, men du vil ha den $ 499 betalte appen hvis du ønsker å streame favorittfilmer eller TV-programmer som er lagret lokalt på enheten din, til din TV eller Chromecast-aktiverte høyttalere.
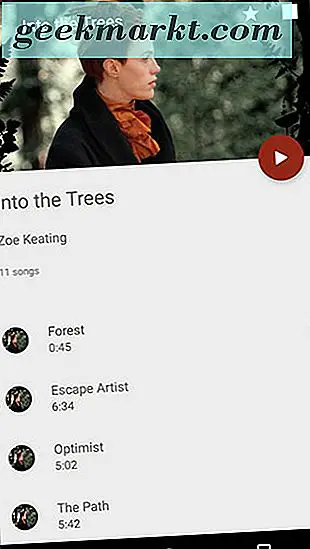
AllCast er en app fra ClockworkMod, et utviklingslag kjent for deres egendefinerte gjenoppretting for rotte Android-enheter, i tillegg til ROM Manager-applikasjonene og deres App Vysor, designet for å dele Android-skjermen på datamaskinen. AllCast er kanskje deres mest populære app, som lar deg kaste bilder, musikk og media direkte fra telefonen til Chromecast-enheten din, med ekstra støtte til Fire Stick, Apple TV, Xbox 360 og Xbox One og andre enheter som vanligvis Mangler støtte for Cast-basert innhold. Du kan bare kaste innhold som er lagret lokalt på enheten, slik at du ikke bruker AllCast med Netflix, men det er en god måte å legge til flere funksjoner på enheten uten mye ekstra arbeid. Du vil oppgradere til AllCast Premium fordi den grunnleggende versjonen har en fem minutters grense for streaming av innhold som gjør det altfor umulig å bruke til å se filmer eller TV-programmer, men det betyr ikke at du ikke kan teste ut app gratis. Ta en titt på Google Play-oppføringen her, og følg veiledningen på nettstedet deres for mer informasjon hvis du har problemer med å konfigurere appen. I testen var streaming av innhold fra telefonen vår til en Chromecast-enhet altfor lett med AllCast, og vi klarte selv å kaste til en Fire Stick fra Amazon.
Casting Media Bruke Google Home App
Sist, men ikke minst, er Google Home-appen som brukes til å konfigurere Chromecast-enheten din, i stand til å kaste media direkte fra den inkluderte Google Home-appen. Google Home, tidligere Google Cast, er appen vi brukte i vår installasjonsguide ovenfor for å få Chromecast-maskinen din til å fungere på hjemmenettverket ditt. Mens du kan avinstallere den fra din iOS- eller Android-enhet når du har fullført konfigurasjonen av enheten, kan Home faktisk tilby deg massevis av nyttig innhold hvis du vet hvor du skal se. I tillegg til å bli brukt med gjestemodus og for å endre preferanser på Google Cast-aktiverte enheter, kan du også enkelt finne innhold fra favorittmusikken din og videoappene dine for å streame fra enhetene dine. Med integrering fra alle mulige kilder er det lett å finne det du leter etter.
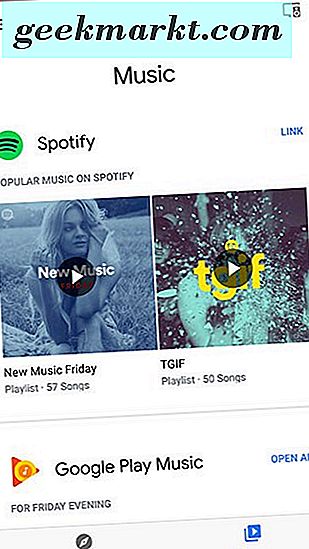
For å søke etter innhold i Google Home-programmet, er alt du trenger å gjøre, åpne programmet og velg fanen "Bla gjennom" nederst på skjermen. Her finner du en liste over alle tjenestene knyttet til Google Play-kontoen din, for eksempel Spotify eller Google Play Musikk, sammen med forslag til hva du skal lytte til med appen din. Spill musikk, for eksempel, vil vise deg kontekstbaserte musikkforslag, akkurat som det ville være i den tradisjonelle appen, men samtidig gjør det enkelt å koble direkte til Chromecast-enheten din. Du finner innhold fra alle slags Cast-aktiverte kilder, med filmanbefalinger fra Netflix eller foreslåtte stasjoner fra Pandora, alt ved å koble kontoene dine til Google Play. Du finner flere tjenester nederst på skjermen.
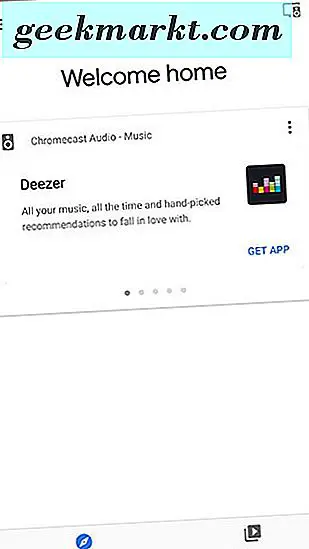
"Oppdag" -fanen virker litt annerledes enn Bla gjennom, og viser deg foreslåtte apper med Cast-støtte for å legge til i telefonen eller nettbrettet ditt, som vil gjøre medieopplevelsen din på Chromecast litt mer hel. Du finner musikkapper som Deezer, eller videospill som Hulu nevnt her, noe som gjør det enkelt å finne nye apper å legge til i samlingen din. Til slutt, hvis du sveiper opp fra venstre side av skjermen, vil du avsløre menyen som også lar deg velge "Tilbud". Her kan du finne sporadiske avtaler basert på tjenestene du bruker som har innebygd Cast-støtte, men avhengig av hvor du befinner deg og hvilken Chromecast-enhet du eier, kan du ende opp med en skjerm som mangler noen form for avtaler overhodet.
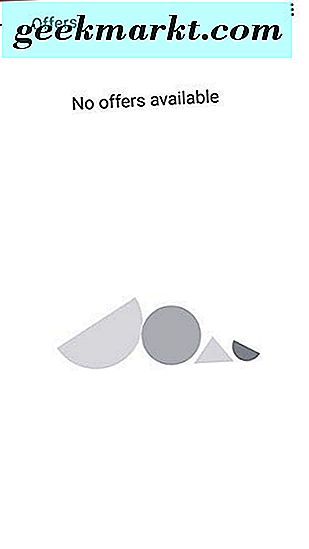
Samlet sett er Google Home-appen en overraskende flott måte å finne nye ting for å streame på Chromecast du kanskje ikke har hørt om. Enten du leter etter å finne den neste varme Netflix-originalen, eller du vil lytte til en ny albumutgave du ikke visste hadde gått ned, er Google Home-appen en fin måte å presse alle favorittmedieappene dine til i et gigantisk konglomerat . På en måte fungerer Home som den manglende brukergrensesnittkomponenten fra Chromecast-serien av enheter, så mange brukere savner fra lignende streamingplattformer som Fire Stick. Uansett om du er på iOS eller Android, må du definitivt holde den rundt på telefonen din.
Andre Chromecast-triks
Bruke Chromecast og Google Home sammen
Selv om Chromecast ble opprinnelig annonsert som sin egen ting, har Googles raske utvikling av sitt Google Assistant-produkt og fokuset på å utvikle sin Google Home-produktlinje fra en frittstående smart høyttaler til tre unike enheter, dyttet Chromecast til et standardområde. Nå kjent som Cast, Googles måte å presse innholdet rundt på enhetene sine, kan Chromecast-enheten din integreres direkte med Google Home, slik at du kan spille av innhold på fjernsynet eller via høyttalerne dine uten å måtte hente telefonen.

La oss starte med det mest åpenbare programmet: Chromecast Audio. Vi har diskutert fordelene ved å bruke Chromecast Audio over en Bluetooth-adapter tidligere. Det er alltid på, det er ikke nødvendig å koble det med nye enheter, og det integreres direkte med din nåværende høyttaler. På mange måter virker det som om Googles nye Home Mini kan gjøre det samme med bare en prisøkning på $ 15 i tillegg til Chromecast Audio som allerede er billig. Home Mini-høyttaleren er faktisk ganske solid for sin størrelse og pris, i stand til å fylle et rom med klar lyd, men det kan bare ikke sammenlignes med noe som et klassisk sett med høyttalere, og dessverre mangler en 3, 5 mm utgangsstikk på baksiden av Home Mini betyr det at du ikke vil parre det med høyttalerne dine når som helst snart. Men takket være Chromecast Audio må du ikke stole på Home Mini-høyttaler. Ved å bruke Google Home eller Home Mini, kan du be din Google Assistant om å spille av lyd tilbake på Chromecast Audio.

For å gjøre dette må du sikre at du kjenner navnet på Chromecast Audio-målet ditt, som du heter under installasjonsprosessen i Google Home-applikasjonen. Du kan bruke Google Home-appen til å gi nytt navn til Chromecast Audio-enheten din, ved å gi nytt navn til rommet det er angitt. Hvis din Chromecast Audio-enhet er merket med "Bedroom Speakers", må du huske det navnet for å kunne spille riktig. lyd på høyttalerne dine via Chromecast Audio. Når du har riktig kalt Chromecast-enheten du ønsker å streame til, bruker du stemmen din til å kontrollere resten av økosystemet. Så, når du har konfigurert Google Home Mini og Chromecast Audio, er alt du trenger å gjøre, å gi talekommandoer for å initialisere systemet. Hvis du for eksempel vil spille Taylor Swift på Chromecast Audio-tilkoblede høyttalere, sier du bare «OK Google, spill Taylor Swift på soveroms høyttalere.» Google Home vil da gi deg en bekreftelsespåmelding, og du bør begynne å høre en Taylor Hurtig spilleliste eller radiostasjon på enheten. Dette systemet vil standardisere å bruke standardmusikkappen du ønsker, så hvis du foretrekker Spotify over Google Home, må du kontrollere at innstillingene dine stemmer overens.
På samme måte som du kan begynne å spille av innhold med disse instruksjonene, kan du også kontrollere mediene dine ved hjelp av disse enhetene. Hvis du trenger å øke eller senke volumet ditt, kan du be Google om å gjøre det ved å bruke kommandoer som "OK Google, slå den opp." Google Home bør huske innholdet du har spilt på en enhet, så spør Google om å sette en pause på en sang eller hoppe til neste spor i spillelisten din, bør ikke være et problem. Faktisk, når det gjelder grunnleggende musikkstrøm, bør du kunne bruke Google Home for de fleste kontrollene dine, selv når du spiller på Chromecast Audio.

Selv om vi har brukt Chromecast Audio som et eksempel på hvordan du gjør trådløs lydavspilling på det billige med de eksisterende høyttalere, gjør du ingen feil: Google Home fungerer også med de tradisjonelle Chromecast- og Chromecast Ultra-enhetene. Alt du trenger å gjøre er å spørre Google Home for å spille av innhold og navn på enheten, og Google vil skyve videoen til fjernsynet. For eksempel, hvis du ønsker å se Master of None på Netflix, bare spør Google "OK Google, spill Master of None på Living Room TV." Dette krever at du kobler din Google-konto og Netflix-kontoen sammen i innstillingene av Google Home, noe du kan finne ut hvordan du gjør på Netflixs nettsted her. Til slutt bruker Google Home for å kontrollere videosiden til Chromecast fortsatt ganske tidlig i utviklingen, og støttes bare på disse plattformene:
- Netflix
- CW
- CBS All Access
- HBO Go / Now
- YouTube og YouTube TV
Du finner mye mer informasjon om videosiden til Google Home og Chromecast-integrasjon ved å sjekke ut deres supportside her.
Speilskjermen din bruker Chromecast (kun Android og Chrome)
Du kan bruke Chromecast eller Chromecast Ultra til å speilre på telefonen, nettbrettet eller dataskjermen trådløst og uanstrengt på skjermen. Selv om dette kanskje ikke er den perfekte løsningen for å se på video, gjør det ved å bruke en HDMI-kabel som er koblet til datamaskinen din en ting fra fortiden når du skal speil en nettside, vise noen venner bilder på datamaskinen din, eller bare trenger en måte å vise datamaskinen på en større skjerm, er den beste måten å gjøre det uten en fysisk kabel ved å bruke en Chromecast med Google Chrome som kjører på enheten din.
På Android må du ha Google Home-appen åpen på enheten din. Trykk på den trippelinje menyknappen øverst til venstre for å åpne skyvemenyen, og trykk "Cast Screen / Audio" øverst i listen. Du får menyalternativet for å kaste skjermen eller lyden fra telefonen eller nettbrettet til alle Cast-aktiverte enheter, inkludert høyttalere, fjernsyn eller Google Hjem. Trykk på den blå knappen for å begynne å søke etter en Cast-aktivert enhet. Når "Cast to" -prompten åpnes, finn navnet på din personlige Chromecast-enhet, og velg alternativet for å speilskjermen på Android-telefonen eller nettbrettet. Det er viktig å huske at når du speiler skjermen i stedet for støping, vil enheten bruke ekstra batteristrøm og vil tappe langt raskere. Med Casting kan du bare fortelle Chromecast hva du skal trekke ned fra skyen. speiling bruker aktivt enheten din til å vise informasjon fra en skjerm til en annen. Hvis du er bekymret for batterilevetiden, må du koble telefonen eller nettbrettet til et stikkontakt med strømadapteren som ble levert med enheten.
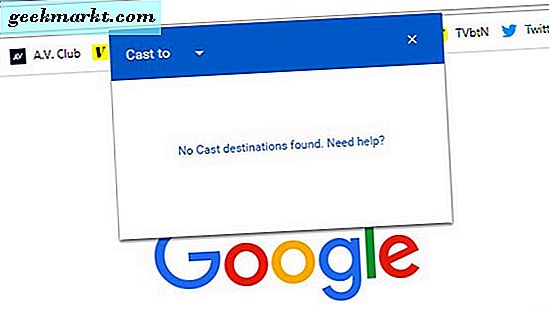
Med Chrome på Windows, Mac eller Chrome OS-baserte enheter, har du muligheten til å speile både en enkelt kategori eller hele skrivebordet. Start med å installere Chrome på datamaskinen din hvis du ikke har det, eller ved å sørge for at du kjører den nyeste versjonen av Chrome ved å klikke på det trippelstiplede menyikonet øverst til høyre på skjermen, åpne innstillingsmenyen, og velg "Om Chrome" fra skyvemenyen på venstre side av skjermen. Når du kjører den mest oppdaterte versjonen av Chrome på datamaskinen, bruker du det samme trippelstiplede menyikonet øverst til høyre for å slippe ned Chrome-menyen, og deretter velge "Cast." Dette vil åpne opp En liten dialogboks på skjermen, slik at du kan velge en enhet for å kaste innhold. Hvis du klikker på "Cast to" -menyen øverst i det blå panelet, kan du velge mellom å speilere bare fanen og speile hele skrivebordet. Mens video kan av og til stampe når du velger å bruke denne metoden, er det generelt den beste måten å streame bestemte tilbydere som ikke lar deg bruke Cast på deres mobile applikasjoner.
Gjestemodus og bruk av enheten med venner og besøkende
En måte som Chromecast virkelig skinner er gjennom bruk av gjestemodus, noe som gjør at streamingstangen kanskje er den mest nyttige enheten på markedet for hostingpartier eller ser på filmer sammen med venner. Vi sier ikke dette lett - nesten alle andre enheter i forhold til Chromecast er en vits når det gjelder å dele kontroll med familie og venner. Det er to måter å samhandle med Chromecasten din gjennom vanlig bruk. Vanligvis må samspill med Castr-enheten kreve at du er i samme trådløse nettverk som enheten, da naboene eller personer som passerer leiligheten din, ikke kan streame innhold til Chromecast. For de fleste daglige bruk er dette greit. Selv om du har en familie på fem eller flere, hver med sine egne enheter, vil de alle dele et nettverk sammen, noe som gjør det enkelt for alle brukere å streame Netflix eller Hulu til stua-fjernsynet.
Dette går dobbelt for venner som har tilgang til ditt trådløse nettverk. Hvis du for eksempel har noen venner over, og du ønsker å bygge en musikkkø for å lytte til Spotify, kan hver enkelt bruke Cast for å legge til favorittsporene i spillelisten. YouTube fungerer veldig bra for dette, siden det å legge til en video eller en sang i streamingkøen, kan gjøres gratis med YouTube-appen både fra en nettleser og på en iOS- eller Android-enhet.
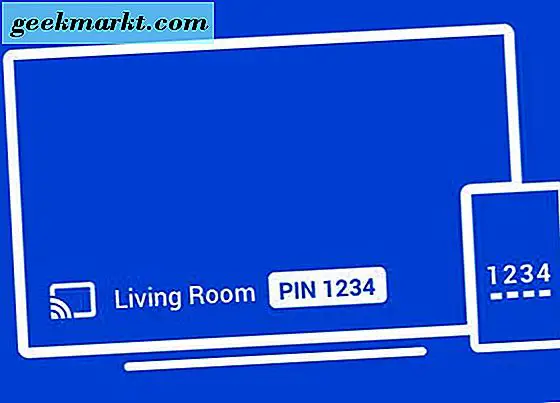
Men hva skjer når du har tjue eller tretti personer over til et arrangement, og du vil ikke gi ut din trådløse informasjon til alle fremmede som går inn i huset ditt, mens du fortsatt tillater folk å bygge en kø? Det er her Chromecast skinner med en funksjon som kalles Gjestemodus. Gjestemodus er en valgfri funksjon i Chromecast som lar brukerne koble til en Chromecast-enhet uten å først være koblet til nettverket som Chromecast-enheter kjører på. For å gjøre dette må du først konfigurere gjestemodus ved å dykke tilbake til Google Home-applikasjonen. Trykk på Enheter øverst til høyre på skjermen, og velg Chromecast-enheten du vil aktivere Gjestemodus på. I øverste høyre hjørne av skjermen finner du et trippelstripet menyikon; trykk på den og velg "Gjestemodus", og kontroller at byttet er aktivert. Dette aktiverer bare gjestemodus for den ene enheten, så hvis du bare håper å bare aktiverer modusen, sier du Chromecast Audio og ikke enheten i soverommet ditt, er du klar til å gå.
Aktivering av gjestemodus gjør at Chromecast eller Chromecast Audio-enheten din kan sende ut et spesielt WiFi-beacon som fungerer som et lavt, privat nettverk. Så når noen ikke på ditt lokale nettverk lanserer YouTube på telefonen og kranene på Cast-ikonet inne i toppen av applikasjonen, kan du velge gjestemodusaktivert enhet som et lokalt alternativ på Chromecast. Deretter genererer enheten en tilfeldig 4-sifret PIN-kode. Den PIN-koden er tilgjengelig på tre forskjellige måter, og hvis du er bekymret for tilfeldige personer som klarer å finne tilgangskoden din uten tillatelse, ikke bekymre deg: de må komme gjennom deg for å få koden. Her finner du gjestemodus-PIN-koden:
- På Chromecast-baksiden, med det firesifrede nummeret som vises et sted nær bunnen av displayet. Selvfølgelig vil dette ikke fungere med Chromecast Audio-enhetene dine.
- På enhetskortet i Google Startside. Åpne ditt hjemmeprogram og trykk på ikonet Enheter øverst til høyre for å vise de synkroniserte enhetene dine. Velg Chromecast-enheten din med gjestemodus aktivert, og du vil vise et informasjonskort for den aktuelle Chromecast. Du finner den tilfeldige PIN-koden under enhetens navn.
- Du kan også finne PIN-koden i Google Home-appen ved å dykke inn i gjestemodusinnstillingene vi beskrev tidlig. Under bryteren for å aktivere eller deaktivere Chromecasts gjestemodus, ser du PIN-koden som er oppført som et alternativ.
Når PIN-koden er oppgitt av en person som ikke er på nettverket ditt, får de tilgang til det lokale nettverket som er aktivert av Chromecast-enheten din, noe som betyr at de automatisk kan begynne å kaste innhold fra deres iOS- eller Android-enheter. Gjestemodus er deaktivert som standard, så du må aktivere den under oppsett eller ved å følge trinnene ovenfor, noe som bidrar til å gi ytterligere sikkerhet med Chromecast. Når du snakker om sikkerhet, oppdateres gjestenes PIN-kode hver døgn, noe som betyr at ingen gjenværende husgjester bare kan hoppe på Chromecasts gjest nettverk når de føler det. Gjestemodus er ideell for fester eller store sammenkomster der brukere kanskje vil at folk skal ha tilgang til Chromecast fra enheten uten å gi ut din private internettilgang.
Bruke en Chromecast med Xbox One
Tro det eller ei, du kan faktisk bruke Chromecast-enheten din med Xbox One, Xbox One S eller Xbox One X. Nei, dette kommer ikke til noen merkelige avtaler på siden med Google og Microsoft. I stedet kobler du faktisk Chromecast eller Chromecast Ultra til baksiden av Xbox One, som har en innebygd HDMI-inngang på baksiden av enheten. Denne HDMI-inngangen ble designet for å legge til muligheten til å se kabel-TV gjennom Xbox-grensesnittet. Mens Microsoft siden har spilt mediafunksjonene til Xbox One, velger han å fokusere på gameplay så mye som mulig. Til tross for dette støtter alle tre modellene på Xbox One fortsatt HDMI-inn. De fleste elektronikk som ikke er skjermer eller skjermer, har en HDMI-utgang, noe som betyr at video- og lydtjenester kan sendes ut gjennom denne porten til en skjerm. Xbox One støtter imidlertid både HDMI-utgang og HDMI-inn.
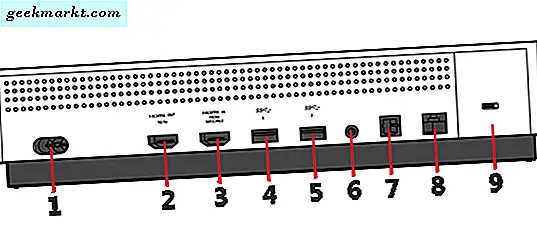
Vi har faktisk en fullstendig veiledning for å forstå hvordan du bruker Chromecast med Xbox One, One S eller One X, som du kan se her. For kortfattet skyld, er det en rask startguide for å hjelpe deg med å bruke Chromecast med Xbox One-konsollen. Du må begynne med å koble Chromecasten til HDMI-inngangsporten på baksiden av Xbox-en, og koble USB-strømkilden til enten Xbox One eller den medfølgende nettadapteren. Når du har koblet til enheten, slår du på Xbox One og finner TV-appen på enhetens hjemmemeny. En skjerm vises på enheten din og inviterer deg til å "se på TV på Xbox"; velg "Konfigurer din kabel eller satellittboks." Mens Chromecast-en på ingen måte er en DVR eller kabelboks, er alt vi prøver å gjøre, å få Xbox One til å gjenkjenne enheten som en medieinngang. Når Xbox One har oppdaget din Chromecast (ved å vise en enkel melding som sier "Vi har oppdaget et signal fra kabelen eller satellitt-boksen"), velg "Neste" -knappen på skjermen, som viser noen flere oppsettskjermer før til slutt lar deg bruke Chromecast-en din via Xbox One.
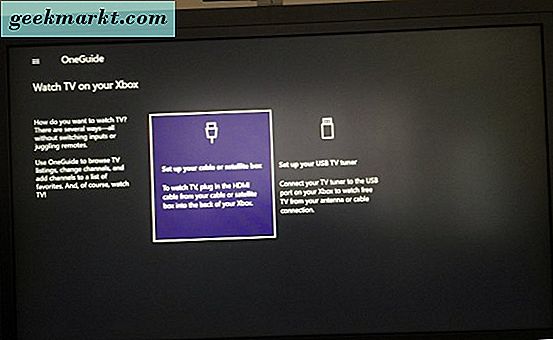
Det som gjør at du bruker din Chromecast og Xbox One sammen, er så bra, det er enkelt å balansere to forskjellige medieuniverser. Chromecast gjør det enkelt å streame det meste av innholdet direkte fra telefonen, inkludert video fra Netflix, Hulu, HBO og mer. Det som er bedre, er imidlertid at du også får fordelen av å kunne streame innhold som ellers ville være utilgjengelig gjennom Xbox apps, som Google Play innhold. Nesten alle media-apper på Play-butikken har innebygd støtte for Chromecast, og den eneste store appen som ikke har Amazon Instant Video-har en app for Xbox One. I tillegg til bonusen for å kombinere medieinnhold fra Google Play, kan du også bruke dette som en mulighet til å konsolidere HDMI-porter på fjernsynet ditt, ved hjelp av en port for begge enhetene. Plus, en av de kuleste funksjonene i Xbox-grensesnittet, Snap, lar deg vise din Chromecast på den ene siden av skjermen, og bruk resten av skjermen til å spille et spill eller vise en annen app.
Hva kan ikke en Chromecast gjøre?
Dette er det ultimate spørsmålet, ikke sant? Mens Chromecast-enheten din ser ut til å være en av våre favoritt streaming-bokser der ute, er den ikke perfekt - ikke med lang shot. Når det kommer til streaming av innhold til fjernsynet eller et par høyttalere, finner du det meste av favorittinnholdet ditt bare ute av esken. Vil du være vert for en Stranger Things- maraton på Netflix? Chromecast har dekket med støtte for Netflix. Å se en La oss spille av video på YouTube, er også enkel å bruke bare din telefon eller nettbrett, og du finner at andre populære videoapper som Hulu, NFL Sunday Ticket, FX Now, HBO Go og Now, og ESPN alle har støtte for Chromecast-bygget rett inn i deres applikasjoner, noe som gjør det enkelt for deg å streame ditt favorittinnhold umiddelbart. På lydsiden av ting kan du lytte til favorittmusikken din via Google Play Musikk eller Spotify, bla gjennom online radiostasjoner på Pandora, eller lytte til podcaster via en app som Pocket Casts, alt gjennom både fjernsynet eller høyttalerne dine med Chromecast Audio.
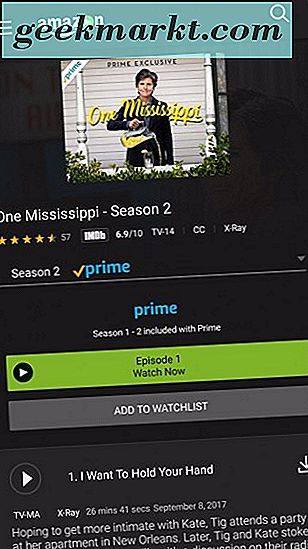
Så hva mangler? Vel, mens du kanskje finner ut at mindre, uavhengige programmer mangler på lavnivå, er det bare to store applikasjoner som ikke har innebygd Cast-støtte ut av boksen, og synderne vil ikke overraske deg. På videosiden av ting mangler Amazons Prime Video-applikasjon helt Chromecast-støtten. Amazon lagde bare appen sin tilbake til Play-butikken i år, og siden Chromecast-støtten fortsatt mangler, forventer vi ikke å se tingene bedre når som helst snart. Krigen mellom Amazon og Google har gått i gang i noen år, i utgangspunktet siden Amazon lanserte sin egen Android appbutikk for å konkurrere med Play Store, og den konstante titten for tat mellom de to selskapene gjør bare vondt forbrukere. Amazon har for eksempel trukket Chromecast fra sine digitale butikkhyller, og som tidligere nevnt i denne håndboken, skyver det vanligvis forbrukere som søker etter en Chromecast mot Amazon Fire Stick. I mellomtiden har Google trukket YouTube-appen av av flere Amazon-produkter, blant annet Amazon Amazon Show.

Så langt som lyden går, er den største spilleren som mangler fra Chromecast-støtten, like uønsket som Amazon. Mens Spotify, Tidal og Google Play Music alle tilbyr Cast-støtte, har Apple ennå ikke lagt til Casting i sin app, til tross for at de er i Google Play-butikken i nesten to år. Det er uklart om Apple noen gang vil legge til Cast-støtte, selv om vi vurderer at det skjer med en høyere sjanse enn at Amazon legger til støtte for Google Cast i søknaden deres, bare fordi Apple virker litt mer villig til å spille ball med Google at deres Seattle- basert konkurranse. Det er uheldig at disse to programmene forblir fri for Cast-støtte nesten et halvt tiår i eksistensen av standarden, men det er der ting står som i dag. Likevel, med disse to unntakene, er Cast i stand til å spille av video eller lyd fra nesten alle apper på enheten din, og det alene er en god grunn til å ta en Chromecast eller to til å spre seg rundt huset ditt, med forskjellige TV-apparater og høyttalere .
***
Googles Chromecast har vokst til en mektig kraftig plattform, en som har klart å overvinne mange av sine konkurrenter for å bli en kryssplattformsslag for Android, iOS og Chrome-brukere over hele verden. Ved en så billig inngangspris - og med flere enheter for å passe til bruk for hvert medlem av familien som leter etter en Cast-enhet, er det lett å hoppe inn i verden av streaming for svært lite penger på forhånd. Mens mange brukere kan finne mangelen på brukergrensesnitt og en dedikert eksternt skuffende, er muligheten til å streame rett fra telefonen du allerede har i hånden, ideell for en stor prosentandel av forbrukere over hele verden. Det er ingen grensesnitt å lære, ingen justeringer som må gjøres, og når du oppgraderer til en ny enhet, fortsetter Chromecasten din å fungere akkurat som den hadde før.
Mens Chromecast startet som en liten, en størrelse som passer alle gadgetene som hadde et grunnleggende formål, flytt underholdningen fra telefonen til fjernsynet ditt. Så mye har blitt lagt til på plattformen siden lanseringen var tilbake i 2013. Med tillegg av speilingen av telefonen eller dataskjermen din, ved hjelp av gjestemodus for å være vert for venner med venner, muligheten til å bruke Chromecast Audio-enheter for å gjøre høyttalerne smartere, og selvfølgelig økende integrasjon med Google Home, er det ingen overraskelse vi er helt over hælene med hva tilbys med Chromecast-biblioteket i dag. Det er sakte blitt en må-ha-gadget for tekniske forbrukere overalt, og det er lett å se hvorfor. Med denne veiledningen har vi dekket nesten alle spesielle verktøy du kan bruke Chromecast for, men selvfølgelig blir nye funksjoner og evner lagt til hele tiden, og biblioteket ditt av apper bidrar til å legge til enda mer verktøy for verktøyet. Gi oss beskjed i kommentarene nedenfor, hva din favorittbruk for Chromecast er, og når nye funksjoner legges til plattformen, vil vi sørge for å rope dem ut i vår guide ovenfor.