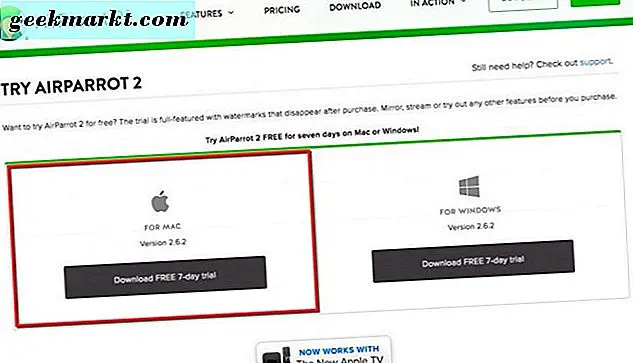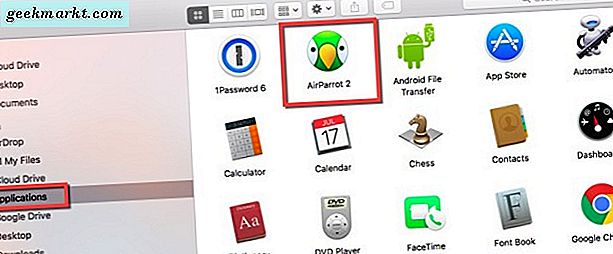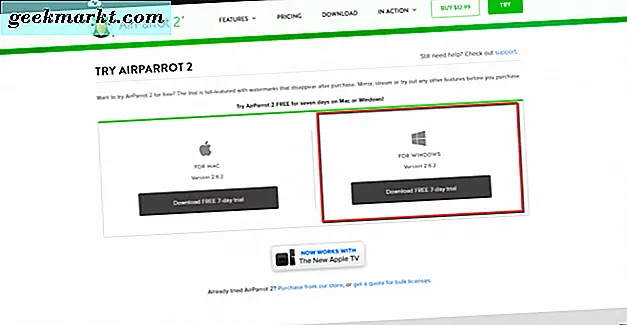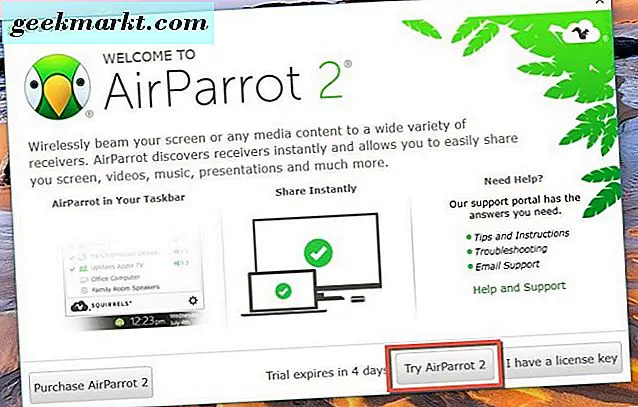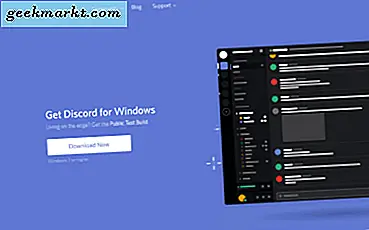Få alle dine gadgets til å jobbe sammen slik du vil at de kan være en mye større hodepine enn det noen ganger måtte. Det trenger ikke være, skjønt. Her er et eksempel: Hvordan kan du forlenge skrivebordet ditt, eller bruke Airplay via Google Chromecast-enheten, som en Mac-bruker? Denne artikkelen vil se på en ganske enkel måte å få dette oppsettet til å fungere akkurat nå.
Normalt vil en Mac ikke la deg kaste (speil) hele skrivebordet eller en Google Chrome-nettleserfane med en Chromecast-enhet, ikke-iboende, uansett. Du trenger et annet program for å få disse delene til å spille sammen.
AirParrot 2 er et program som lar deg speile eller utvide Mac-skrivebordet ditt til Chromecast. Det vil også la deg bruke Airplay direkte via Chromecast. Du kan gi AirParrot 2 en prøvekjøring i syv dager gratis. Etter det, hvis du bestemmer deg for å kjøpe appen, er det bare $ 12.99.
Ikke bare lar Airparrot 2 deg utvide skrivebordet ditt, men kan også dele en enkelt app til hvilken enhet Chromecasten din er koblet til, hvor du kan lytte til lydspor som spilles på Mac, eller kaste mediefiler direkte fra din Mac til Chromecast enhet.
Vi synes det er en verdifull investering, spesielt hvis du vil utvide Mac-skjermen eller Airplay direkte til Chromecast-enheten din.
AirPlay til Chromecast fra din Mac
Hvorfor ikke gi AirParrot 2 et skudd? Du kan bruke den i syv dager gratis, så bare gå til nettstedet, last den ned og se om du liker hvordan det fungerer. Det er ikke bare Mac, du kan også få AirParrot 2 på Windows-datamaskinen eller Chromebook. Vi går over det lenger nede, så fortsett å lese. 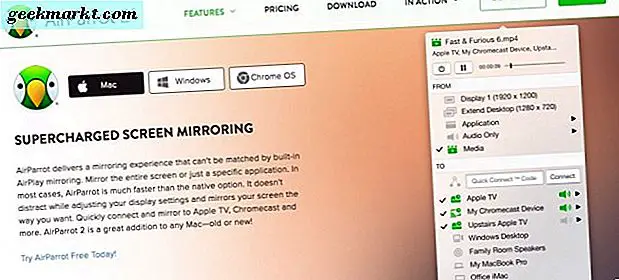
Foruten Chromecast fungerer det også med Apple TV (med AirParrot-fjernprogrammet, ytterligere $ 7, 99 på iOS-enheter), Smart TV, andre datamaskiner i huset og høyttalere. Ganske kul, ikke sant?
Slik kjører du den på Mac:
- På AirParrot 2-nettstedet, last ned programmet for Mac.
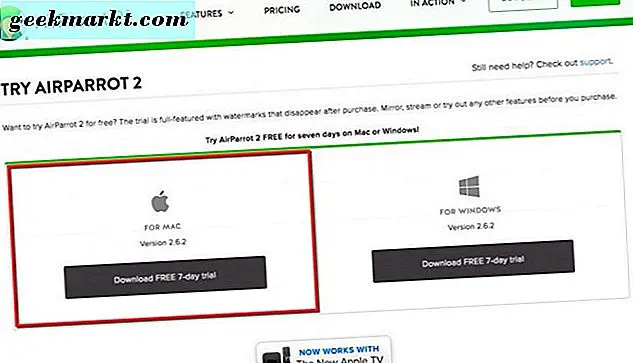
- Etter at nedlastingen er ferdig på Mac, kjør du AirParrot 2 dmg.
- Deretter drar du AirParrot 2-appen til programmappen som vises på skjermen. Dette installerer appen i mappen Programmer.
- Gå til Programmer og finn AirParrot 2.
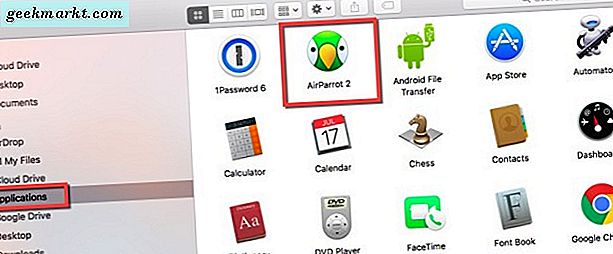
- Til slutt brann det opp. Du ser det lille papegøye-ansiktsikonet i menylinjen øverst på Mac-skjermen.

- Når appen er i bruk, endrer papegøyens ansikt farge fra svart til grønt.
Nå kan du utvide Mac-skrivebordet ditt eller bruke Airplay med Google Chromecast for å utvide bruken av Google Chromecast-enheten enda lenger enn tidligere. Og du kan gjøre alt for mye mindre enn å kjøpe en helt ny Apple TV.
Hvis du bruker gratis prøveversjon, vil du legge merke til en kunngjøring om å nyte prøveversjonen din nå og da. Den gir deg nettstedadressen og oppfordrer deg til å få den fulle versjonen av AirParrot 2. Bortsett fra det, får du de fulle funksjonene til AirParrot 2 med gratis prøveversjon.
Når det gjelder kompatibilitet utenom boksen uten å måtte gjøre en betydelig investering, har vi funnet at AirParrot 2 er den beste følgesvenn til Google Chromecast. Når prøveperioden er opp, er det absolutt verdt å kjøpe denne applikasjonen - det er en no-brainer så langt vi er bekymret.
Windows og Chromecast eller AirPlay
Du følger de samme grunnleggende trinnene for å få AirParrot 2-programmet for Windows. Først, navigere til AirParrot 2 nettsiden. Når du har landet på Windows AirParrot 2-nedlastingssiden, klikker du på den grønne "TRY" -knappen øverst til høyre. Når den er lastet ned, kan du bruke AirParrot 2 gratis i en prøveperiode på sju dager.
- På neste side klikker du på "for Windows" -versjonen. En rullegardinboks vises på skjermen. Velg enten 32 eller 64 bit, avhengig av hvilken versjon av Windows-operativsystemet du kjører. MSI-filen vil bli lastet ned til nettleseren din.
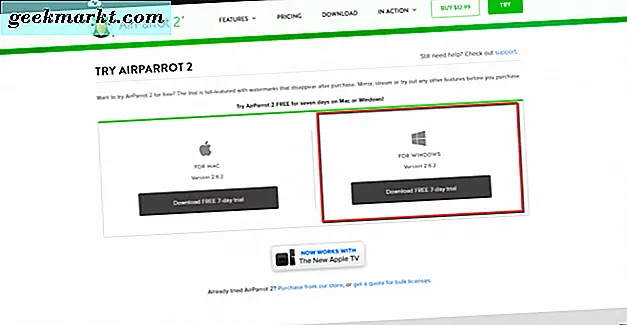
- Etter at AirParrot 2-filen er lastet ned, dobbeltklikker du på den og godtar EULA. Deretter klikker du på Install-knappen.
- La AirParrot-programmet gjøre endringer i enheten din og klikk på "Ja" -knappen. Deretter kjører installasjonsveiviseren. Når den er fullført, klikk på "Fullfør" -knappen.
- AirParrot 2-programikonet skal nå vises på Windows-skrivebordet. Dobbeltklikk på den for å starte appen. Deretter klikker du på "Prøv AirParrot 2" -knappen.
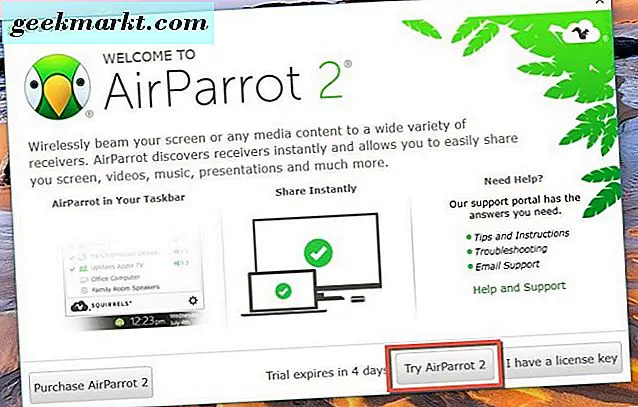
- Du får se AirParrot 2-brukergrensesnittet opp med et varsel fra Windows-oppgavelinjen. Klikk på den lille grønne papegøyen. Din Google Chromecast skal nå vises i "Til" -området. Velg hva du vil gjøre i "Fra" -delen ovenfor. Deretter velger du Chromecastens navn fra listen, og du er i virksomhet.

Evnen til å utvide skrivebordet fra Windows-datamaskinen er fortsatt i arbeidene, men det kommer snart. Hva AirParrot 2 og Windows kan gjøre i øyeblikket er speil (Airplay) skjermen din til Chromecast, dele bare et program via Chromecast-enheten din, spill av lyd via Chromecast, og del filer som Chromecast-enheten din er koblet til.
Hvis du vil ha håndfri kontroll over AirParrot 2 med Windows-datamaskinen og Apple TV, må du ha en iPhone, iPod touch eller iPad med iOS 8 eller høyere. Du må kjøpe og installere AirParrot-fjernprogrammet, som er $ 7, 99. Det vil tillate deg å bruke den eksterne appen til å kontrollere AirParrot 2 på datamaskinen.
Du kan imidlertid bruke Airplay fra Windows-datamaskinen til Apple TV, akkurat som du ville med Chromecast-instruksjonene vi har gitt.
Etter at du har koblet AirParrot-fjernprogrammet med AirParrot 2-programmet på datamaskinen, har du full kontroll over PCen din uten å måtte være foran den.
I den endelige bestemmelsen er AirParrot 2 det perfekte følgesvennsprogrammet som skal brukes sammen med Google Chromecast-enheten, Apple TV eller Mac og Windows-datamaskiner. Når du vil speile eller utvide skrivebordet ditt, lytte til låter, vise noen bilder eller la noen andre se en fil fra PCen din via Google Chromecast eller Apple TV ved hjelp av Airplay, kan du gjøre det uten problemer.
Du trenger ikke mer hack og triks - AirParrot 2-appen gjør jobben for deg. Du kan slutte å trekke håret ut. AirParrot 2 for Google Chromecast, Apple TV, Mac og Windows er et gjennombrudd i å få ting til å bare jobbe sammen.